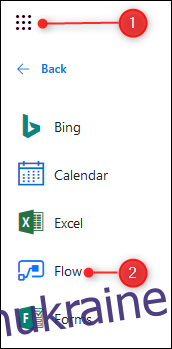Microsoft Flow — це система на основі тригерів для створення автоматизованих робочих процесів. Доступно багато шаблонів, але якщо вони не підходять для вас, ось як створити новий Flow з нуля.
Для використання Flow вам знадобиться безкоштовний або платний план, тож продовжуйте записатись на один якщо ви ще цього не зробили. Перейдіть до панелі запуску програм Office 365 (дев’ять точок у верхньому лівому куті) і натисніть «Потік», щоб запустити його.
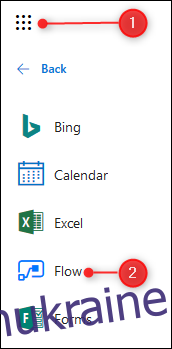
Крок перший: створіть новий потік
Головна сторінка перекидає вас прямо до шаблонів, але ми збираємося створити Flow з нуля, тому клацніть «Мої потоки» в меню зліва.
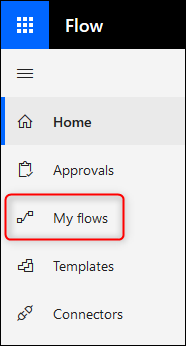
Якщо ви ніколи раніше не створювали Flow, ця сторінка буде порожньою; інакше він міститиме всі потоки, які ви створили раніше. Натисніть «Створити» > «Створити з пустого», щоб почати новий потік з нуля.
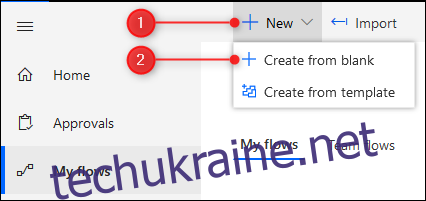
Крок другий: Виберіть тригер
На цьому етапі вам потрібно буде вибрати тригер, щоб запустити потік. Ви можете шукати певну послугу або вибрати одну зі списку. Натисніть стрілку вниз під двома рядками значків, щоб переглянути всі доступні послуги.
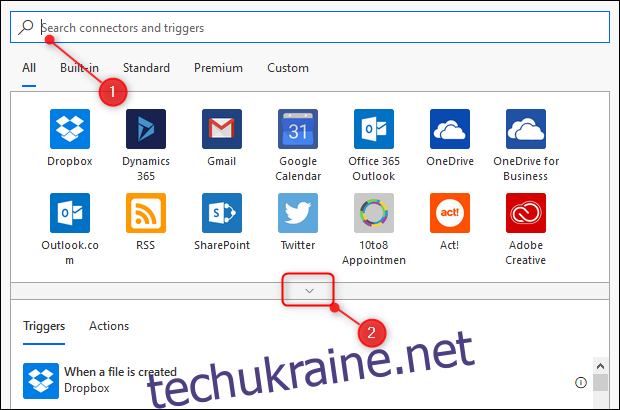
Ми збираємося налаштувати простий потік, який надсилає електронний лист, коли будь-який файл у певній папці в OneDrive буде змінено. Це корисно, якщо ви надали комусь спільний доступ до папки і хочете знати, коли вони щось змінюють у папці. Щоб налаштувати цей потік, нам потрібно вибрати дію тригера, яка є модифікацією файлу OneDrive. Почніть, натиснувши службу OneDrive.
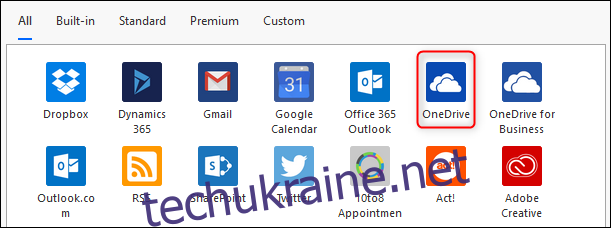
Переконайтеся, що ви натиснули потрібний OneDrive — є «OneDrive» (який входить у безкоштовні та персональні підписки на Office 365) і «OneDrive для бізнесу» (який входить до бізнес-планів). Коли ви натискаєте службу OneDrive, вам доведеться знову ввійти в Office 365, щоб переконатися, що це все ще ви. Після входу відобразиться список тригерів OneDrive. Ми шукаємо тригер «Коли файл змінено», який знаходиться внизу.
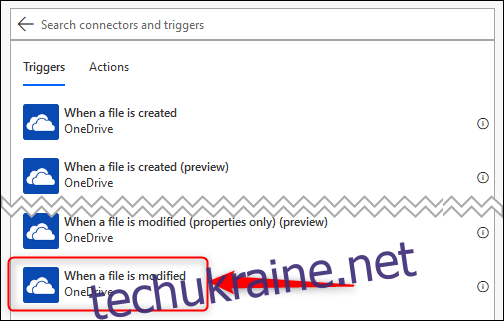
Натисніть «Коли файл змінено», щоб відкрити параметри для цього тригера. Єдиний необхідний варіант — вибрати папку, яка містить файли, які ви хочете відстежувати, тому клацніть піктограму папки.
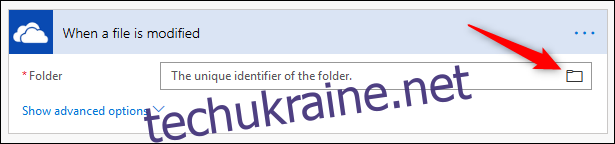
У діалоговому вікні відобразиться структура файлу OneDrive, починаючи з «Root». Ви можете вибрати цей параметр, якщо хочете отримувати сповіщення щоразу, коли будь-який файл у OneDrive буде змінено, або ви можете натиснути стрілку поруч із Корінь, щоб переглянути структуру папок OneDrive та вибрати папку, яку потрібно відстежувати.
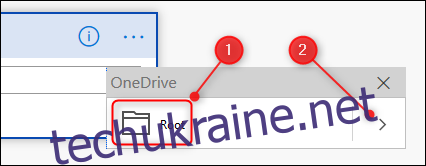
Ми вибрали нашу папку /How-To Geek.
Крок третій: виберіть дію для виконання
Тригер відсортований, тому тепер нам потрібно вибрати дію для виконання. Натисніть «Новий крок», щоб знову відкрити параметри.
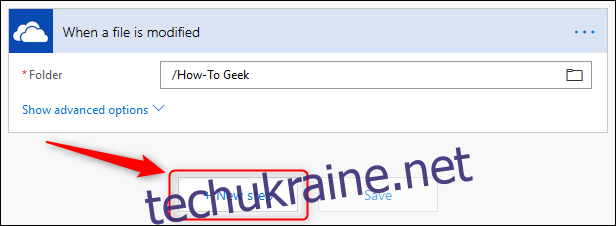
Ми хочемо надсилати електронний лист щоразу, коли змінюється елемент у папці How-To Geek, тому нам потрібно вибрати службу Outlook.com. Існує багато послуг на вибір (і, що прикро, вони не в алфавітному порядку), тому введіть «Outlook» як термін фільтра та виберіть службу Outlook.com.
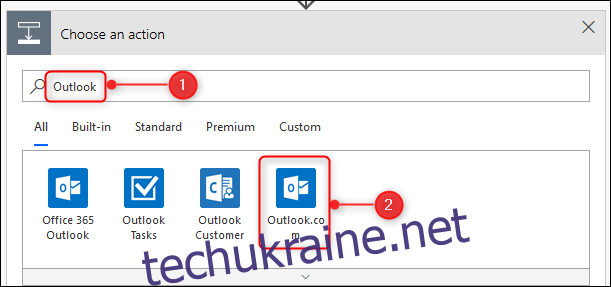
Виберіть дію «Надіслати електронний лист».
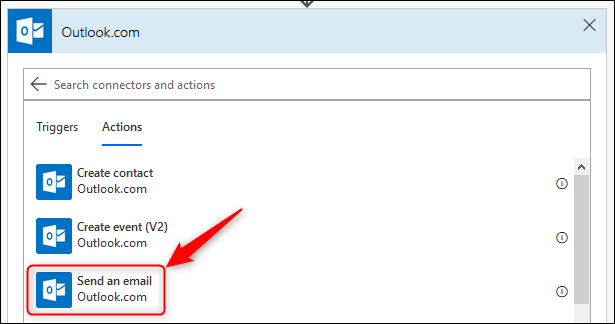
Це відкриває параметри «Надіслати електронний лист». Ви можете почати бачити, як формується потік, за допомогою тригера вгорі та дій внизу.
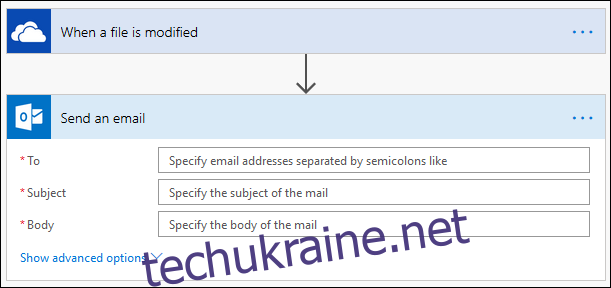
Додайте адресу електронної пошти, на яку ви хочете надіслати електронний лист, у поле «Кому». Коли ви клацнете у полі «Тема», ви помітите, що праворуч з’явиться панель «Динамічний вміст». Це дає вам можливість додати рядок теми до електронного листа на основі файлу, який було змінено. Ми хочемо, щоб у темі було “[file name] було змінено», де «[file name]” замінюється на назву файлу. Для цього натисніть «Ім’я файлу» на панелі «Динамічний вміст».
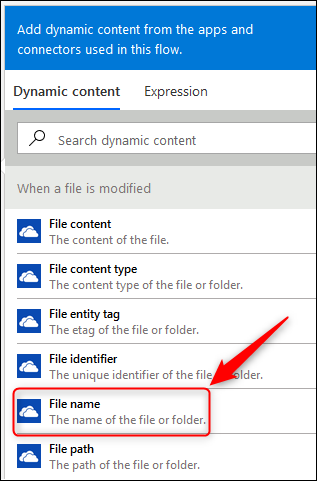
«Назва файлу» з’явиться в рядку «Тема». Додайте в текст «змінено» (не забувши поставити пробіл перед словом «має»).
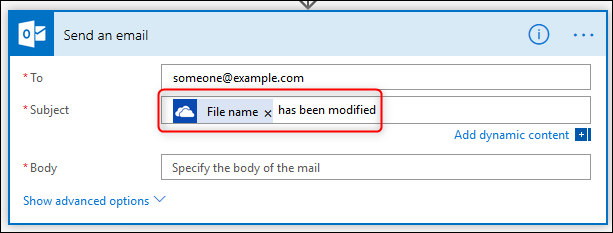
Ми також хочемо полегшити пошук файлу, тому в “