Бувають ситуації, коли під час доповіді виникає потреба звернутися до матеріалу, який вже був представлений на одному з попередніх слайдів. Для зручності та швидкості навігації можна створити посилання, яке миттєво перенесе вас на потрібний слайд. Ось інструкція, як це реалізувати.
Створення посилання на інший слайд у межах однієї презентації
Відкрийте потрібну презентацію та перейдіть до слайду, де буде розташовуватися гіперпосилання. Знайдіть на слайді текст, фігуру, зображення або будь-який інший об’єкт, який ви хочете зробити інтерактивним.
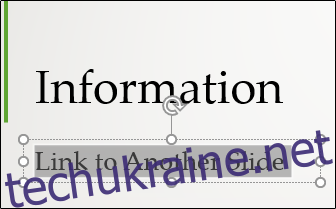
Далі, перейдіть до вкладки “Вставка” і знайдіть кнопку “Посилання”, натисніть її.
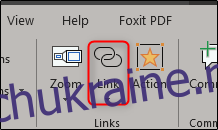
У діалоговому вікні “Вставити гіперпосилання”, що з’явиться, з лівого боку оберіть опцію “Місце в цьому документі”.
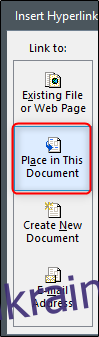
З правого боку, у розділі “Виберіть місце в цьому документі”, визначте слайд, на який буде вести посилання.
Зверху списку розташовані чотири варіанти швидкого вибору: перший слайд, останній слайд, а також слайди, що передують або йдуть за поточним слайдом.
Для того щоб створити посилання на будь-який інший слайд, необхідно відкрити розділ “Заголовки слайдів”. Там буде показаний список усіх слайдів презентації. Якщо слайд має заголовок, він буде вказаний у списку, в іншому випадку буде показано “Слайд X”, де X – це номер слайда.
Клікніть на слайді, на який ви хочете створити посилання.
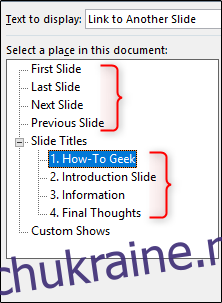
В правій частині вікна ви побачите попередній перегляд обраного слайду. Це допоможе вам переконатися, що ви вибрали саме той слайд, який потрібен.
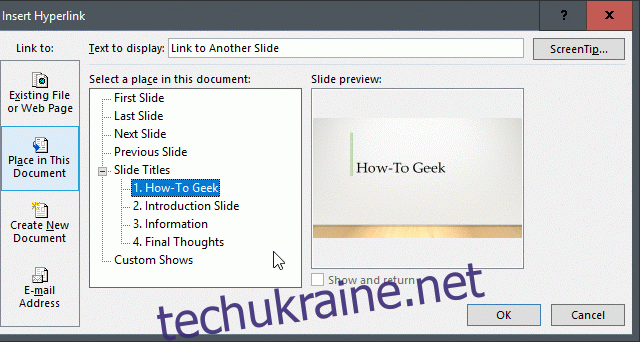
Після завершення вибору, натисніть “OK”, і посилання буде створено.

Рекомендується перевірити працездатність посилання. У звичайному режимі редагування слайдів, щоб перейти за посиланням, потрібно клікнути на відповідний об’єкт, утримуючи клавішу Ctrl. Під час показу презентації клавіша Ctrl не потрібна, достатньо звичайного кліку.
Якщо вам згодом знадобиться видалити гіперпосилання, клікніть на об’єкт правою кнопкою миші та виберіть “Видалити посилання”.
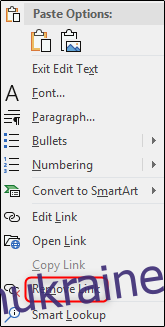
Застосування функції “Масштаб”
Якщо ви використовуєте PowerPoint для Office 365 або PowerPoint 2019, у вас є можливість скористатися функцією “Масштаб”. Вона дозволяє плавно переходити на будь-який слайд презентації, розміщуючи його мініатюру прямо на поточному слайді.
Спочатку перейдіть до слайду, з якого буде здійснюватися перехід. У “Звичайному вигляді” перетягніть потрібний слайд з панелі зліва безпосередньо на робочий слайд.
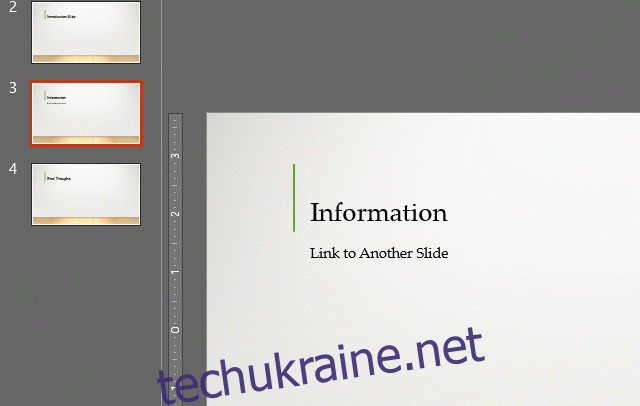
Після вставки слайду з’явиться нова вкладка “Формат”. Клікніть на неї.
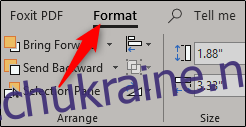
У групі “Параметри масштабування” поставте відмітку навпроти пункту “Перехід масштабування”. Також можна налаштувати тривалість переходу, за замовчуванням встановлено значення 01.00.
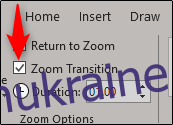
Тепер давайте переглянемо, що відбувається, коли ми клікаємо по цьому слайду під час показу презентації.
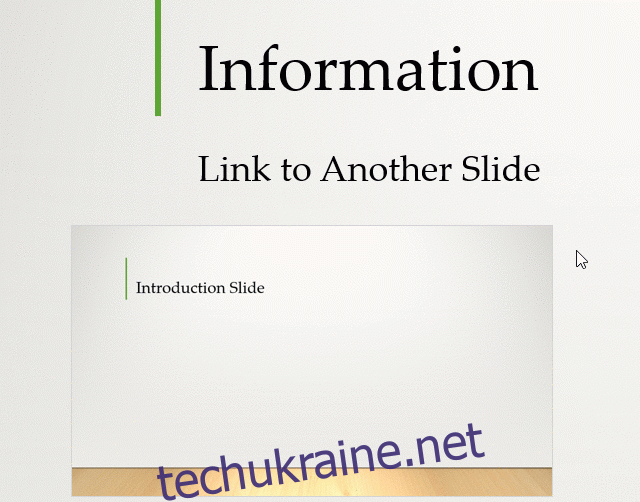
Як видно на GIF-анімації, клік по слайду “Вступ”, який ми розмістили на слайді “Інформація”, переносить нас на слайд “Вступ”. Наступний клік повертає нас до початкового слайду “Інформація”.
Зручно, чи не так?