Від маркованих журналів для особистого планування до міліметрового паперу для розробки складних математичних діаграм, точковий сітковий папір має багато застосувань. Однак, якщо у вас під рукою немає, ви можете створити шаблон паперу з точковою сіткою в Microsoft Word.
Word дозволяє легко створювати шаблони для всіх видів документів. Після створення паперового шаблону з точковою сіткою його можна повторно використовувати, роздрукувати або поділитися ним.
Встановлення фону документа в точкової сітки в Microsoft Word
Щоб почати, просто відкрийте новий документ Microsoft Word. Натисніть «Дизайн» > «Колір сторінки» на стрічці, а потім виберіть «Ефекти заливки» у спадному меню.
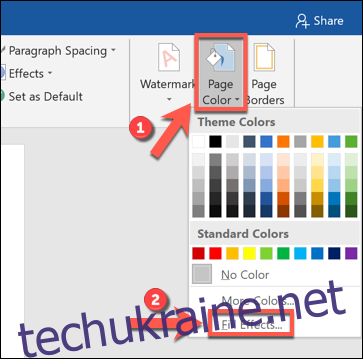
Натисніть «Візерунок», щоб побачити різні візерунки, які можна застосувати як фон для свого документа.
Щоб створити ефект крапкової сітки, виберіть у другому рядку «Сітка з точками» або «Велика сітка». Як видно з назв, вони покриватимуть фон вашого документа крапками або лініями в сітці.

Ви також можете вибрати колір для свого шаблону точкової сітки. Для цього просто натисніть «Передній план», а потім виберіть колір зі спадного меню.
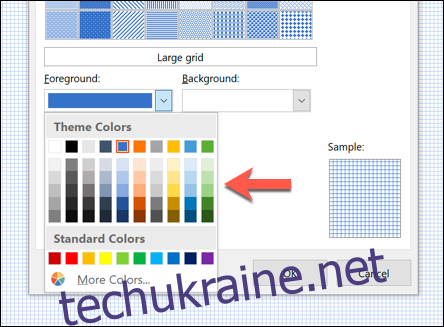
Коли ви задоволені своїми налаштуваннями, натисніть «ОК», щоб зберегти. Це застосує зміни до вашого документа, а шаблон заливки точкової сітки з’являтиметься на кожній наступній сторінці.
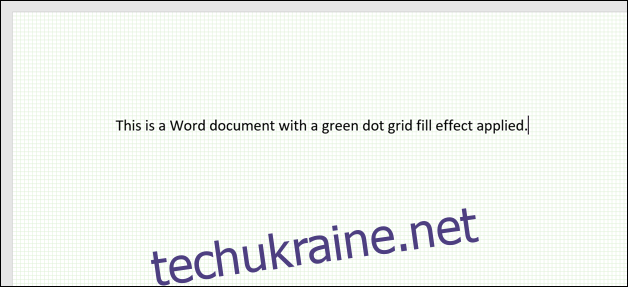
Ви можете додавати нові сторінки або вносити додаткові зміни до свого шаблону, наприклад, додати верхній або нижній колонтитул зі своїм ім’ям або фірмовою назвою компанії.
Збереження паперового шаблону з точковою сіткою
Ви можете зберегти свій шаблон як документ Word або шаблон або як PDF.
Для цього натисніть Файл > Зберегти як > Огляд на стрічці.
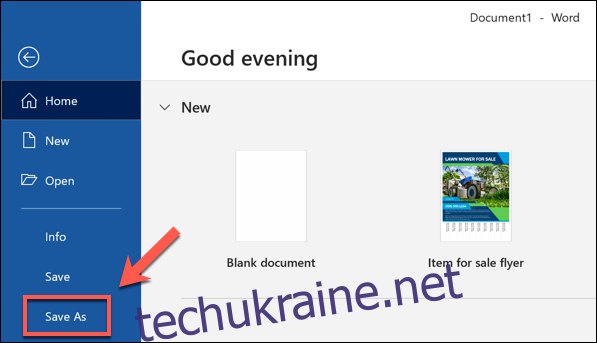
Ви можете вибрати спосіб збереження файлу зі спадного меню «Тип збереження». Щоб зберегти його як типовий файл Word, виберіть «Документ Word (*.docx)».
Щоб створити PDF-файл свого шаблону, виберіть замість нього «PDF (*.pdf)». Якщо ви бажаєте зберегти файл як стандартний шаблон Word, який можна використовувати повторно, виберіть «Шаблон Word (*.dotx)».
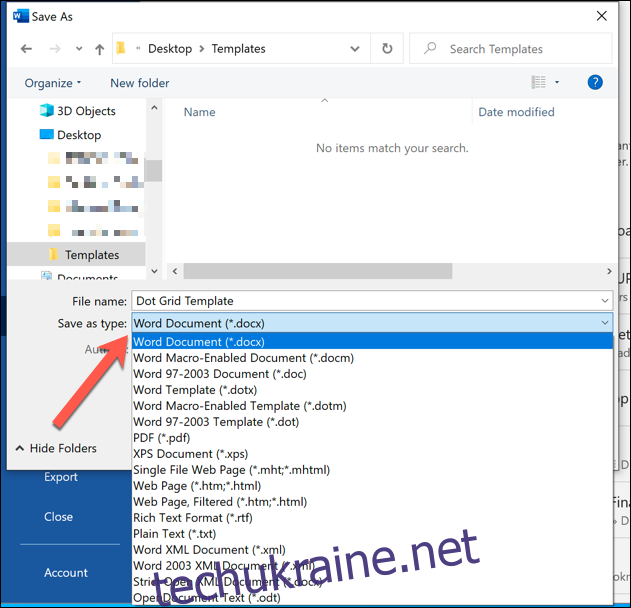
Після того, як ви зробите свій вибір, натисніть «Зберегти».
