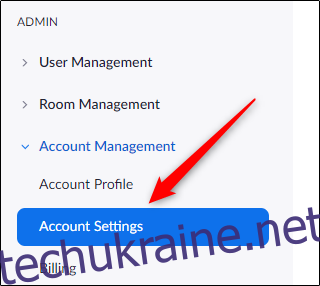Створення опитувань – це чудовий спосіб зібрати відгуки учасників від ваших зустрічей у Zoom. Zoom дозволяє створювати опитування з кількома варіантами або однією відповіддю і навіть переглядати результати в прямому ефірі. Ось як створити опитування для зустрічей Zoom.
Перш ніж ми почнемо, існує кілька вимог щодо створення опитувань для зустрічей Zoom. По-перше, ви (хост) повинні бути ліцензованим користувачем. По-друге, ви можете створювати опитування лише для запланованих зустрічей або для миттєвих зустрічей, де ви використовуєте свій особистий ідентифікатор зустрічі (PMI).
З міркувань безпеки ми рекомендуємо використовувати свій PMI лише для особистих зустрічей, таких як зустрічі з друзями та членами сім’ї.
Увімкнути опитування для зустрічей Zoom
Перш ніж створити опитування, потрібно ввімкнути параметр опитування. У вашому веб-браузері, увійдіть у Zoom і виберіть «Налаштування облікового запису» в розділі «Керування обліковим записом» у групі «Адміністратор» на панелі ліворуч.
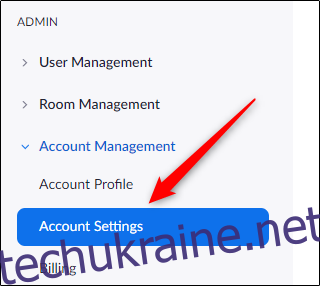
Тепер ви перебуваєте на вкладці «Зустріч». Прокрутіть вниз, поки не знайдете опцію «Опитування» майже на половині екрана. Щоб увімкнути опитування, пересуньте повзунок праворуч.
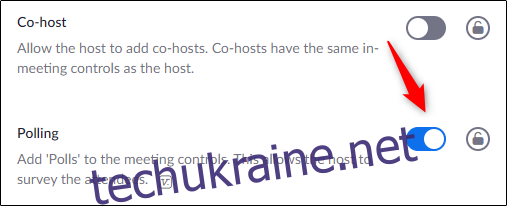
Коли ввімкнено опитування, настав час створити опитування.
Створіть опитування
На веб-порталі Zoom виберіть вкладку «Зустрічі» на панелі ліворуч.
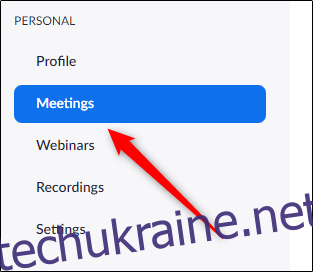
Тепер ви можете запланувати нову зустріч Zoom або вибрати вже заплановану зустріч зі списку зустрічей. Ми виберемо нашу заплановану зустріч.
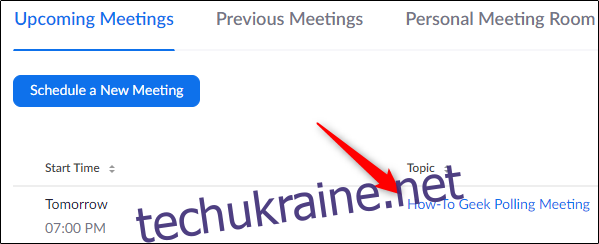
Прокрутіть сторінку донизу, і ви побачите поле з текстом, що ви не створювали опитування. Виберіть «Додати».
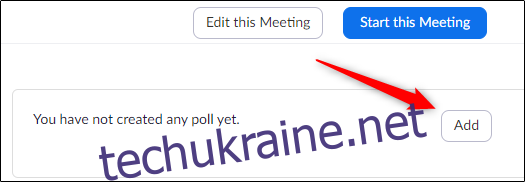
З’явиться вікно «Додати опитування». Перший крок – це дати назву вашому опитуванню та вирішити, чи будуть відповіді анонімними чи ні. Це означає, що коли ви побачите результати, ви побачите, що на запитання відповів лише «Гість», а не фактичний користувач.
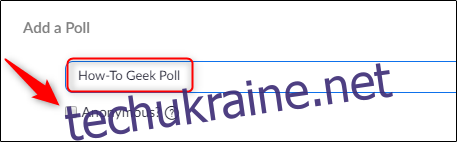
Далі введіть своє запитання (до 255 символів), виберіть відповідь із одним чи кількома варіантами, а потім введіть доступні відповіді. На кожне запитання можна дати до 10 відповідей.
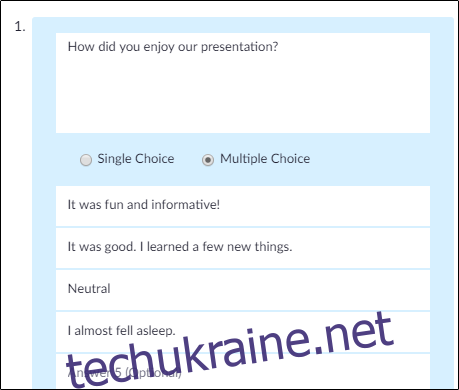
Ви можете додати більше запитань до опитування, вибравши «Додати запитання» внизу вікна та повторивши вищевказаний процес. Після завершення виберіть «Зберегти».
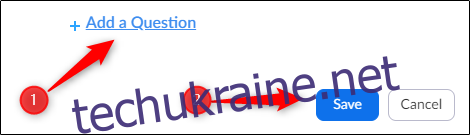
Тепер, коли ви створили своє опитування, ви можете запустити його під час зустрічі Zoom.
Почніть опитування під час зустрічі Zoom
Коли зустріч Zoom розпочнеться, і ви готові запустити опитування, виберіть «Опитування», що знаходиться внизу вікна зустрічі.
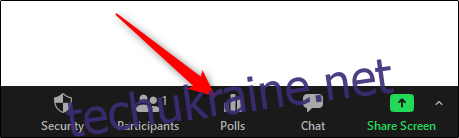
З’явиться вікно «Опитування». Перегляньте запитання та відповіді, а потім виберіть «Запустити опитування».
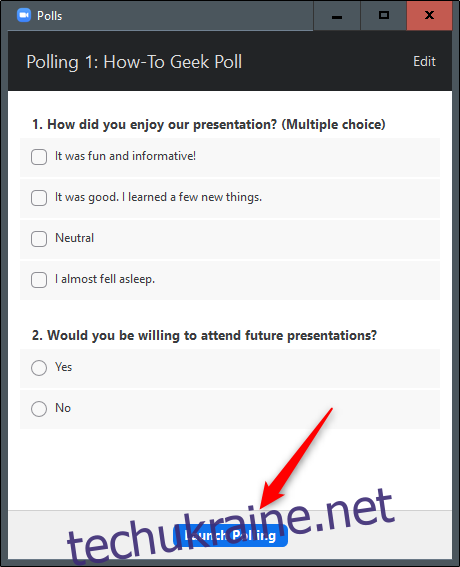
Ви зможете побачити результати голосування в режимі реального часу. Коли всі проголосують, виберіть «Завершити опитування».
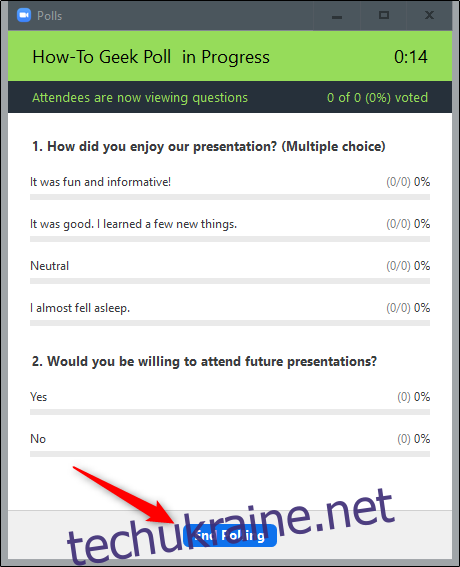
Тепер ви побачите результати опитування. Ви можете поділитися результатами опитування з учасниками або перезапустити опитування.
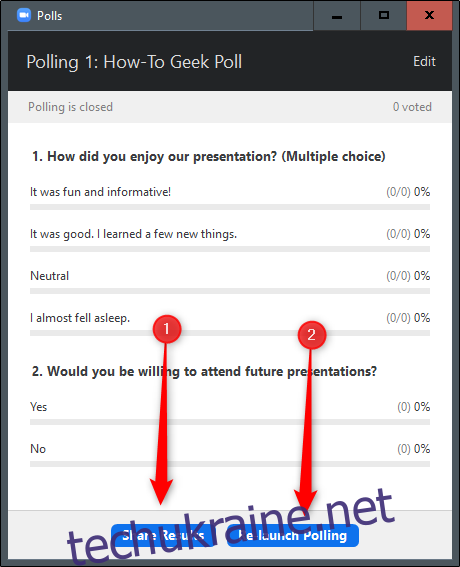
Якщо ви хочете повернутися назад і переглянути результати пізніше, виберіть зустріч на вкладці «Попередні зустрічі» на веб-порталі, виберіть «Звіт про опитування» поруч із параметром «Тип звіту» та створіть звіт. Потім можна переглянути результати минулих зустрічей.