Організація опитувань – це ефективний метод для отримання зворотного зв’язку від учасників ваших зустрічей у Zoom. Платформа Zoom надає можливість створювати опитування з різними варіантами відповідей, включаючи вибір однієї або декількох відповідей, а також переглядати результати в прямому часі. Нижче описано, як можна організувати опитування для ваших зустрічей у Zoom.
Перш ніж ми розпочнемо, важливо зазначити, що існують певні вимоги для створення опитувань у Zoom. Насамперед, ви, як організатор, повинні мати ліцензійний обліковий запис. Крім того, створення опитувань можливе лише для запланованих зустрічей або для миттєвих зустрічей, де використовується ваш персональний ідентифікатор зустрічі (PMI).
З метою забезпечення безпеки, рекомендовано використовувати ваш PMI лише для особистих зустрічей, таких як розмови з друзями чи родиною.
Активація функції опитувань для зустрічей Zoom
Для початку, необхідно активувати опцію опитувань. У вашому веб-браузері, авторизуйтесь у Zoom та оберіть “Налаштування облікового запису” у розділі “Керування обліковим записом”, який розташовано в групі “Адміністратор” у лівій бічній панелі.
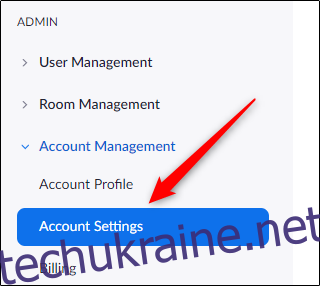
Ви опинитеся на вкладці “Зустріч”. Прокрутіть сторінку вниз, доки не знайдете опцію “Опитування”, приблизно посередині екрана. Щоб активувати опитування, перемістіть повзунок праворуч.
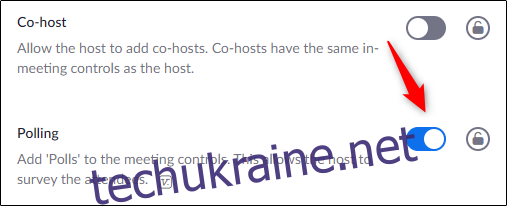
Після активації опитувань, можна переходити до створення власного опитування.
Процес створення опитування
На веб-порталі Zoom, виберіть вкладку “Зустрічі” на панелі зліва.
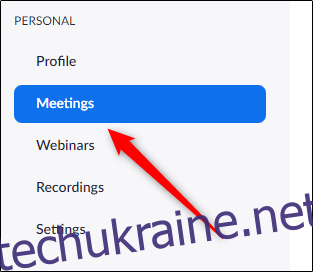
Тепер ви маєте можливість запланувати нову зустріч у Zoom, або ж обрати вже заплановану з переліку. Ми оберемо вже заплановану зустріч.
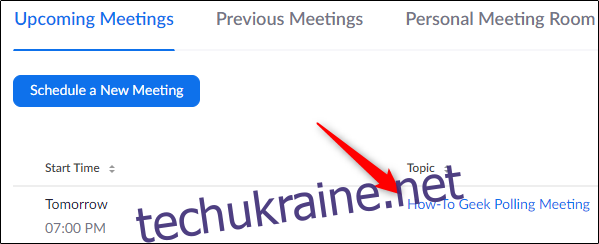
Прокрутіть сторінку вниз, і ви помітите повідомлення про те, що опитування ще не було створено. Натисніть на кнопку “Додати”.
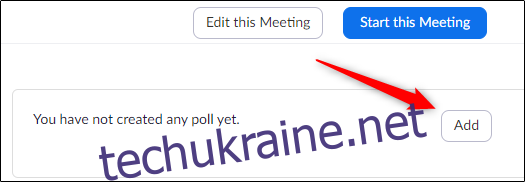
Відкриється вікно “Додати опитування”. Першим кроком є надання назви вашому опитуванню та вибір, чи будуть відповіді анонімними. Якщо відповіді анонімні, при перегляді результатів ви побачите лише “Гість” замість імені користувача, який надав відповідь.
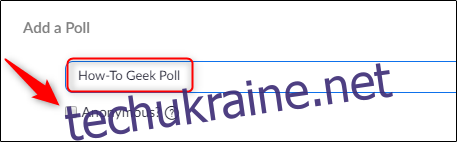
Далі, введіть ваше запитання (до 255 символів), визначте, чи має бути відповідь з одним або декількома варіантами вибору, а потім введіть доступні варіанти відповідей. На кожне запитання можна надати до 10 варіантів відповідей.
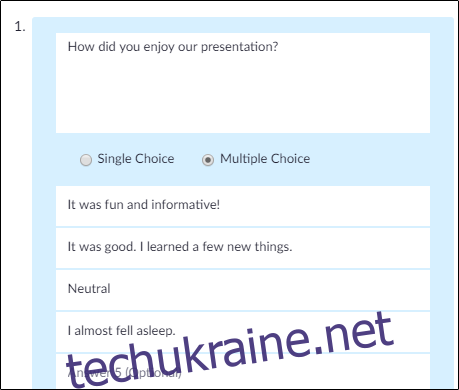
Ви можете додати додаткові запитання до опитування, натиснувши “Додати запитання” внизу вікна та повторивши вищевказаний процес. Завершивши створення опитування, натисніть “Зберегти”.
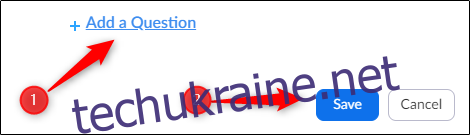
Тепер, коли ваше опитування готове, ви можете запустити його під час зустрічі у Zoom.
Запуск опитування під час зустрічі Zoom
Коли ваша зустріч у Zoom розпочнеться, і ви будете готові запустити опитування, оберіть опцію “Опитування”, яка розташована внизу вікна зустрічі.
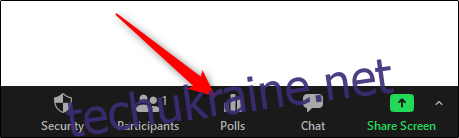
З’явиться вікно “Опитування”. Перегляньте запитання та варіанти відповідей, після чого натисніть “Запустити опитування”.
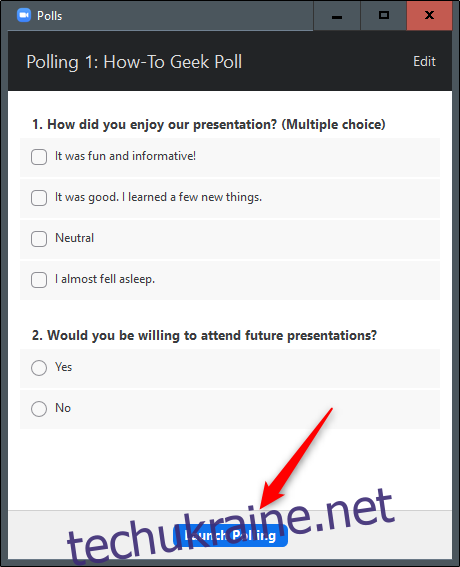
Ви зможете спостерігати за результатами голосування в режимі реального часу. Коли всі учасники проголосують, натисніть “Завершити опитування”.
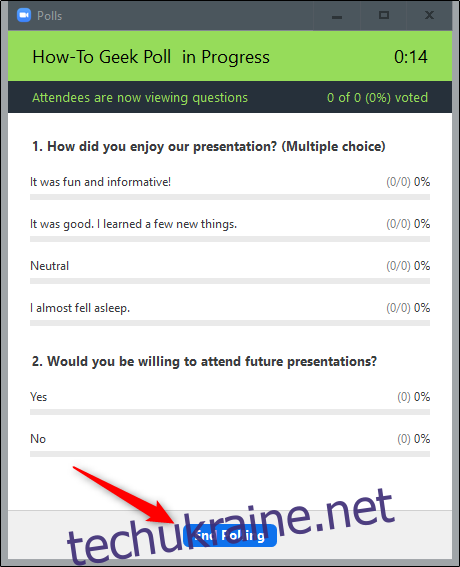
Тепер вам будуть доступні результати опитування. Ви можете поділитися цими результатами з учасниками зустрічі або ж перезапустити опитування.
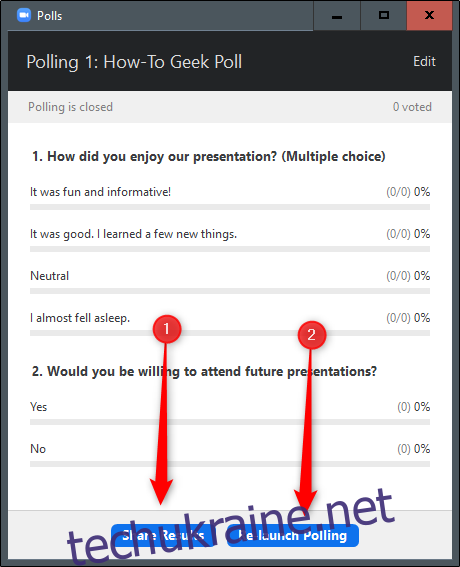
Якщо ви бажаєте переглянути результати опитування пізніше, перейдіть до вкладки “Попередні зустрічі” на веб-порталі, виберіть “Звіт про опитування” в опціях “Тип звіту” та згенеруйте звіт. Після цього ви зможете переглянути результати опитувань з минулих зустрічей.