Протягом останнього року Zoom став надзвичайно популярним інструментом для віртуальних зустрічей. Багато користувачів відзначають, що він значно перевершує інші платформи для проведення онлайн-конференцій.
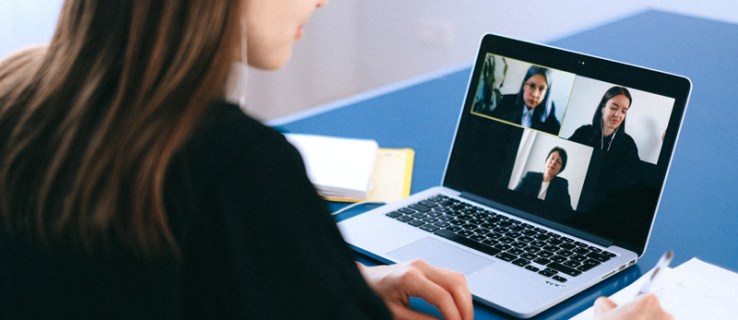
Zoom пропонує функцію створення опитувань, що дозволяє збирати відгуки від учасників зустрічей. Ця можливість дає змогу створювати опитування з одним або кількома варіантами відповіді, а також отримувати результати в режимі реального часу. У цій статті ви знайдете детальну інструкцію щодо створення опитувань у Zoom на різних пристроях.
Основні вимоги
Перш ніж розпочати, розглянемо умови, необхідні для створення опитувань у Zoom. Важливо, щоб організатор зустрічі мав ліцензійний обліковий запис, тобто був платним користувачем. Опитування є однією з додаткових функцій, доступних саме для ліцензованих користувачів.
Ще одним важливим обмеженням є те, що опитування можна створювати лише для запланованих зустрічей або для миттєвих зустрічей, де організатор використовує персональний ідентифікатор зустрічі.
Нарешті, важливо переконатися, що ви використовуєте актуальну версію Zoom.
- Для користувачів настільних клієнтів Windows, мінімальна версія має бути 3.5.63382.0829.
- Для користувачів настільних клієнтів Mac, мінімальна версія – 3.5.63439.0829.
- Для Linux мінімальна версія клієнта – 2.0.70790.1031.
Якщо у вас виникають проблеми з опитуваннями, радимо перевірити наявність оновлень для вашого програмного забезпечення.
Створення опитувань через мобільні додатки Zoom
Zoom широко використовується на мобільних пристроях. Існують додатки як для Android, так і для iOS. Однак, створення опитувань у мобільних додатках відрізняється від настільної версії Zoom.
Усі учасники зустрічі можуть брати участь в опитуваннях, незалежно від типу їхнього облікового запису (платний чи безкоштовний).
Проте, ліцензовані користувачі не можуть створювати та керувати опитуваннями через мобільні додатки. Для цього організаторам потрібно використовувати настільний клієнт.
Отже, на жаль, створити опитування в Zoom через мобільні додатки неможливо.
Створення опитувань в Zoom з Windows, Mac або Chromebook
Найкращий спосіб створити опитування для будь-якого з цих пристроїв – це скористатися веб-браузером.
Відкрийте браузер та перейдіть на головну сторінку Zoom. Після входу в систему, використовуючи свої дані, натисніть на зображення профілю у верхньому правому куті екрана. Ви потрапите на сторінку свого профілю.
Активація опитувань
Перш ніж використовувати опитування в Zoom, їх необхідно активувати. Ось як це зробити:
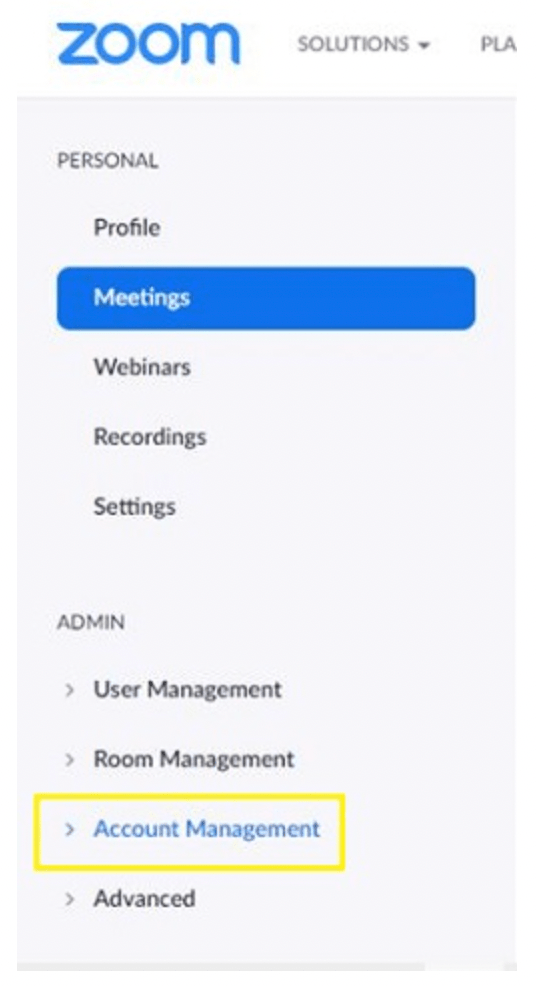
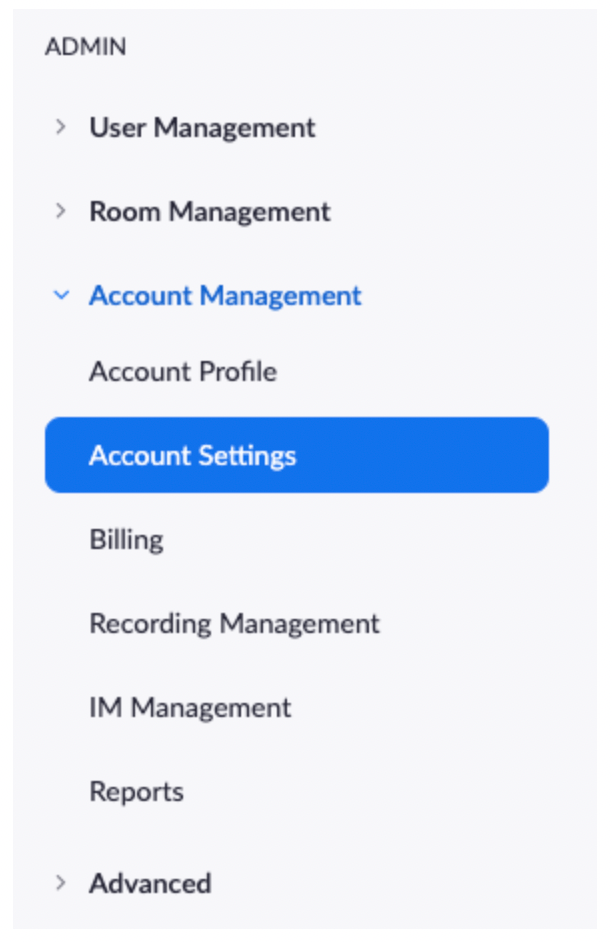
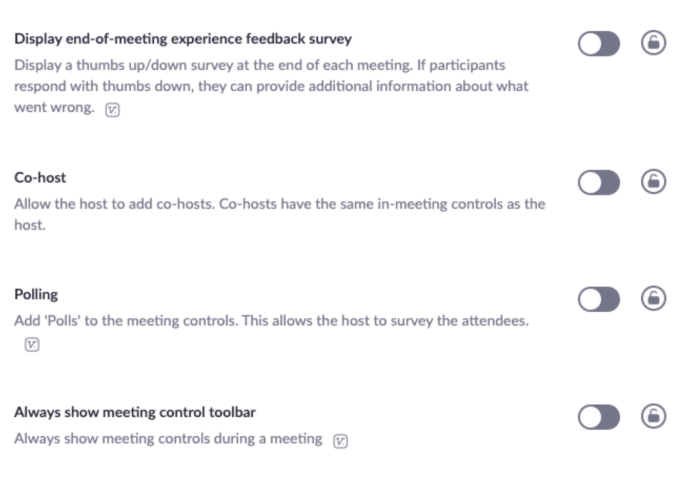
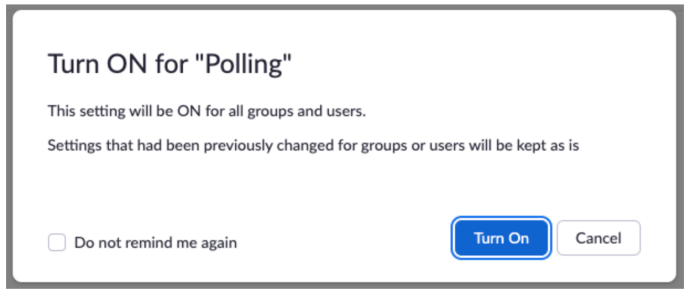
Якщо ви хочете зробити опитування обов’язковими для всіх користувачів вашого облікового запису, виберіть значок замка та підтвердіть.
Створення опитування
Тепер, коли функція опитувань активована, ви можете створити своє перше опитування. Ось як це зробити:
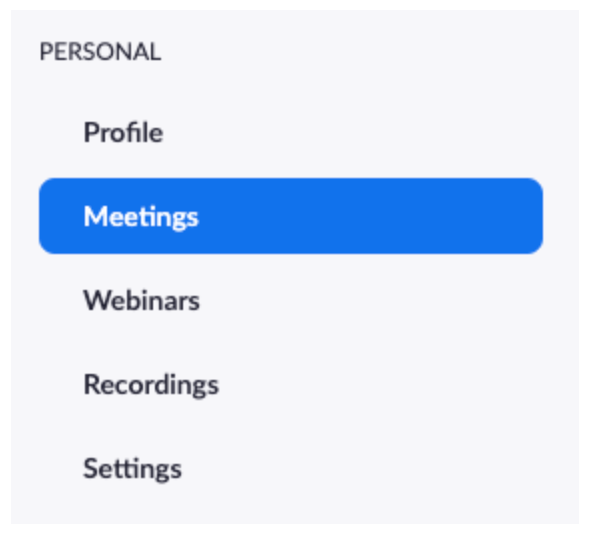
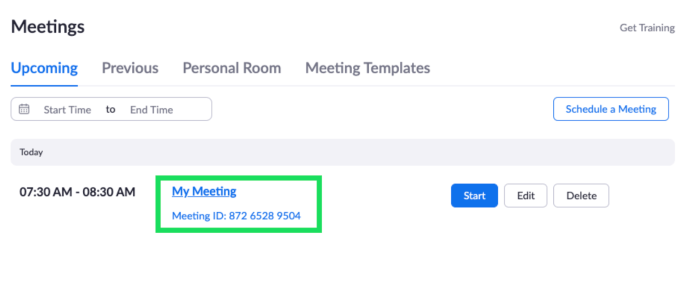
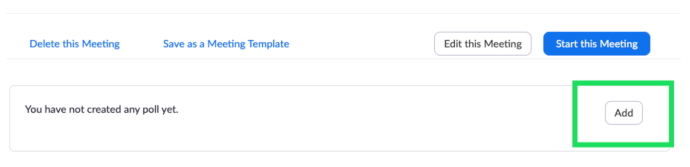
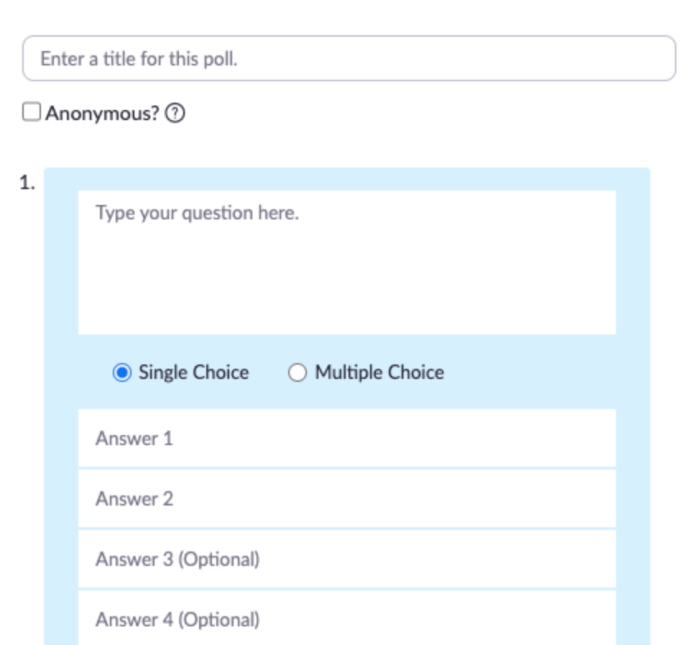
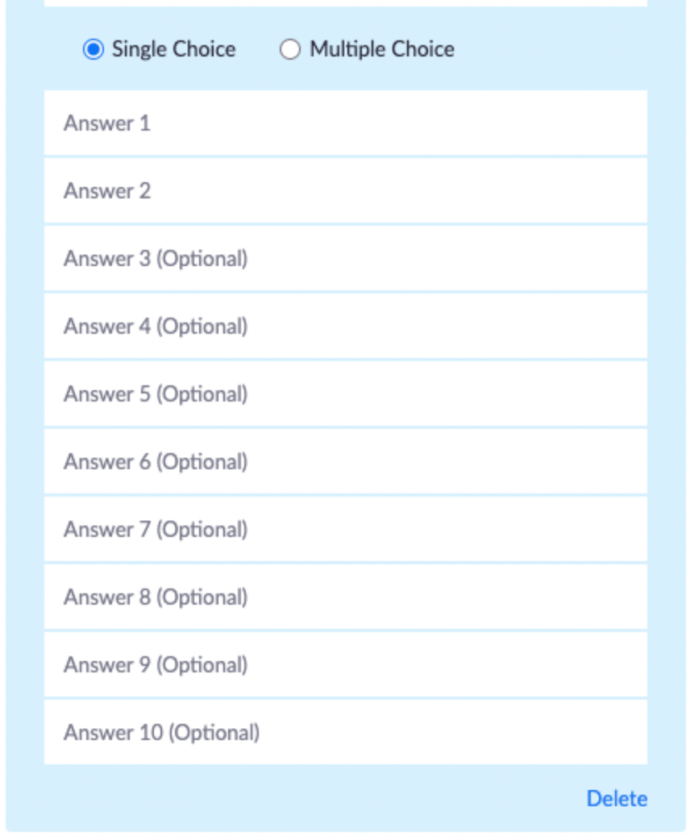
Щоб створити опитування під час зустрічі, натисніть на опцію “Опитування”. Це автоматично відкриє потрібну сторінку в браузері, де ви зможете створити опитування, як описано вище. Зверніть увагу, що на одну зустріч можна створити не більше 25 опитувань.
Запуск опитування
Після створення опитування, залишилося лише запустити його. Для цього зустріч має бути активною.
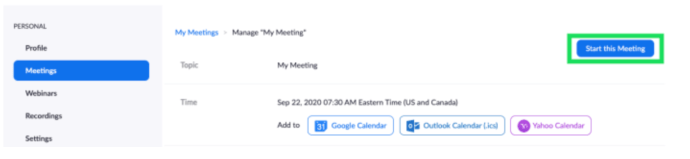

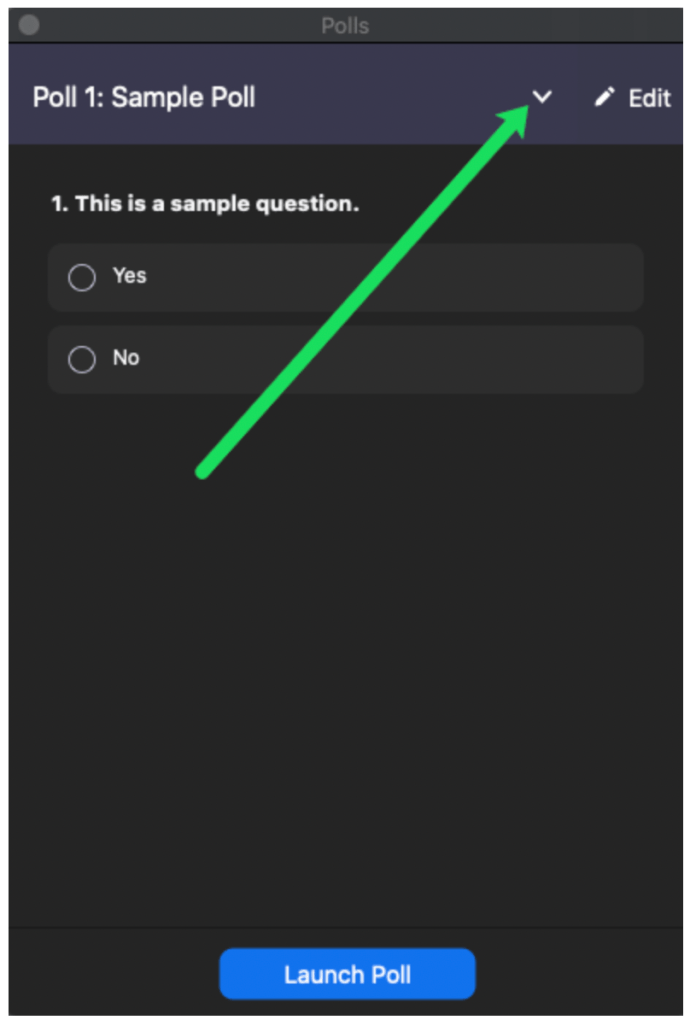
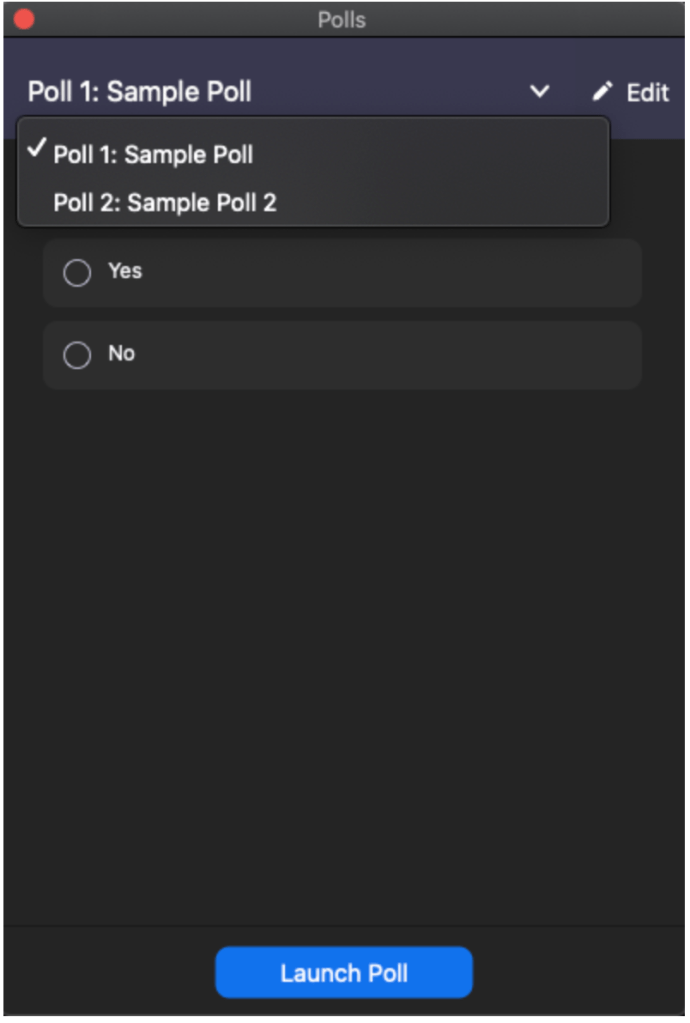
Після запуску всі учасники зможуть взяти участь в опитуванні. Організатор зможе бачити результати в реальному часі.
Завершення опитування
Організатор може завершити опитування у будь-який момент. Щоб завершити опитування, потрібно виконати такі дії:
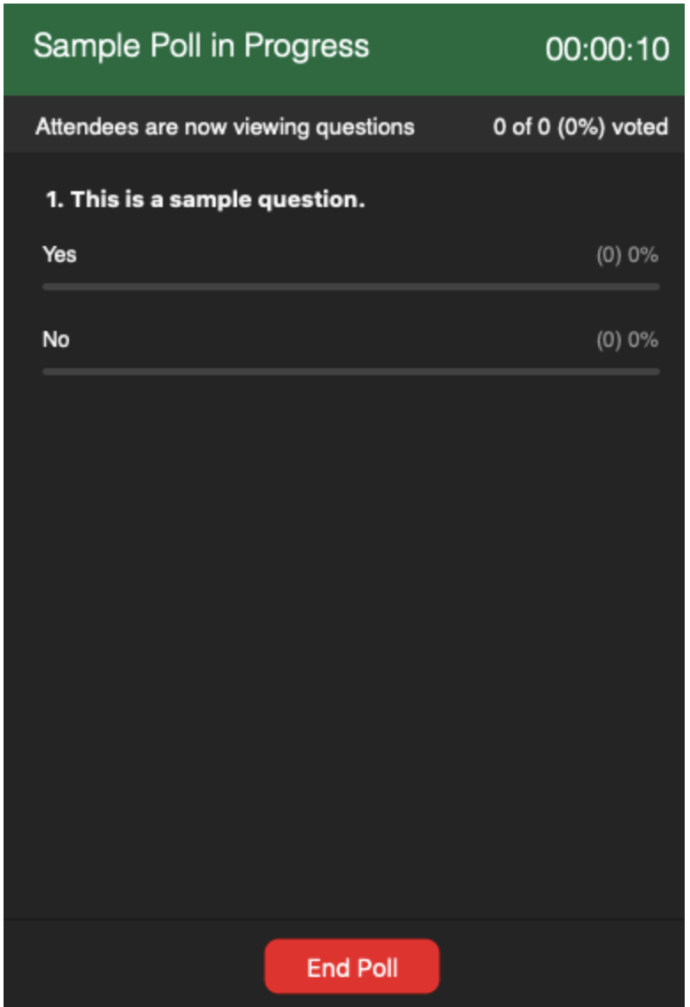
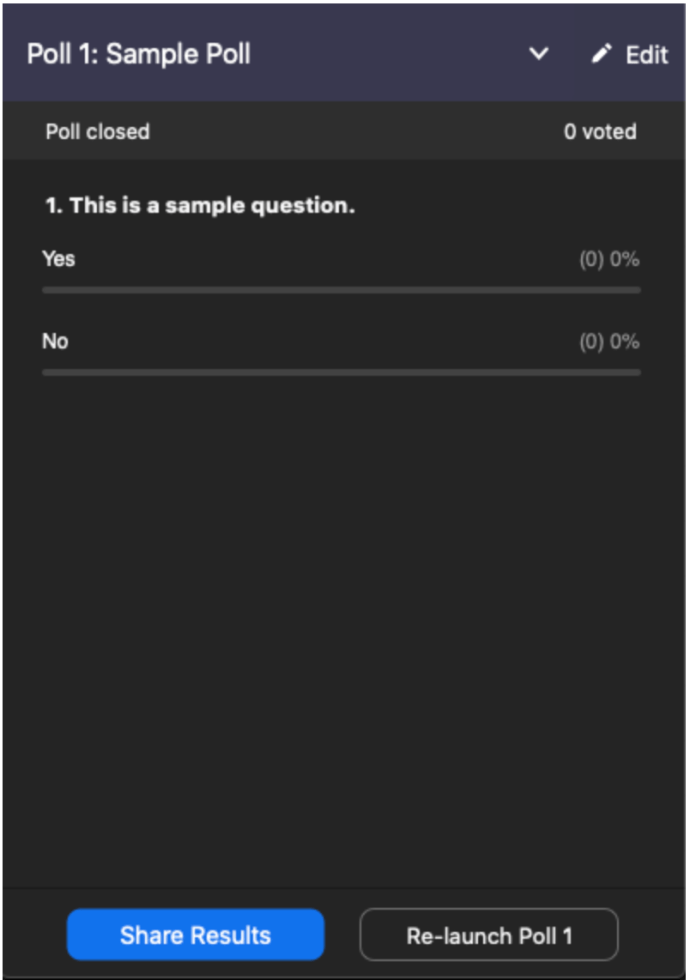
Щоб припинити показ результатів, натисніть “Зупинити обмін”.
Увімкнення опитувань для групи
Якщо ви хочете надати доступ до функції опитувань для певної групи користувачів, виконайте наступні кроки:
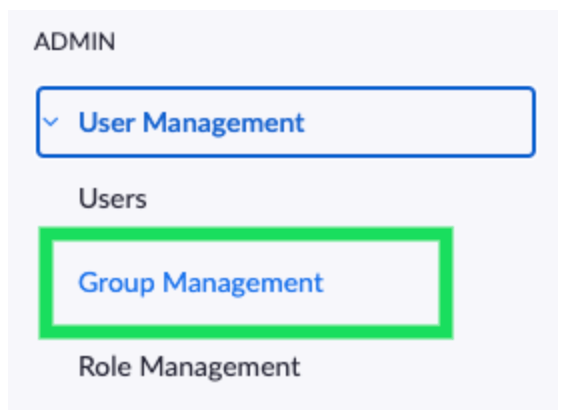
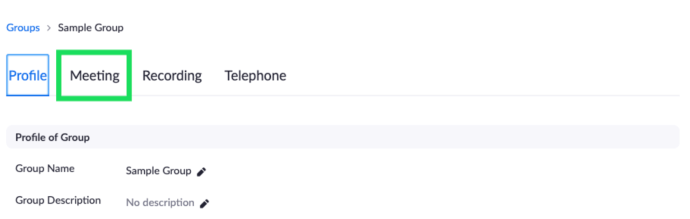
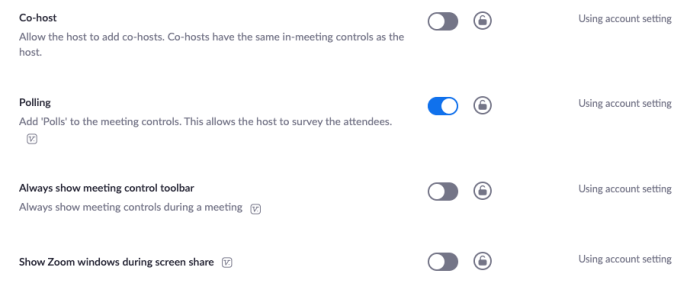
Увімкнення опитувань для себе
Ви можете увімкнути опитування для свого особистого використання. Для цього дотримуйтесь інструкцій вище, але перейдіть до розділу “Керування обліковим записом”, а потім до “Налаштування облікового запису” (замість “Керування користувачами”).
Додаткові питання
Тут ви знайдете відповіді на інші поширені запитання щодо опитувань у Zoom.
Де можна переглянути результати опитування?
Як зазначалося вище, після завершення опитування ви отримаєте доступ до його результатів. Ви можете поділитися ними з іншими учасниками групи та припинити обмін у будь-який момент. Якщо ви хочете, щоб інші учасники бачили результати опитування з іменами учасників, необхідно вимкнути опцію “Анонімно” під час створення опитування.
Чи потрібно створювати опитування до чи після початку зустрічі?
Опитування в Zoom можна створювати як до, так і після початку зустрічі. Важливо пам’ятати, що створення опитування відбувається через браузер. Тому, навіть якщо ви використовуєте настільний додаток, після вибору опції створення опитування, вас перенаправить у браузер за замовчуванням.
Створення опитування не запускає його автоматично. Щоб провести опитування, вам потрібно мати активну зустріч. Інакше кажучи, ви не зможете запустити опитування до початку сеансу.
Як надіслати повідомлення всім учасникам у Zoom?
Під час зустрічі торкніться екрана або перемістіть курсор миші, щоб відобразити елементи керування. Виберіть “Більше”, а потім “Чат”. Введіть ваше повідомлення та натисніть “Надіслати”. Якщо ви хочете надіслати повідомлення конкретній особі чи групі, натисніть на стрілку біля кнопки “Надіслати” та виберіть адресатів.
Скільки людей може приєднатися до зустрічі в Zoom?
У стандартній зустрічі Zoom може брати участь до 100 учасників. Існує доповнення “Велика зустріч”, яке дозволяє приймати до 1000 учасників.
Що краще: Zoom чи Skype?
Skype був одним з перших гігантів онлайн-зустрічей. Його популярність була настільки велика, що онлайн-відеодзвінки стали називати “скайпом”. Якщо порівнювати Skype та Zoom, кожен з них має свої переваги. Зазвичай Skype вважається більш універсальним бізнес-інструментом. З іншого боку, Zoom є відмінним варіантом для команд, які часто спілкуються онлайн та проводять багато зустрічей.
Чи потрібно мені ставати ліцензованим користувачем Zoom?
Якщо вам потрібні такі функції, як створення опитувань та розширені можливості, то так, вам необхідно бути платним користувачем. Однак, якщо ви хочете проводити звичайні зустрічі лише для віддаленого спілкування, використання безкоштовної версії Zoom цілком достатньо. Ви можете проводити зустрічі як безкоштовний користувач.
Чи можу я створити опитування, не сплачуючи за преміум-сервіс?
Існують сторонні веб-сайти, що пропонують безкоштовні інструменти для створення опитувань з посиланнями, на які можна натискати. Якщо ви увімкнули функцію чату в зустрічі, ви можете опублікувати посилання на зовнішнє опитування та обійти преміум-сервіс Zoom.
Підсумки про опитування в Zoom
Створення та керування опитуваннями доступні лише для ліцензованих користувачів Zoom, а також обмежується використанням браузерів настільних комп’ютерів. Проте, будь-який учасник може брати участь в опитуваннях і бачити їхні результати, якщо організатор вирішить поділитися ними з групою.
Сподіваємось, ця стаття зробила процес створення опитувань у Zoom більш зрозумілим. Якщо у вас є запитання або поради щодо опитувань у Zoom, будь ласка, поділіться ними в розділі коментарів нижче.