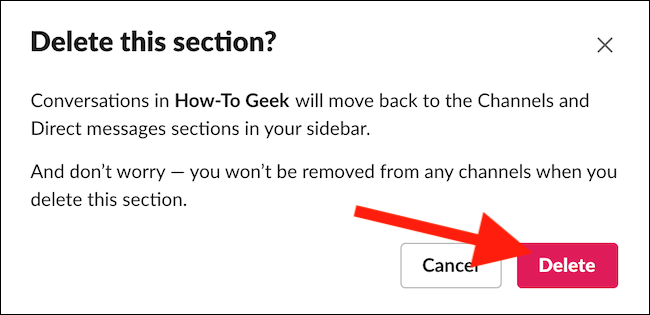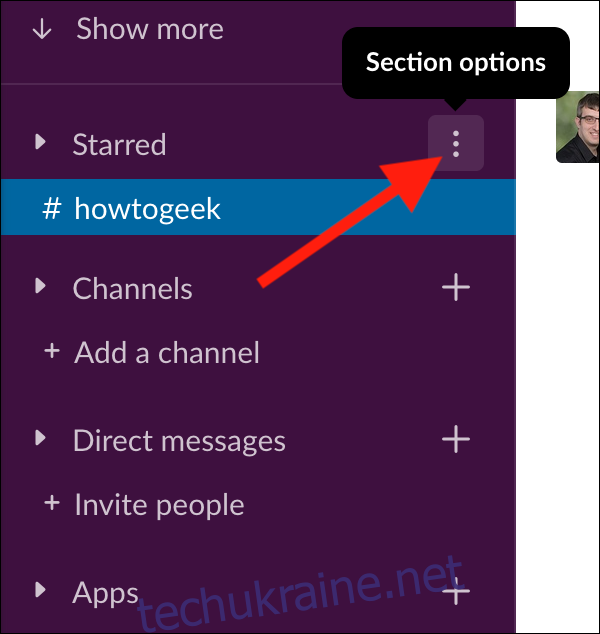Крім а невеликий редизайн, Slack нещодавно представив можливість групування каналів у те, що компанія називає «розділами». Ці розділи полегшують вам організацію бічної панелі робочого простору, особливо якщо вас переповнюють розмови.
Перш ніж ми почнемо, зверніть увагу, що функція розділів доступна лише для тих, хто має платні облікові записи Slack. Крім того, ви можете групувати та впорядковувати свої канали лише за допомогою комп’ютерних або веб-клієнтів. Щойно ви внесете будь-які зміни, ви побачите розділи на своєму iPhone, iPad, або Android пристрій.
Як створити розділ Slack
Почніть із запуску вашого Slack робочий стіл або веб-додаток а потім виберіть робочу область, яку потрібно налаштувати.
Далі знайдіть один із розділів за замовчуванням, наприклад «Із зірочкою» або «Канали». Наведіть курсор миші на назву розділу, а потім клацніть відповідний значок із трьома крапками.
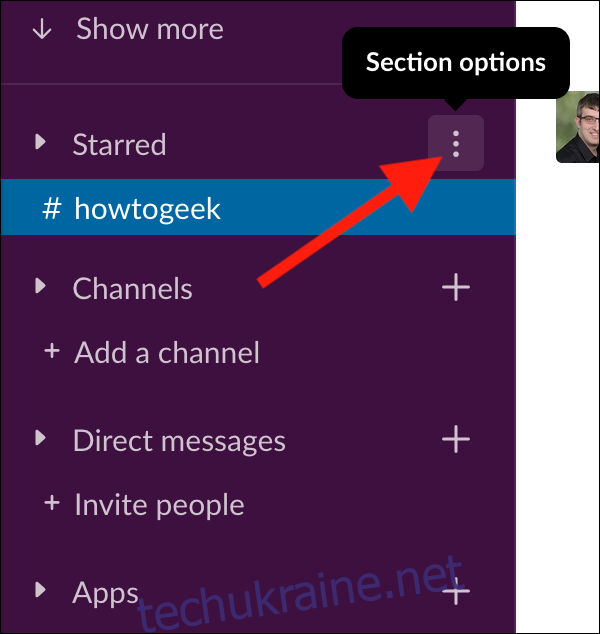
Примітка: Slack дуже повільно розгортає свій редизайн. Якщо ви не бачите цих параметрів, можливо, вам доведеться зачекати ще пару тижнів, перш ніж оновлення надійде у вашу робочу область.
Виберіть кнопку «Створити новий розділ», розташовану внизу меню, що з’явиться.
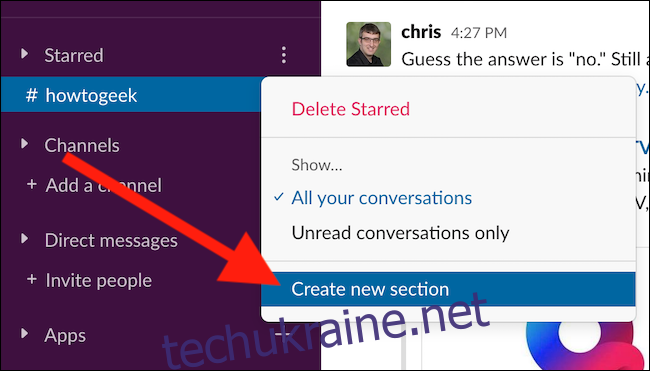
Посередині екрана з’явиться нове вікно «Створити розділ бічної панелі». Введіть назву розділу в поле «Виберіть корисну назву».
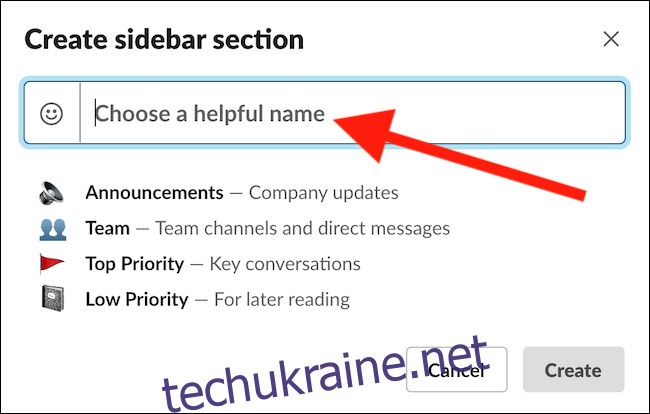
Натисніть кнопку «Створити», щоб додати розділ до бічної панелі Slack.
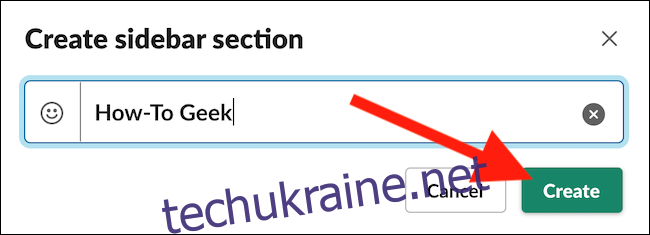
Оскільки розділ додано у верхній частині бічної панелі, настав час групувати канали та прямі повідомлення, щоб допомогти організувати робочий простір.
Натисніть і утримуйте будь-який канал або пряме повідомлення, а потім перетягніть його вгору розділу. Відпустіть, щоб перемістити канал або пряме повідомлення в розділ.
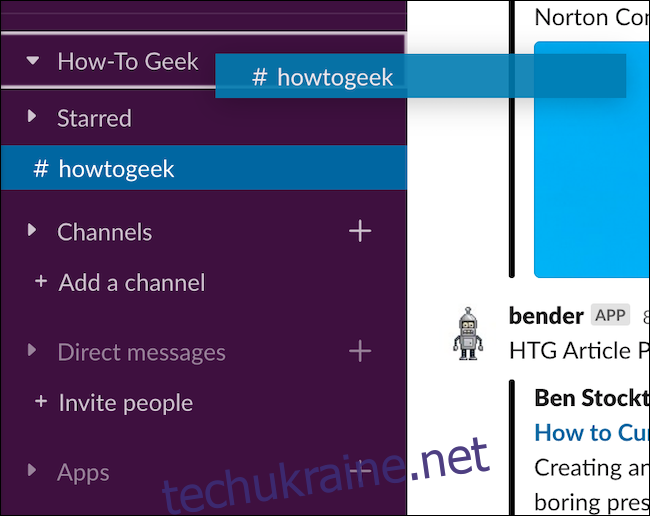
Ви можете додатково налаштувати порядок бічної панелі робочої області Slack, клацаючи й перетягуючи розділи, а також канали/прямі повідомлення всередині розділів.
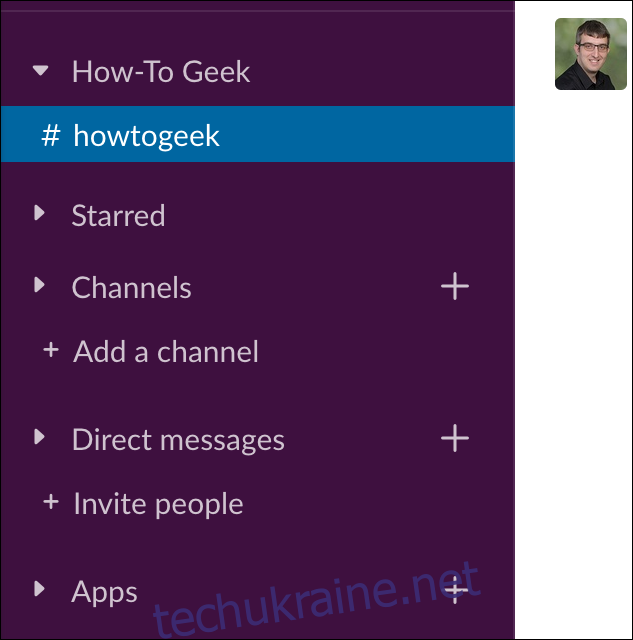
Як перейменувати розділ Slack
Якщо вам коли-небудь знадобиться змінити назву розділу, перейменування групи займе всього пару секунд.
Почніть з відкриття робочої області Slack, яка містить розділ, який потрібно перейменувати. Наведіть курсор миші на назву розділу, а потім клацніть піктограму з трьома крапками.
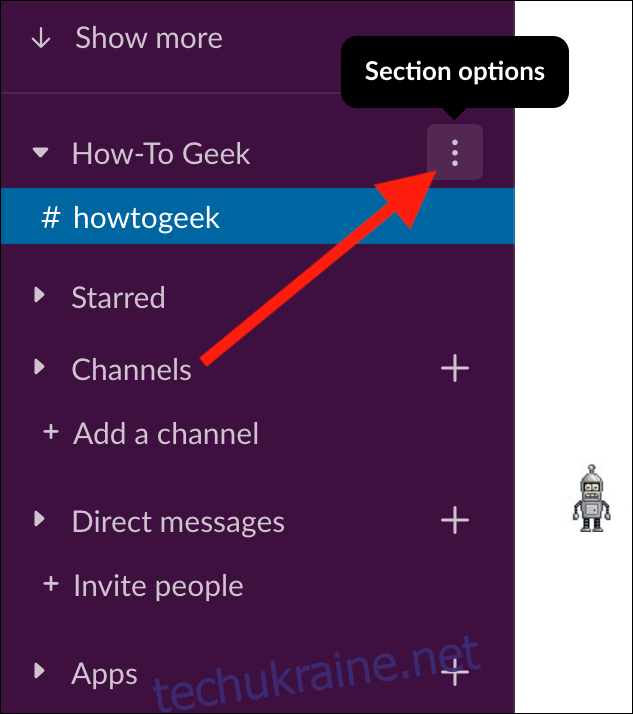
Далі виберіть кнопку «Перейменувати» у верхній частині спливаючого меню.
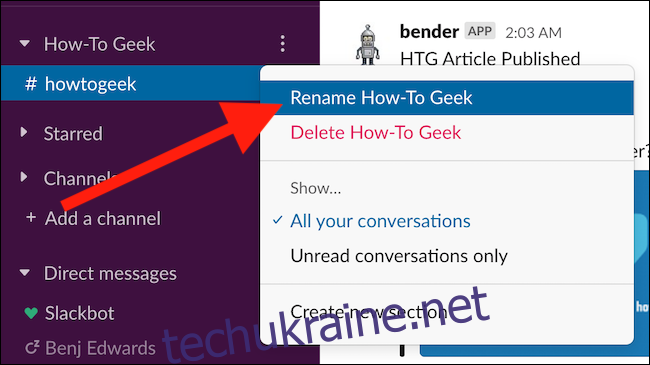
Нарешті, перейменуйте свій розділ, а потім натисніть кнопку «Зберегти».
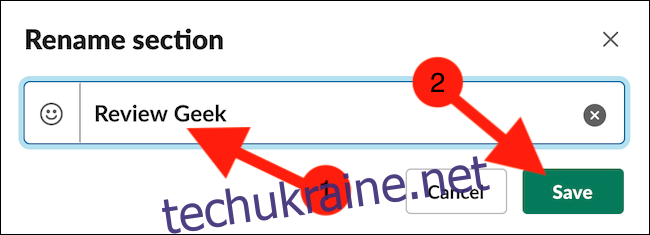
Як видалити розділ Slack
Видалити невикористаний розділ легше, ніж створити його. Почніть з того, що відкрийте робочу область Slack, наведіть курсор на розділ, який потрібно видалити, а потім клацніть відповідний значок із трьома крапками.
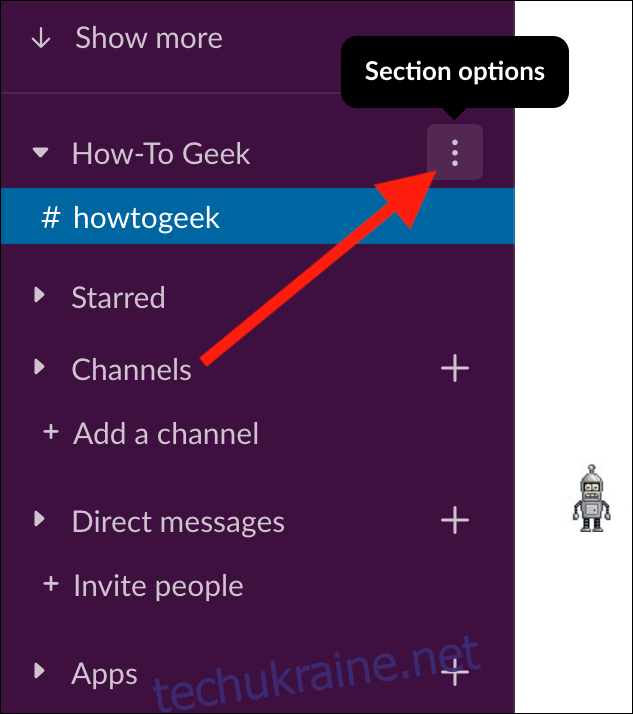
Далі виберіть опцію «Видалити» у спливаючому меню.
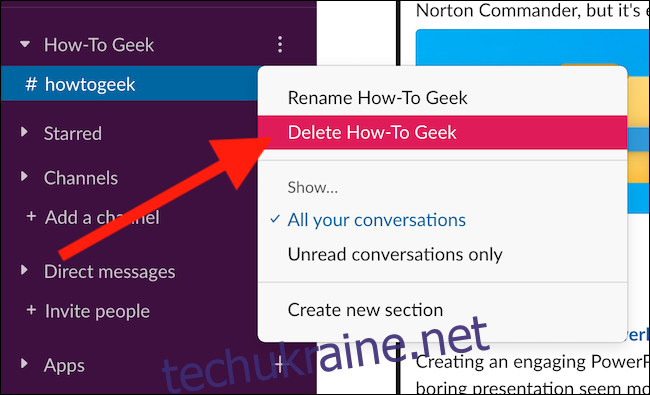
Нарешті, натисніть кнопку «Видалити». Не хвилюйтеся, видалення розділу не призведе до видалення назавжди жодних розмов і не вилучить вас із будь-яких каналів. Будь-які канали в розділі видаленого буде автоматично переміщено назад до розділів за замовчуванням.