Організація робочого середовища у Visual Studio Code
Робоча область у Visual Studio Code (VS Code) — це набір файлів, відкритих в єдиному вікні. Зазвичай, робоча область є однією папкою, але іноді вона може включати декілька файлів, що є типовим для багатокореневих робочих областей. Якщо вам потрібно відкрити кілька файлів в рамках одного проєкту, функція робочої області буде дуже корисною. Завдяки їй ви зможете відкривати різні файли в одному вікні, забезпечуючи швидкий доступ до всіх необхідних документів. Конфігурація папки проєкту зберігається у файлі з розширенням .code-workspace. Після налаштування, він автоматично відкриватиме в одному вікні файли, які були в нього включені. Це значно швидше та простіше, ніж використання скриптів командного рядка. Давайте розглянемо процес створення робочої області в VS Code.
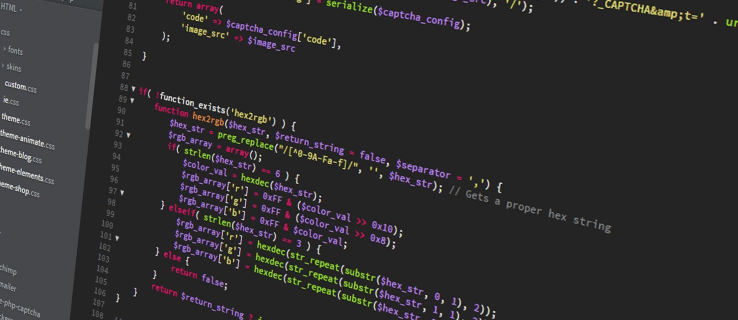
Як створити нову робочу область у VS Code
Зазвичай, робоча область є локальною копією кодової бази вашої команди, де ви тестуєте та розробляєте свій код. Вона часто створюється автоматично при відкритті папки у VS Code. Проте, ви можете мати декілька файлів, які відстежують зміни у різних гілках проєкту. Ось як можна об’єднати ці файли в єдину робочу область VS Code.
- Спочатку виберіть потрібні папки, які ви хочете включити до вашої робочої області.
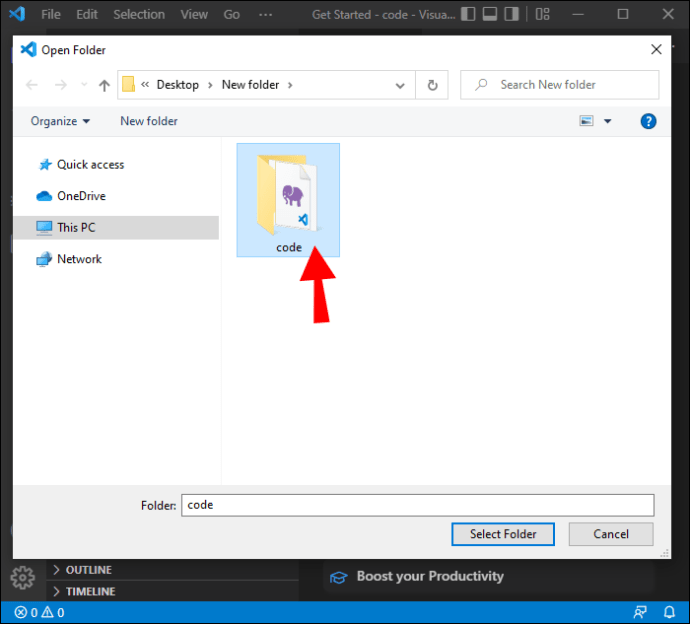
- Далі, додайте їх до робочої області, вибравши пункт “Файл” у меню, а потім “Додати папку до робочої області”.
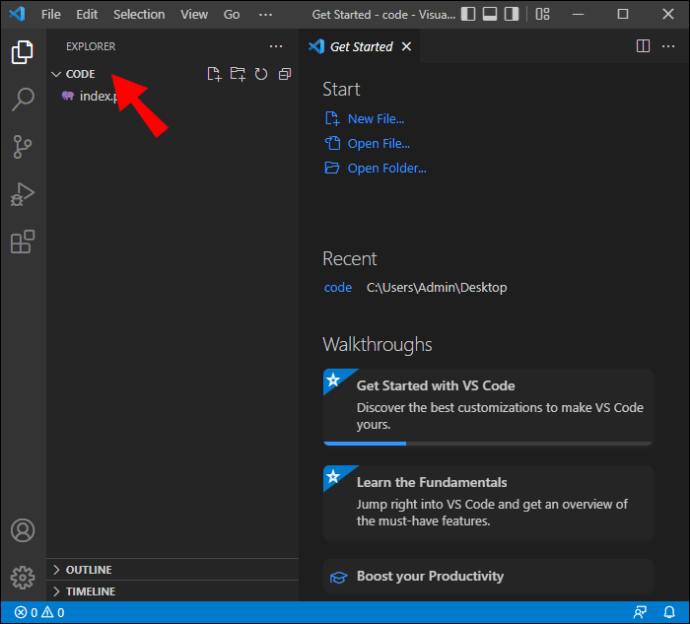
- Після налаштування, збережіть нову робочу область, вибравши “Файл” і далі “Зберегти робочу область як”.
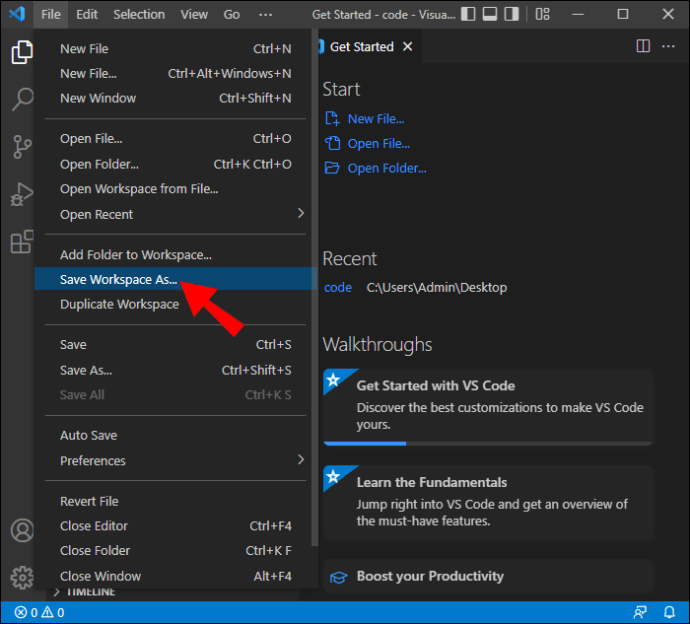
Тепер ваша робоча область створена у VS Code, а її назва буде відображатися як (Назва).code-workspace.
Налаштування параметрів робочої області
Ці параметри дозволяють змінити налаштування за замовчуванням та налаштувати робочу область під свої потреби. Вони зберігаються у файлах JSON, а їх розташування залежить від способу відкриття папки.
Налаштування для робочої області з однією папкою
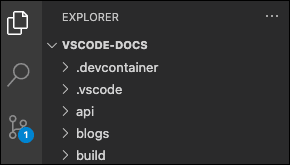
Якщо ви відкриваєте папку як робочу область, налаштування будуть збережені у файлі .vscode/settings.json.
Налаштування для багатокореневої робочої області
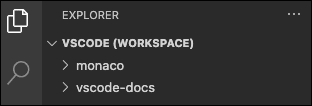
Якщо ви відкриваєте файл .code-workspace, усі налаштування робочої області будуть записані у цьому файлі.
Ви також можете налаштувати параметри для кореневої папки, але вони перезапишуть налаштування, визначені у файлі .code-workspace.
Конфігурації запуску та завдань робочої області
Подібно до налаштувань, конфігурації для завдань та запусків також можна персоналізувати відповідно до вашої робочої області. Для робочих областей, що відкриваються як файл .code-workspace або Workspace, ці конфігурації зберігаються у файлах .vsh або .workspace. Їх також можна налаштувати з папки.
Оптимізація робочої області VS Code
Завдяки вбудованій підтримці різних мов програмування, таких як TypeScript, JavaScript і Node.js, робоча область є чудовим інструментом для розробників. Ось кілька порад, які допоможуть зробити роботу з платформою ще більш ефективною.
Вбудований термінал
Замість використання терміналу за замовчуванням вашої операційної системи, ви можете скористатися вбудованим терміналом VS Code. Він надає усі необхідні функції в одному місці, що дозволяє легко відстежувати ваші проєкти та забезпечує їх безперебійну роботу. Ви також можете перейменовувати або змінювати колір іконки терміналу, щоб розрізняти різні термінали для кожного проєкту.
Перенесення вкладок
Ця функція стане у нагоді розробникам, що працюють над великими проєктами з великою кількістю компонентів. Відстежувати усі файли під час переходу від одного компонента до іншого може бути складно. У VS Code вкладки відображаються у вигляді рядка, і вам доводиться прокручувати їх, щоб знайти потрібну.
Щоб полегшити перегляд вкладок, можна ввімкнути їх перенесення. Для цього натисніть Cmd + P та введіть “Перенести вкладки”.
Закріплення вкладок
Для кращої організації робочої області, рекомендується закріплювати часто використовувані вкладки у верхній частині екрана. Щоб налаштувати зовнішній вигляд закріплених вкладок, скористайтеся комбінацією клавіш Cmd + P або Ctrl + P, та знайдіть опцію “Закріпити вкладку”.
Інтерфейс користувача
Інтерфейс VS Code має різні розділи, такі як провідник, пошук, менеджер проєктів і розділ для виводу інформації. Також є розділ, схожий на футер, де можна легко знайти та змінити різні деталі. У VS Code можна перетягувати ці вкладки, налаштовуючи їх розташування під свої потреби. Ви можете розмістити найбільш часто використовувані параметри ближче до верхньої частини екрана для швидкого доступу. Персоналізація інтерфейсу користувача спрощує навігацію в робочому просторі.
Автоматичне визначення мови
При створенні нового файлу у Visual Studio Code, йому не присвоюється назва, і вам доводиться вказувати її самостійно. Далі вам необхідно обрати розширення для цього файлу. Цей процес може бути досить стомлюючим, особливо якщо ви працюєте з великою кількістю файлів.
Щоб спростити цей процес, дозвольте IDE автоматично визначати мову файлу. Вона буде використовувати попередні налаштування для присвоєння імен та розширень новим файлам.
Попередній перегляд файлів
VS Code має деякі особливості, які можуть бути не дуже зручними. Наприклад, якщо ви відкриєте файл у режимі попереднього перегляду, а потім одразу ж відкриєте інший, не внісши змін до першого, програма автоматично закриє перший файл. Щоб це змінити та залишати обидва файли відкритими в режимі попереднього перегляду, перейдіть до налаштувань та знайдіть “Увімкнути попередній перегляд”. Установіть відповідний прапорець для збереження цієї зміни.
Синхронізація налаштувань
Можливо, ви налаштували свою робочу область VS Code під свої потреби, але при переході на новий комп’ютер виникає необхідність повторно налаштовувати все з нуля. Синхронізація налаштувань дозволяє зберігати всі ваші конфігурації в одному місці. Коли ви отримаєте інший пристрій, вони автоматично будуть перенесені до нового робочого простору VS Code. Таким чином, вам не потрібно буде знову налаштовувати все вручну.
OpenReplay
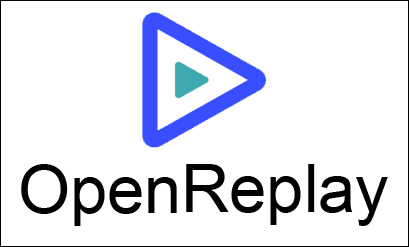
Процес налагодження веб-програм у виробничому середовищі може бути складним і займати багато часу. OpenReplay дозволяє вам відстежувати та відтворювати дії ваших користувачів, що дозволяє бачити, як поводиться програма, та виявляти потенційні проблеми. OpenReplay є чудовим варіантом, оскільки це безкоштовна альтернатива з відкритим вихідним кодом іншим інструментам налагодження, таким як LogRocket і FullStory. Використання інструментів налагодження економить багато часу при роботі з робочою областю.
Інтеграція з GitHub
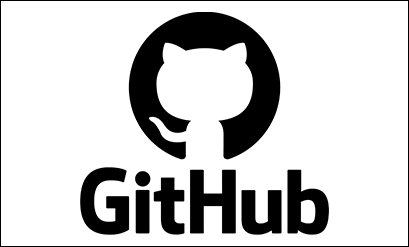
VS Code має вбудовану інтеграцію з GitHub. Завдяки цьому ви можете швидко надсилати файли на GitHub. Підключення до GitHub з VS Code позбавить вас необхідності витрачати час на введення команд git. Інтеграція VS Code спрощує підтримку ваших файлів у актуальному стані.
Усі ваші проєкти в одному місці
Робоча область допомагає підтримувати організацію в команді. Файли та папки можна зберігати в одному місці, що дозволяє відкривати та переглядати їх одним кліком миші. Робочу область можна оптимізувати для підвищення ефективності та відстеження поточних проєктів. За допомогою цього посібника ви можете створити свою власну робочу область у VS Code та налаштувати її під свої потреби.
Ви вже налаштували свою нову робочу область у VS Code? Поділіться своїм досвідом у коментарях нижче!