Оформлення сторінок за допомогою рамок може надати вашим документам Microsoft Word вишуканого вигляду. Можливості налаштування стилю, товщини та діапазону сторінок для застосування рамки дозволяють персоналізувати зовнішній вигляд вашого документу Word.
Встановлення рамок сторінок у Microsoft Word
Процес додавання рамок сторінок у Microsoft Word може дещо відрізнятися залежно від версії Microsoft Office, яку ви використовуєте. У версіях Office 365 та Office 2019, для початку, відкрийте документ Word, а потім перейдіть на вкладку “Дизайн” на панелі інструментів.
Якщо ви використовуєте старішу версію Office, вам слід натиснути вкладку “Макет” або “Розмітка сторінки”.
Знайдіть і натисніть кнопку “Межі сторінки” у розділі “Фон сторінки” на стрічці інструментів.
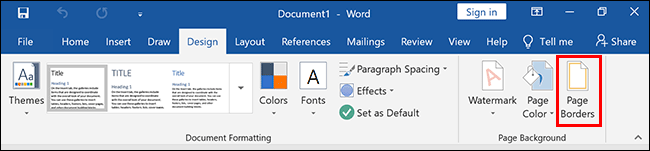
У вікні “Межі та заливка”, яке відкриється, за замовчуванням повинна бути активна вкладка “Межа сторінки”. Якщо це не так, перейдіть на цю вкладку для налаштування меж.
Натисніть “Рамка”, щоб додати до документу стандартну рамку. Ви можете використовувати типовий стиль, колір та товщину рамки, або змінити їх за допомогою відповідних випадаючих меню.
Натисніть “OK”, щоб застосувати зміни та додати рамки до сторінок вашого документу Word.
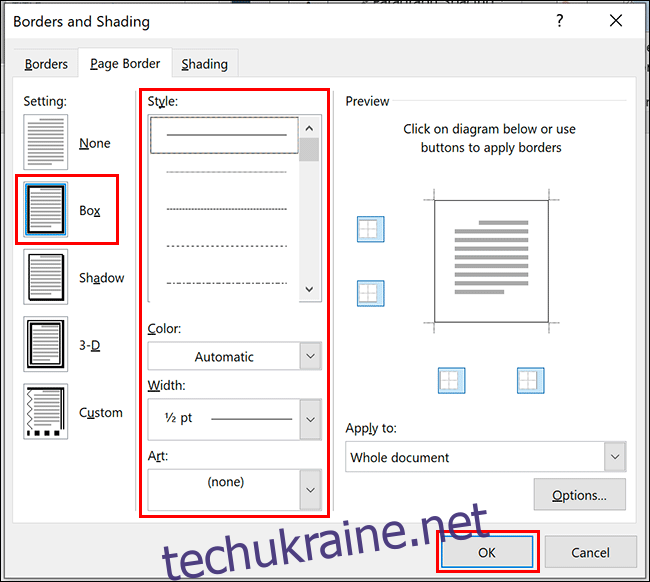
За замовчуванням, встановлена рамка буде застосована до кожної сторінки документу.
Зміни відразу відобразяться в режимі редагування документу.
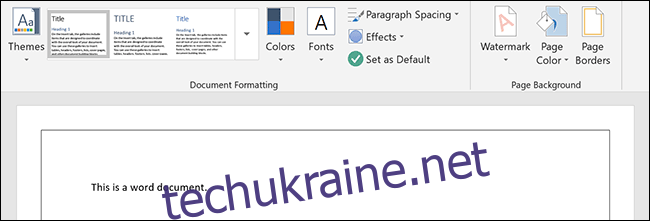
Різновиди стилів та форматування рамок
Рамка “Поле” є стандартним варіантом, але ви можете обрати інші стилі та налаштування форматування.
Рамка “Поле” є найпростішою і являє собою суцільну лінію без тіні. Навіть цей варіант можна змінити, застосувавши різні типи ліній, товщину та кольори.
Налаштування та стилі рамок
Крім рамки “Поле”, ви можете застосувати рамку з тінню, рамку в стилі “3D” або створити спеціальну рамку з різними параметрами для кожної зі сторін.
Для цього, виберіть один з варіантів у розділі “Тип” на вкладці “Межа сторінки” у вікні “Межі та заливка”. Обраний стиль з’явиться в області “Зразок” перед застосуванням до документу.
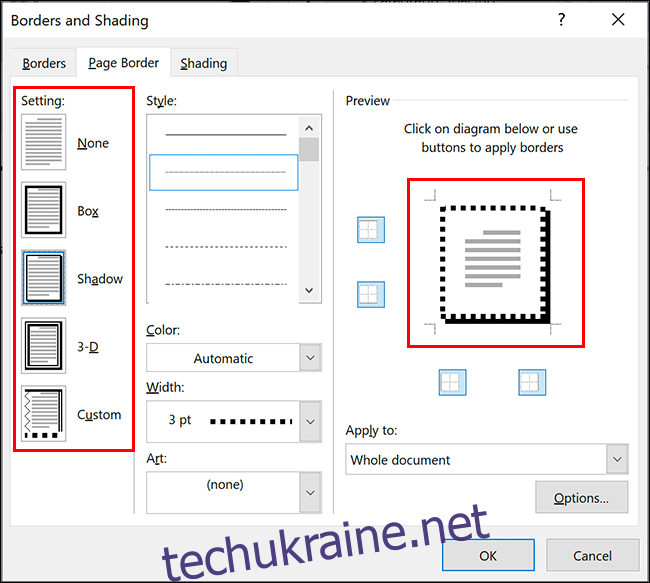
Застосування та видалення окремих меж
Якщо ви бажаєте застосувати або видалити окремі лінії рамки (наприклад, прибрати нижню межу сторінки), це можна зробити в області “Зразок”.
Якщо рамка вже застосована, натисніть на неї, щоб видалити. Щоб відновити її, знову натисніть на відповідну лінію.
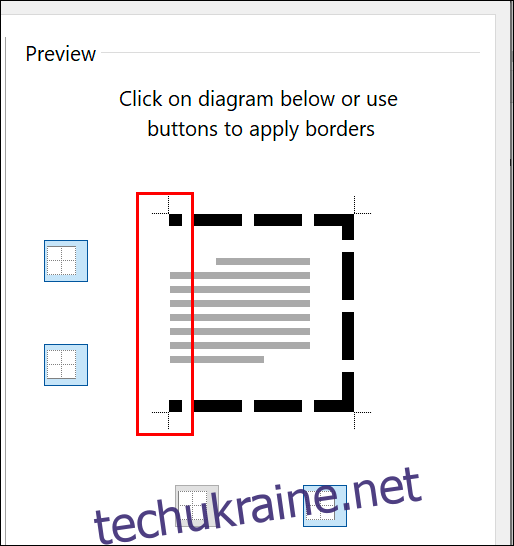
Застосування індивідуальних ліній рамок
Натискаючи на окремі лінії в області “Зразок”, ви також можете застосовувати різні стилі до різних ліній, обравши налаштування “Інший” для рамки.
Для цього, натисніть кнопку “Інший” в розділі “Тип”, оберіть стиль лінії з випадаючого меню “Стиль”, а потім натисніть на одну з ліній рамки в полі “Зразок”.
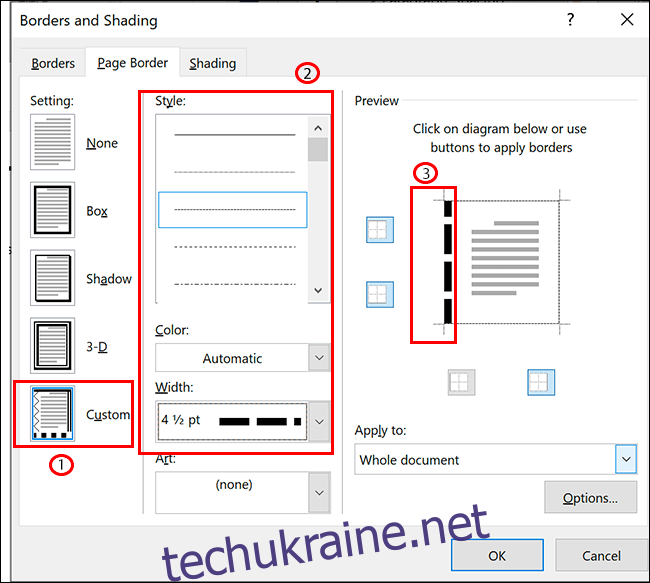
Зміна товщини та кольору рамок
Ви можете надати рамці особливого вигляду, використовуючи різні кольори та товщину. Збільшена товщина зробить рамку більш помітною в документі.
Товщина межі варіюється від 1/4 pt до 6 pt. В області “Зразок” ви можете побачити, як буде виглядати обрана товщина. Колір можна вибрати з попередньо визначених параметрів або за допомогою діаграми кольорів RGB.
Щоб змінити товщину або колір рамки, скористайтесь випадаючими меню “Колір” та “Ширина”. Якщо ви встановили налаштування “Інший” для рамки, потрібно буде натиснути на кожну лінію в області “Зразок”, щоб застосувати обрані налаштування.
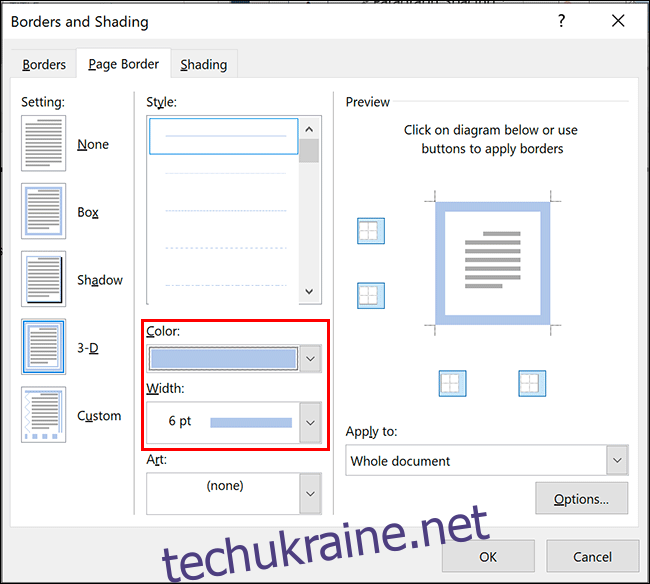
Застосування рамок до окремих сторінок
Зазвичай Microsoft Word застосовує рамки до кожної сторінки документа, але ви можете застосувати їх лише до вибраних сторінок, або виключити певні, наприклад, першу сторінку.
Для цього, відкрийте меню налаштувань “Межі сторінки” (Макет/Дизайн/Розмітка сторінки > Межі сторінки) та натисніть на випадаюче меню “Застосувати до”.
Для застосування рамки до певної сторінки, переконайтеся, що ви активні саме на цій сторінці перед тим, як відкривати меню налаштувань.
У випадаючому меню “Застосувати до”, оберіть “Цей розділ”, щоб застосувати рамку до поточної сторінки. Якщо ви бажаєте додати рамку лише до першої сторінки, оберіть “Цей розділ – лише перша сторінка”, або щоб застосувати до всіх сторінок, окрім першої, виберіть “Цей розділ – усі, крім першої сторінки”.
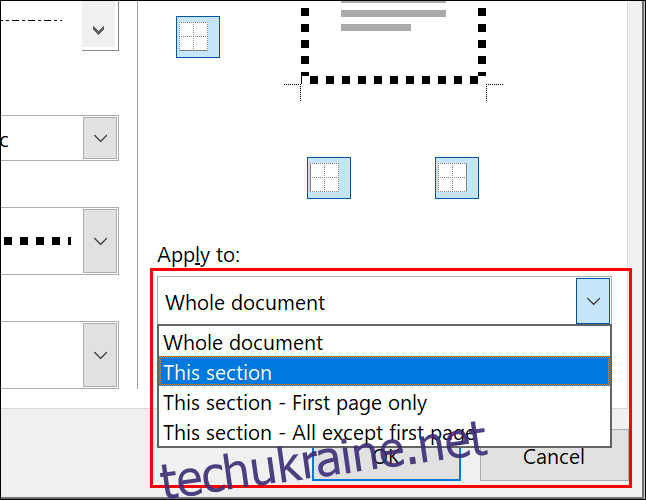
Після завершення налаштувань, натисніть “OK”, щоб зберегти зміни. Після цього, рамка буде застосована до обраних сторінок, а не до всього документу.