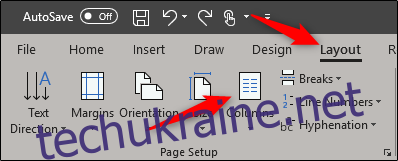Інформаційні бюлетені чудово підходять для того, щоб повідомляти вашим читачам важливі оновлення про вашу компанію чи організацію. За допомогою спеціальних функцій Microsoft Word ви зможете в найкоротші терміни створити красивий професійний інформаційний бюлетень.
Створення колонок у стилі інформаційного бюлетеня в Word
Упорядкування тексту за колонками є важливою частиною створення інформаційного бюлетеня. На щастя, у Word це не передбачає вставки кількох текстових полів (хоча ви, безумовно, можете зробити це таким чином). Що краще, ви можете спочатку ввести свій вміст, а потім відформатувати його.
Для цього існує кілька способів, першим із яких є застосування стилю стовпця до всього документа. Для цього перейдіть на вкладку «Макет» і виберіть «Стовпці».
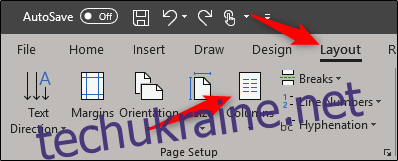
Після вибору з’явиться спадне меню. Ви можете вибрати будь-який із параметрів, який вам подобається, і він автоматично застосовуватиметься до всього документа відповідно до налаштувань за замовчуванням. Давайте виберемо «Три».
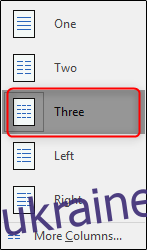
Після вибору ви отримаєте щось схоже на це:

Непогано, правда? Це виглядає гарно, але можуть бути певні ситуації, коли ви захочете по-різному форматувати окремі частини бюлетеня. Це теж добре.
Якщо є один абзац, який потрібно відформатувати в стовпці, виберіть цей абзац.
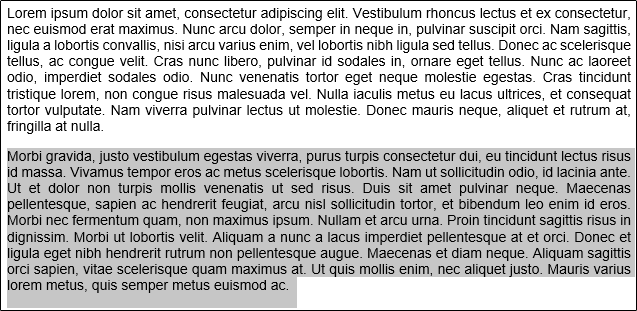
Далі поверніться до параметрів «Стовпці» та виберіть варіант, який відповідає вашим вимогам. У цьому прикладі ми будемо використовувати «Лівий».
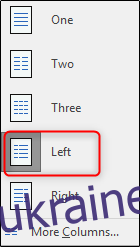
Як бачите, вибраний абзац набув формату стовпця «Лівий», а інший вміст залишився недоторканим.

Що робити, якщо ви хочете залишити перший абзац у стандартному форматі, але хочете, щоб решта вмісту була у форматі подвійних стовпців? Перейдіть і помістіть курсор на розділ, з якого ми почнемо форматування — у цьому випадку початок другого параграфа.

Поверніться до параметрів наших колонок. Цього разу виберіть «Інші стовпці» знизу списку параметрів.
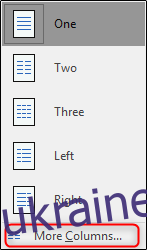
З’явиться вікно «Стовпці», яке надає кілька параметрів налаштування для ваших стовпців. У верхній частині вікна ви знайдете групу «Налаштування». Тут ви знайдете ті самі параметри, які ви бачили в попередньому спадному меню. Ми виберемо «Три», але якщо вам потрібно чотири або більше стовпців, ви можете ввести потрібну суму в параметрі «Кількість стовпців» під групою «Налаштування».
У групі «Ширина та інтервал» ви можете налаштувати розмір і відстань між стовпцями. За замовчуванням усі стовпці отримають облікові дані, наведені в стовпці 1, зберігаючи однакову ширину між усіма. Щоб налаштувати інші стовпці окремо, зніміть прапорець біля пункту «Рівна ширина стовпця», і стануть доступними інші параметри стовпців.
Зауважте, що параметр «Рядок між» розмістить вертикальну роздільну лінію між стовпцями тексту.
Тепер поставте прапорець біля «Застосувати до». З’явиться спадне меню. Оскільки ми розмістили курсор на початку другого абзацу, якщо ми виберемо «Цей пункт вперед», то перший абзац не змінить формат. Перейдіть і виберіть це, а потім натисніть «ОК».
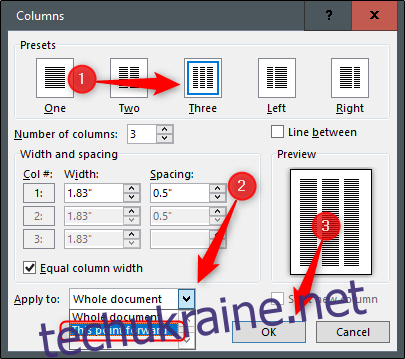
Тепер, коли перший абзац залишається одним стовпцем, весь інший вміст у документі набув форми трьох стовпців.
Ще один чудовий трюк — додати розриви розділів до документа, а потім форматувати кожен розділ. Вставивши розрив розділу, знову поверніться до вікна «Стовпці». Ви помітите, що у списку біля пункту «Застосувати до» з’явилася нова опція. Ця нова опція, як випливає з назви, застосовуватиме налаштування лише до цього розділу документа. Виберіть потрібний пресет, виберіть «Цей розділ» з параметрів «Застосувати до», а потім натисніть «ОК».
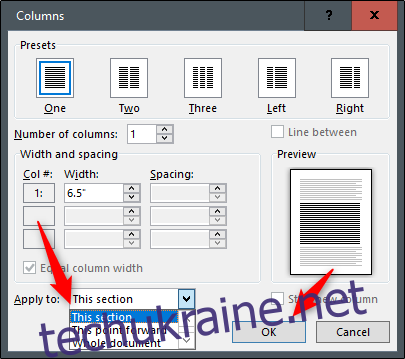
Пограйте з цими параметрами, щоб створити ідеальний інформаційний бюлетень. Але оскільки ми тут, ми також можемо додати останній штрих, щоб завершити нашу розсилку.
Додайте ковпачок для професійної привабливості
Капелюшка — це дуже велика прописна літера, яку ви знайдете на початку текстового блоку, що розташовується на два або більше рядків. Зазвичай це хороший показник для початку нової теми і часто використовується в інформаційних бюлетенях, журналах і газетах.
Далі виділіть лист, до якого ми хочемо внести зміни.

Перейдіть на вкладку «Вставка», а потім натисніть кнопку «Край».
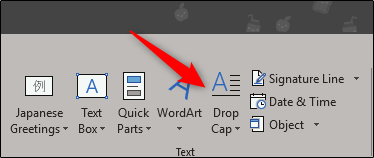
Тепер виберіть зі списку опцій «Викинуто».
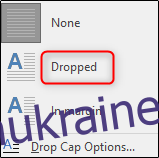
Тепер ви матимете букву «М», закриту.

Файно, правда?