Інформаційні розсилки – це відмінний спосіб донести до вашої аудиторії важливу інформацію про діяльність вашої компанії чи організації. Завдяки спеціалізованим функціям Microsoft Word, ви зможете швидко та ефективно створити привабливий та професійний інформаційний бюлетень.
Форматування тексту в стилі бюлетеня за допомогою колонок у Word
Розміщення тексту у вигляді колонок є ключовим елементом створення інформаційного бюлетеня. У Word, на щастя, немає потреби вставляти багато текстових полів (хоча ви можете це зробити за бажанням). Більше того, ви можете спершу ввести весь текст, а вже потім зайнятися його форматуванням.
Існує декілька підходів до цього процесу. Перший – застосувати стиль колонок до всього документу. Для цього, перейдіть до вкладки «Макет» та оберіть опцію «Колонки».
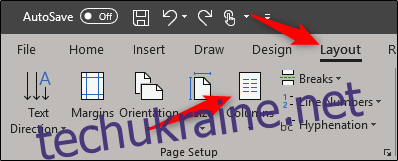
З’явиться меню з різними варіантами. Виберіть той, який вам подобається, і він буде автоматично застосований до всього документа згідно зі стандартними налаштуваннями. Для прикладу, оберімо «Три».
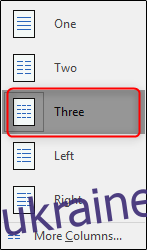
Після вибору, ваш документ виглядатиме приблизно так:

Виглядає досить добре, чи не так? Однак можуть виникнути ситуації, коли ви захочете по-різному форматувати окремі розділи бюлетеня. Це також можливо.
Якщо ви хочете відформатувати в колонку лише один абзац, виділіть його.
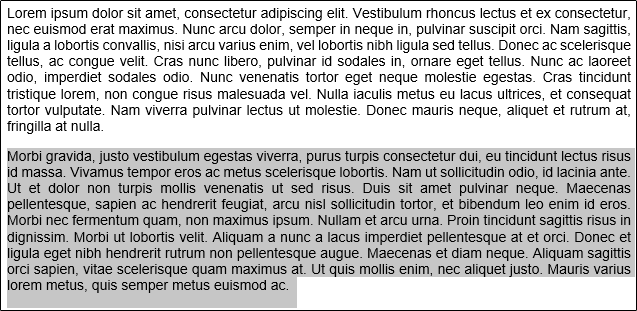
Потім, знову відкрийте меню «Колонки» і оберіть потрібний варіант. Для нашого прикладу, виберемо «Лівий».
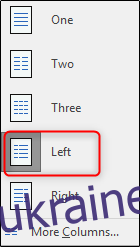
Як бачите, обраний абзац відформатований в стилі «Лівий», а решта тексту залишається без змін.

Що робити, якщо ви хочете залишити перший абзац у звичайному форматі, а решту тексту розмістити у двох колонках? Розмістіть курсор на початку абзацу, з якого ви хочете розпочати форматування – в нашому випадку, це початок другого абзацу.

Знову перейдіть до налаштувань колонок. На цей раз оберіть «Інші колонки» внизу списку.
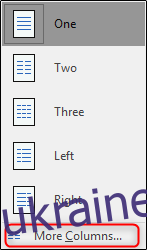
З’явиться вікно «Колонки» з різними параметрами налаштування. У верхній частині вікна ви побачите групу «Тип». Тут розміщені ті ж варіанти, що були у попередньому меню. Оберімо «Три», але якщо вам потрібно чотири або більше колонок, ви можете вказати потрібну кількість у параметрі «Число стовпців» нижче групи «Тип».
У групі «Ширина та проміжок» ви можете налаштувати розмір і відстань між колонками. За замовчуванням, всі колонки матимуть однакові параметри, вказані у колонці 1, зберігаючи однакову ширину між ними. Щоб налаштувати інші колонки окремо, зніміть прапорець біля пункту «Стовпці рівної ширини» і стануть доступні параметри окремих колонок.
Зверніть увагу, що параметр «Розділювач» додасть вертикальну лінію між колонками.
Далі, поставте галочку біля «Застосувати до». Відкриється спадне меню. Оскільки ми розмістили курсор на початку другого абзацу, якщо ми оберемо «До кінця розділу», то перший абзац залишиться незмінним. Оберіть цей варіант та натисніть «ОК».
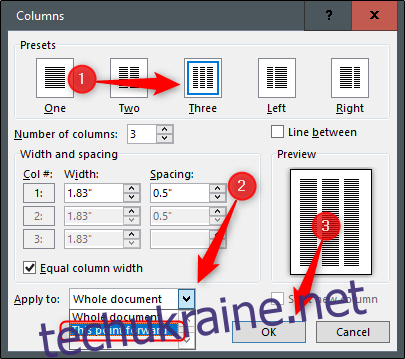
Тепер перший абзац залишається як один стовпчик, а весь інший текст документа розміщено у трьох колонках.
Ще один корисний прийом – це використання розривів розділів у документі, а потім форматування кожного розділу окремо. Вставивши розрив розділу, знову відкрийте вікно «Колонки». Ви побачите, що в списку біля пункту «Застосувати до» з’явилася нова опція. Ця опція, як випливає з її назви, буде застосовувати налаштування лише до даного розділу документа. Оберіть потрібний пресет, виберіть «Для цього розділу» у параметрах «Застосувати до» та натисніть «ОК».
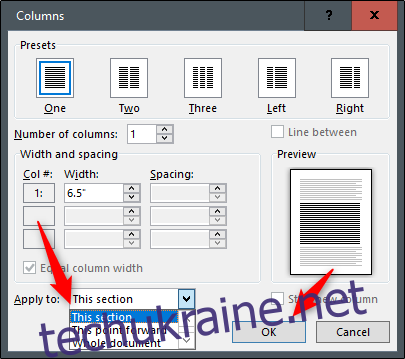
Поекспериментуйте з цими налаштуваннями, щоб створити ідеальний інформаційний бюлетень. Але поки ми тут, давайте додамо ще один елемент, щоб покращити вигляд нашої розсилки.
Додавання буквиці для професійного вигляду
Буквиця – це велика літера, розміщена на початку текстового блоку і займає два або більше рядків. Зазвичай, вона позначає початок нової теми і часто використовується в інформаційних бюлетенях, журналах та газетах.
Виділіть букву, яку ви хочете змінити.

Перейдіть до вкладки «Вставка» та натисніть кнопку «Буквиця».
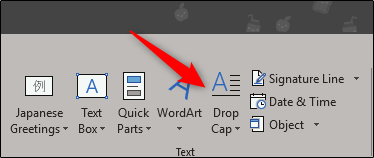
Тепер, у списку варіантів оберіть «У тексті».
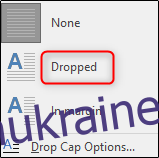
Тепер, у вас буде літера «М», оформлена як буквиця.

Виглядає чудово, правда?