Duet AI робить створення зображень у Google Slides легким.
Швидкі посилання
Ключові висновки
- Ви можете використовувати Duet AI для створення власних зображень у Google Slides за допомогою текстових підказок.
- Вказуйте конкретні деталі та стратегічно використовуйте прикметники, щоб отримати бажане зображення від Duet AI.
- Краще обмежити підказки природними сценами, об’єктами, тваринами та абстрактними зображеннями, оскільки Duet AI бореться із зображеннями, орієнтованими на людей.
Картина, кажуть, варта тисячі слів. І саме цього Duet AI намагається допомогти вам досягти за допомогою ваших презентацій Google Slides. Це може допомогти вам створити зображення, які не просто прикрашають ваші слайди, але підсилюють ваше повідомлення та залучають вашу аудиторію.
Як створити зображення ШІ в Google Slides
Перш ніж використовувати Duet AI для створення зображень у Google Slides, ви повинні переконатися, що ви ввійшли у свій обліковий запис Google і маєте доступ до Google Workspace Labs (про які ми раніше розповідали в нашому посібнику про те, як використовувати Google Duet AI у Google Sheets). . Після цього ви можете створювати зображення на основі штучного інтелекту безпосередньо у своїх презентаціях Google Slides.
Можливості створення зображень Duet AI доступні лише через веб-версію Google Slides для настільних комп’ютерів на момент написання статті, але не в мобільному додатку.
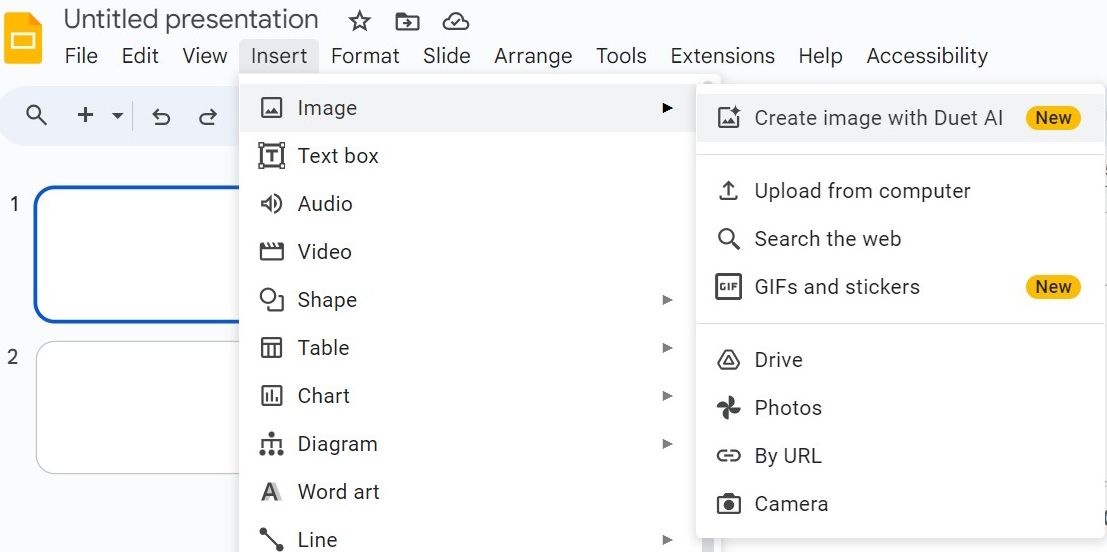
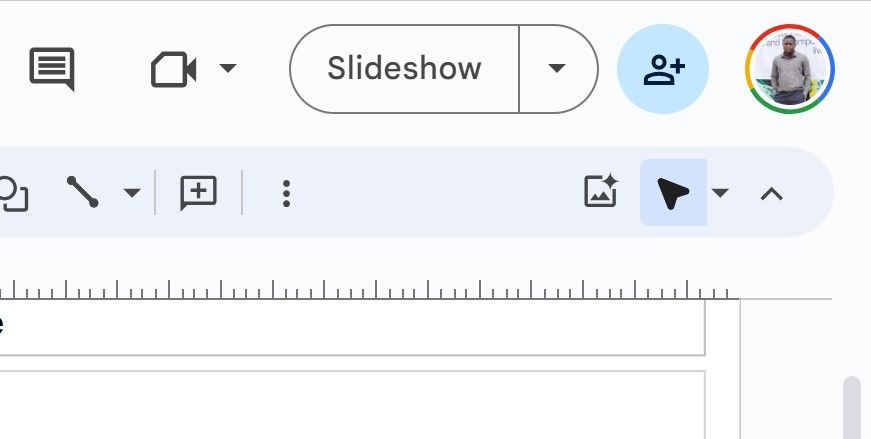
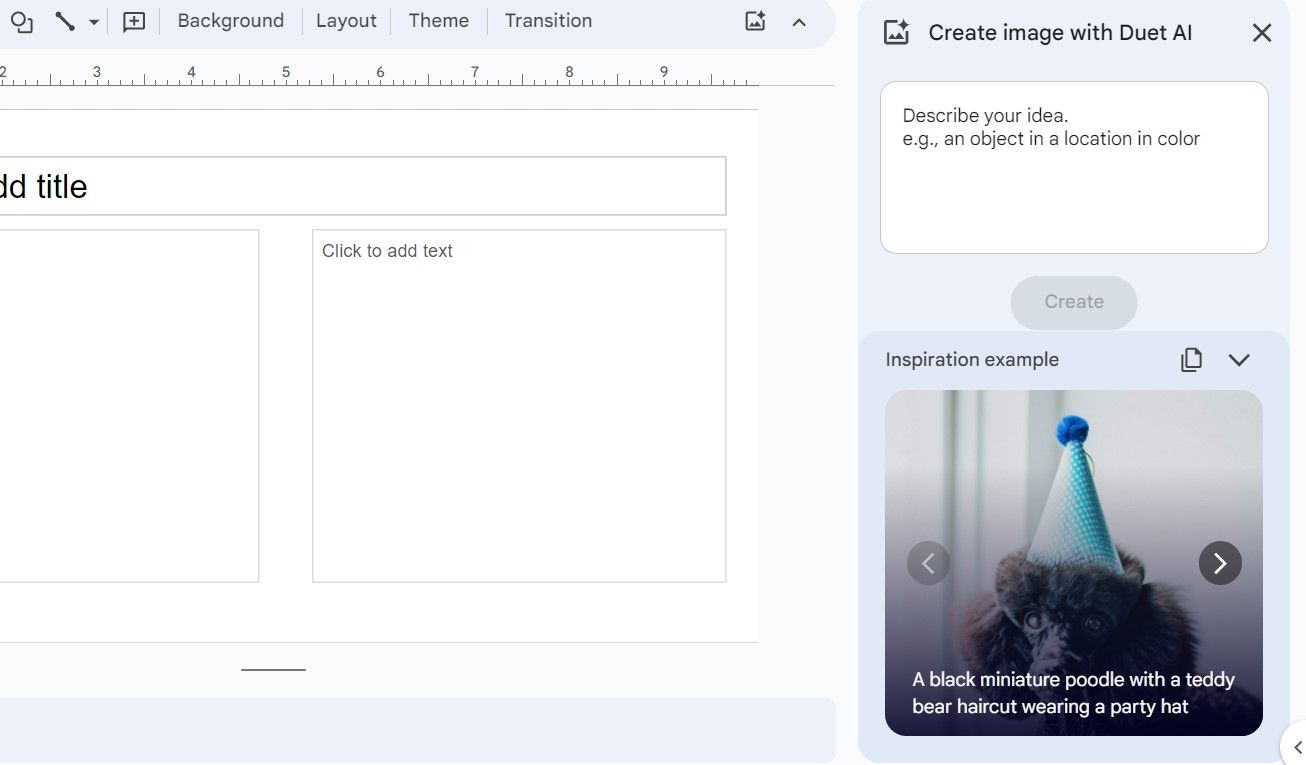
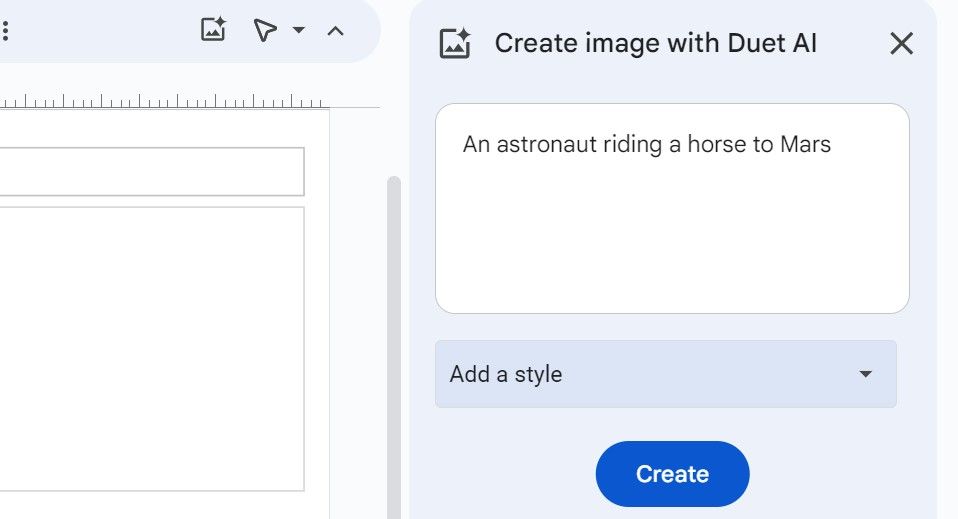
- Якщо ви залишите його на No Style, Duet AI автоматично вибере те, що вважає найкращим. Однак вибір стилю допомагає спрямувати створення зображення Duet AI у певному естетичному напрямку. Якщо ви не впевнені, який стиль вам потрібен, виберіть «Мені пощастить» і дозвольте ШІ вибрати один випадковим чином.
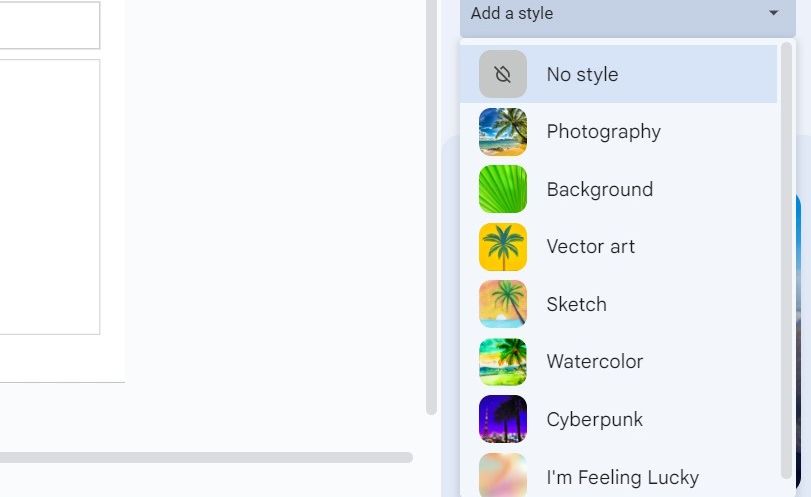
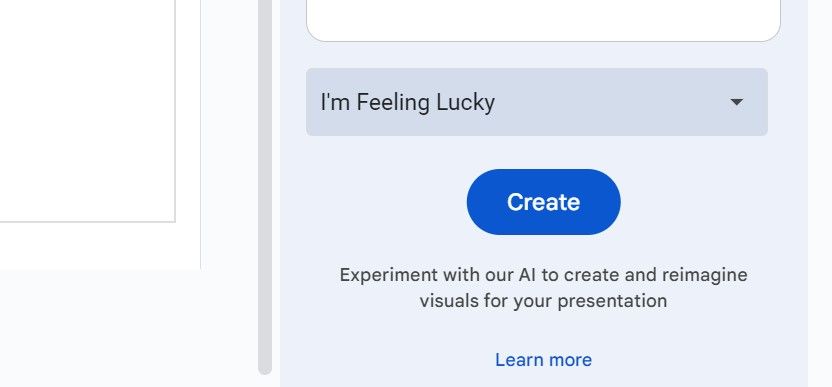
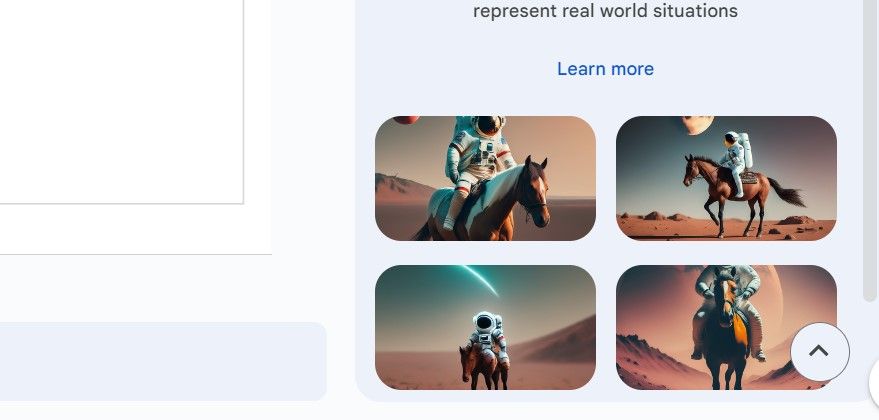
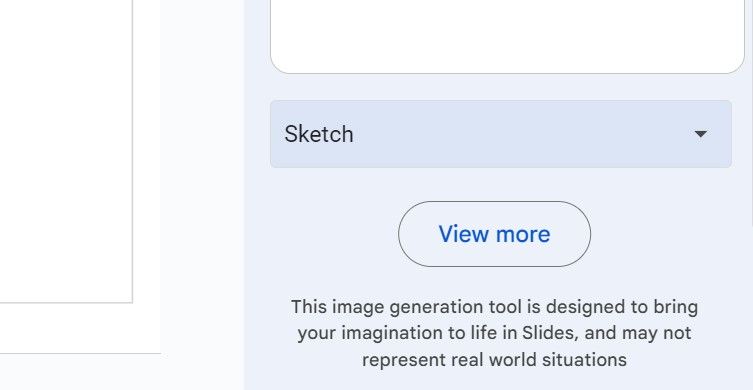
Тепер у вас має бути створене ШІ зображення, яке підходить для вашої презентації. Просто зауважте, що це допомагає надавати ефективні підказки для найкращих результатів.
Поради щодо ефективного розміщення зображень у Google Презентаціях
У той час як ми розглянули, як створити кращий штучний інтелект, ми запропонуємо кілька практичних порад, які допоможуть вам отримати максимальну віддачу від використання підказок зображень у Google Slides:
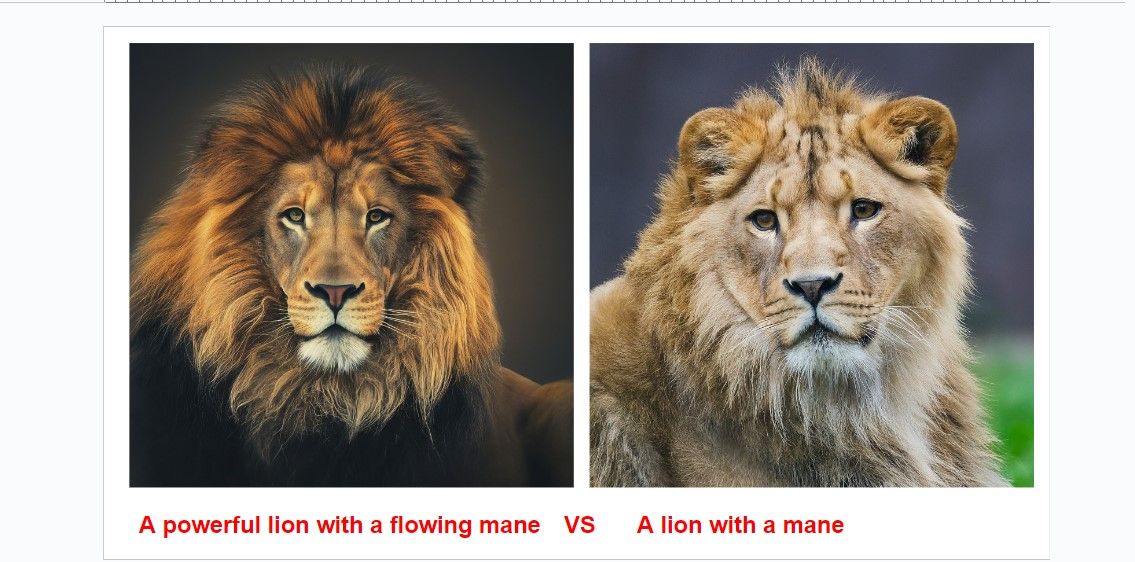
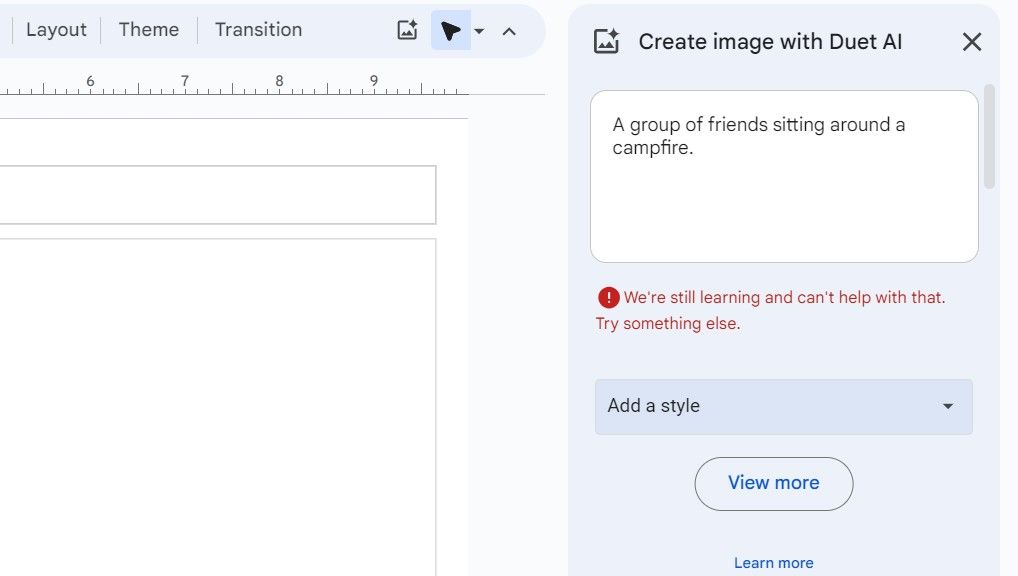
Duet AI робить створення зображень у Google Slides легким. Ви можете створювати унікальні ілюстрації лише за допомогою текстової підказки, щоб покращити свої презентації. Не соромтеся проявити творчість і експериментувати з описами.
Якщо вам потрібне натхнення, перегляньте нашу статтю про підказкові ідеї штучного інтелекту, які варто спробувати. Завдяки інтеграції Duet AI у Google Slides ваші слайди виділятимуться як ніколи раніше.

