У оновленій версії 5.11 стільничного середовища KDE Plasma з’явилася цікава новація – “Сховища”. Цей інструмент дозволяє користувачам KDE Linux створювати зашифровані директорії безпосередньо через панель управління. Щоб отримати доступ до цієї функції, необхідно оновити систему до версії KDE 5.11. Процес оновлення зазвичай є простим і виконується через менеджер оновлень операційної системи.
Якщо ваша операційна система не надає оновлення KDE оперативно, розгляньте можливість використання дистрибутива, який забезпечує швидкий доступ до найсвіжіших версій KDE. Одним із найкращих варіантів для тих, хто хоче випробувати “Сховища”, є KDE Neon. Це спеціалізований дистрибутив Linux, який базується на стабільній Ubuntu і надає найновіші версії Plasma.
Перейдіть на офіційний сайт KDE Neon, завантажте дистрибутив і встановіть його. Пам’ятайте, що для встановлення вам знадобиться USB-флеш-накопичувач із образом дистрибутива.
Створення персональних “Сховищ”
Після оновлення до версії 5.11 на панелі Plasma ви помітите новий значок замка. Це символ нової функції “Сховищ”, яка дозволяє користувачам створювати зашифровані томи (сховища) для безпечного зберігання особистих файлів. Хоча на перший погляд це виглядає просто, під капотом “Сховища” використовують сучасні технології шифрування.
Щоб створити нове сховище, натисніть на значок замка, а потім оберіть опцію “Створити нове сховище”. Запуститься майстер налаштування, який крок за кроком проведе вас через процес створення зашифрованого сховища у KDE Plasma.
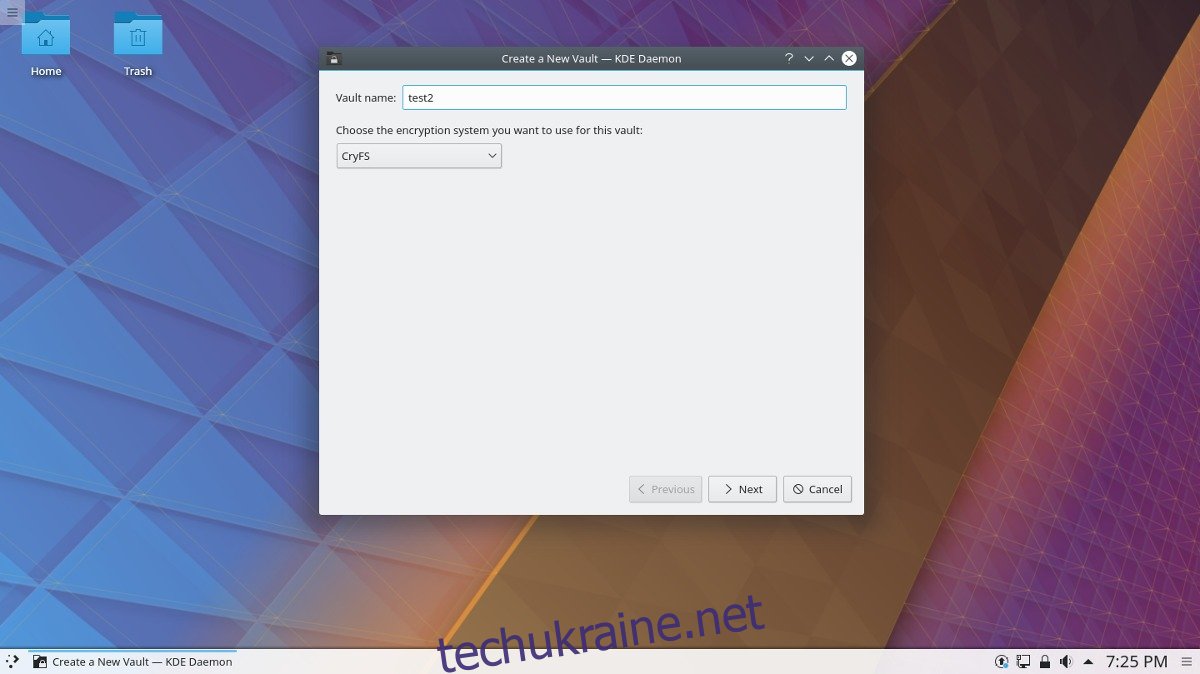
На першому етапі вкажіть назву для вашого сховища. Далі виберіть один із двох доступних варіантів шифрування: CryFS або EncFS. Обидва варіанти є надійними, але якщо ви особливо стурбовані безпекою своїх даних, рекомендуємо провести додаткове дослідження, перш ніж зробити остаточний вибір.
На наступній сторінці з’явиться повідомлення про безпеку, що містить інформацію про обрану технологію шифрування. Поставте галочку “Більше не показувати це повідомлення” і натисніть “Далі”, щоб перейти до налаштування пароля.
Налаштування паролю для “Сховища”
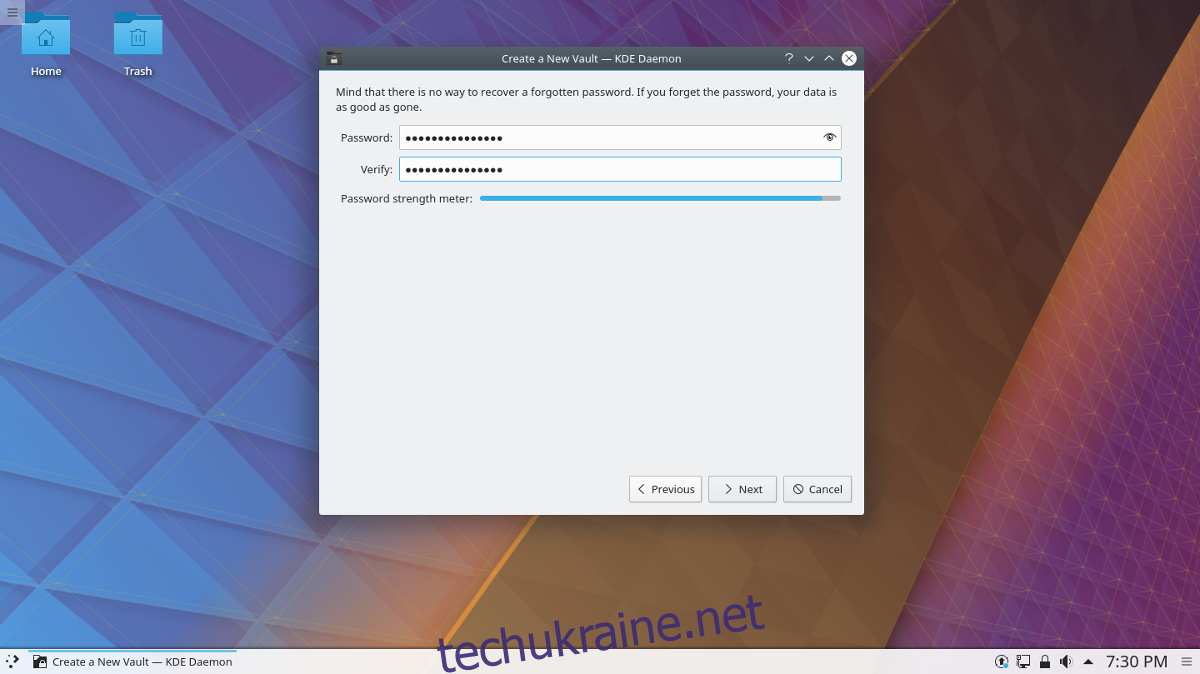
Пароль є ключовим елементом безпеки вашого “Сховища”. Навіть найскладніші алгоритми шифрування будуть неефективними зі слабким паролем. Приділіть особливу увагу створенню надійного пароля, орієнтуючись на індикатор складності. Якщо вам важко придумати надійний пароль, скористайтеся генератором паролів.
Після створення пароля, введіть його ще раз для підтвердження та натисніть “Далі”, щоб перейти до налаштування точок монтування.
Налаштування точок монтування
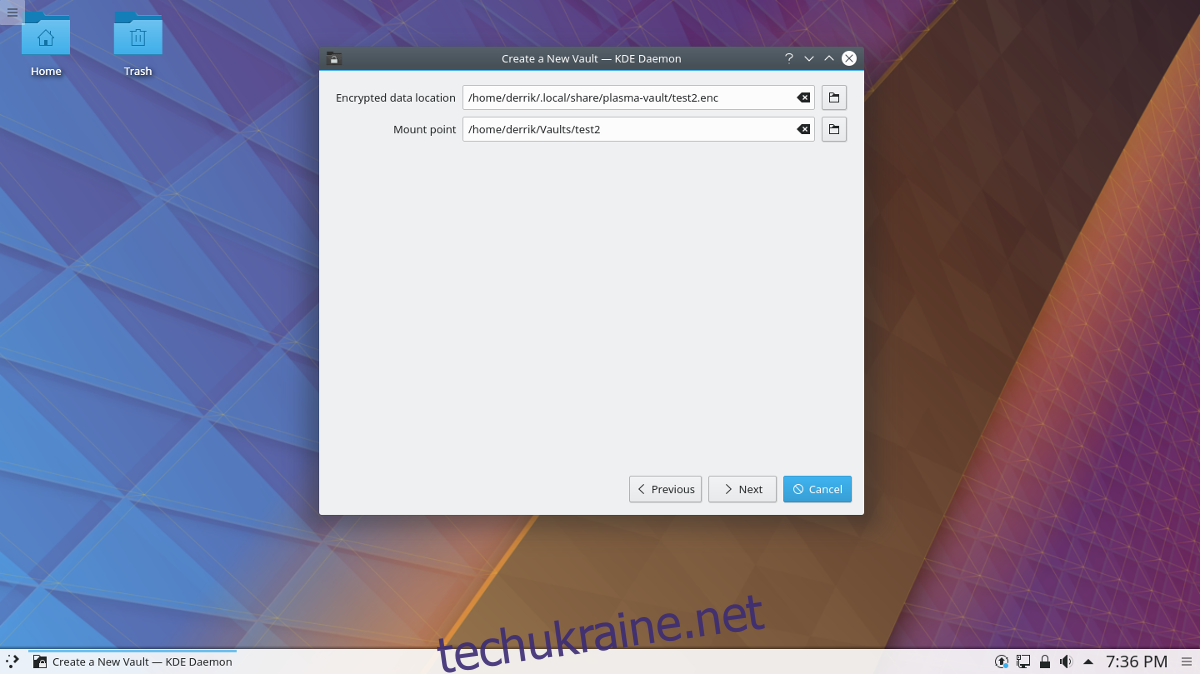
Точки монтування визначають, де саме будуть зберігатися зашифровані дані та де вони будуть доступні після розшифрування. За замовчуванням, зашифровані дані зберігаються у ~/.local/share/plasma-vault/, а точка монтування створюється у ~/Сховища. Ви можете змінити точку монтування, вказавши іншу папку, але пам’ятайте, що вона має вже існувати, майстер не створить її для вас.
Додаткові налаштування шифрування
Розділ налаштувань шифрування містить додаткові опції, які зазвичай не потребують зміни для середньостатистичного користувача. Проте, якщо ви хочете глибше налаштувати алгоритм шифрування, можете ознайомитися з доступними варіантами. Натисніть “Далі” і дочекайтеся завершення створення сховища.
Доступ до “Сховищ”
Щоб отримати доступ до будь-якого створеного “Сховища”, знову скористайтеся значком замка на панелі, оберіть потрібне сховище та натисніть на піктограму поруч з ним для початку процесу монтування. Введіть свій пароль, і незабаром ваше сховище буде готове до використання. Після цього відкрийте його через файловий менеджер і розміщуйте там потрібні вам файли. Вони будуть надійно зашифровані.
Видалення “Сховищ”
Якщо вам потрібно видалити “Сховище”, виконайте наступні кроки:
Спочатку перейдіть у каталог ~/Vaults:
cd ~/Vaults
Використовуйте команду ls для перегляду вмісту каталогу і визначення імені потрібного сховища, а потім скористайтеся командою rm для видалення його.
rm vaultname
Далі перейдіть до каталогу ~/.vaults, знайдіть файл з розширенням .enc, що відповідає вашому сховищу, і видаліть його. Зверніть увагу, що видаляти потрібно лише файл потрібного вам сховища!
rm vaultname.enc
Насамкінець, відкрийте файл ~/.config/plasmavaultrc за допомогою текстового редактора nano та видаліть з нього всі згадки про ваше сховище. Збережіть зміни.
nano ~/.config/plasmavaultrc
Збережіть файл, натиснувши Ctrl + O.