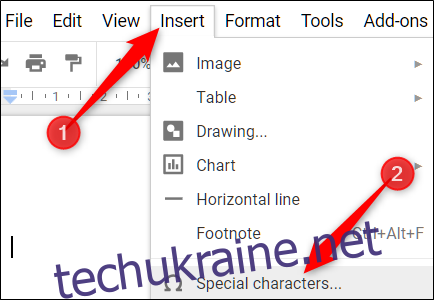Стандартні клавіатури не мають спеціальних клавіш для спеціальних розділових знаків, таких як тире en або em, якщо ви хочете використовувати їх у Документах Google. Ось як ви можете створювати дефіси та тире у своїх документах.
Оскільки ми є технологічним веб-сайтом, ми не будемо вдаватися в подробиці про те, коли і як використовувати кожну форму пунктуації. Замість цього ви можете перевірити, що a дефіс, і тире, і em тире якщо ви не впевнені, коли використовувати кожен розділовий знак. По суті, дефіс — це тире (-), тире — це довжина двох тире (–), а тире — це довжина трьох тире (—).
Створіть дефіси та тире вручну
Перше, що вам потрібно зробити, це запустити браузер і відкрити файл Документи Google файл, щоб почати.
Дефіс — це найпростіший розділовий знак для створення в Документах Google. Ймовірно, на вашій клавіатурі вже є клавіша саме для цієї мети. Залежно від розкладки клавіатури клавіша дефіса знаходиться вгорі та біля клавіші нуля (0). Все, що вам потрібно зробити, це натиснути на нього, і все. Створено дефіс.
Дещо складніше знайти тире En та em. Клавіатури не мають клавіш, призначених для цих розділових знаків. Якщо ви не професійний письменник, ви, ймовірно, не будете використовувати їх так часто.
Хоча ви можете ввести відповідний код клавіші Alt для тире en або em, у вас є простіший спосіб вставити їх у свій документ. У Документах є інструмент спеціальних символів, який дозволяє додавати їх, не запам’ятовуючи їх коди.
Натисніть на документ, куди потрібно вставити тире, відкрийте меню «Вставка», а потім натисніть «Спеціальні символи».
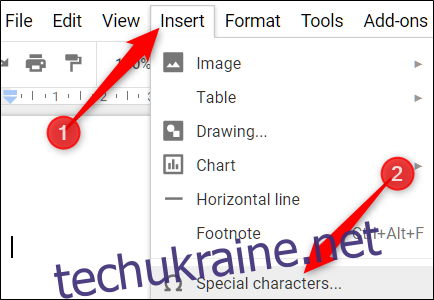
Після того, як інструмент відкриється, введіть «em dash» або «en dash» у рядку пошуку, а потім клацніть символ у результатах ліворуч.
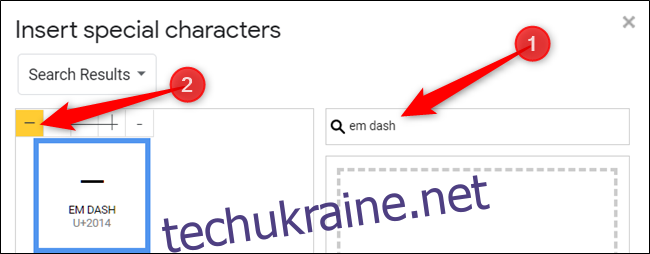
Примітка. У результатах пошуку відображаються кілька типів тире en та em. Щоб переконатися, що ви вибрали правильний, наведіть курсор миші на кожен з них, перш ніж клацнути по ньому.
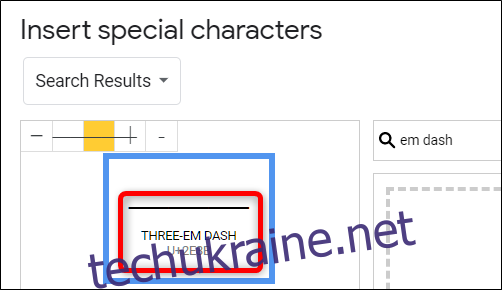
Коли ви натискаєте потрібне тире, воно вставляється безпосередньо у файл, де знаходиться курсор у вашому документі.
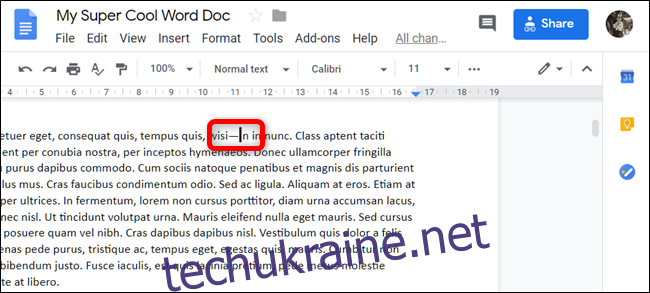
Якщо ви рідко використовуєте en і em тире, цей метод відмінний. Однак, якщо ви часто використовуєте їх, ви можете вказати Документам автоматично форматувати дефіси в en або em тире.
Автоматично створювати тире
Microsoft Word має вбудовану функцію — автоформат — яка автоматично перетворює дефіси в тире en та em, коли ви вводите — і — відповідно. Документи Google не замінюють їх за замовчуванням. Однак ви можете наказати йому перетворювати рядки символів у те, що ви хочете, наприклад спеціальні символи, такі як тире en та em.
У файлі Google Docs скористайтеся наведеним вище методом, щоб вставити тире або тире в документ, виділіть символ тире, клацніть його правою кнопкою миші та натисніть «Копіювати». Або натисніть Ctrl+C у Windows або Command+C у macOS, щоб скопіювати символ.
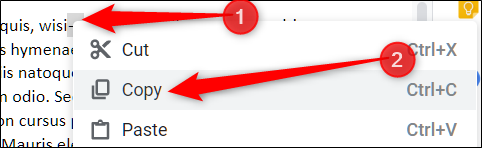
Далі виберіть меню «Інструменти», а потім натисніть «Налаштування».
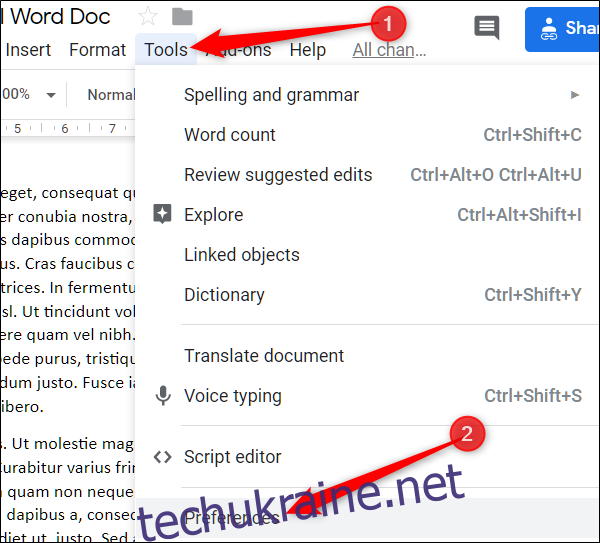
У розділі «Автоматична підстановка» введіть два або три дефіси в поле «Замінити». Далі вставте скопійований тире в поле «З», клацнувши правою кнопкою миші поле та вибравши «Вставити», або натиснувши Ctrl+V у Windows або Command+V у macOS. Натисніть «ОК», щоб зберегти зміни та закрити вікно.
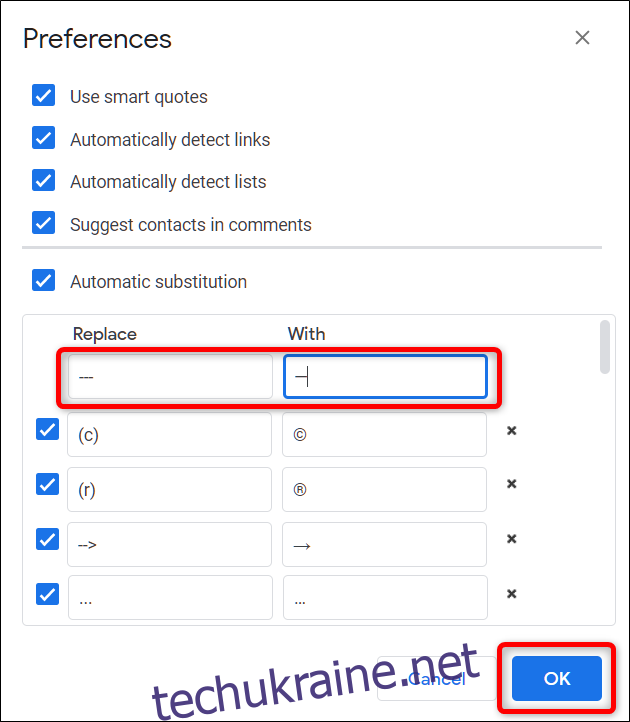
Тепер повторіть ці кроки для іншого типу тире, і все. Наступного разу, коли вам знадобиться вставити тире, просто введіть два або три дефіси для тире en або em. Все інше зробить Docs і автоматично конвертує їх без інструмента «Спеціальні символи».