Електронну таблицю з великою кількістю даних може бути важко прочитати й обробити. Якщо ви використовуєте Google Таблиці, додавання графіків у вашу електронну таблицю може допомогти вам по-іншому подати цю інформацію для легшого читання. Ось як можна додати графіки до електронної таблиці.
Перш ніж ми почнемо, ви повинні знати про невелику різницю в термінології. Як і Microsoft Excel, Google Таблиці називають усі типи графіків діаграмами. Ви можете використовувати інструмент «Редактор діаграм», щоб створити ці графіки та діаграми в Google Таблицях.
Вставте діаграму в Google Таблиці
Ви можете створити кілька різних типів графіків і діаграм Google Таблиці, від найпростіших лінійних і стовпчастих діаграм для початківців у Google Таблицях, до складніших свічкових і радарних діаграм для більш складної роботи.
Для початку відкрийте свою Google Таблиці електронну таблицю та виберіть дані, які потрібно використовувати для створення діаграми. Натисніть «Вставка» > «Діаграма», щоб створити діаграму та відкрити інструмент «Редактор діаграм».

Змініть тип діаграми за допомогою інструмента «Редактор діаграм».
Ви можете скористатися інструментом «Редактор діаграм», якщо хочете змінити тип діаграми. Якщо це не з’являється праворуч автоматично, двічі клацніть діаграму, щоб відобразити меню.
На вкладці «Налаштування» виберіть альтернативну форму графіка або діаграми зі спадного меню «Тип діаграми».
Різні типи діаграм і графіків згруповані разом. Натисніть один із варіантів, щоб змінити тип діаграми з лінійної на інший.
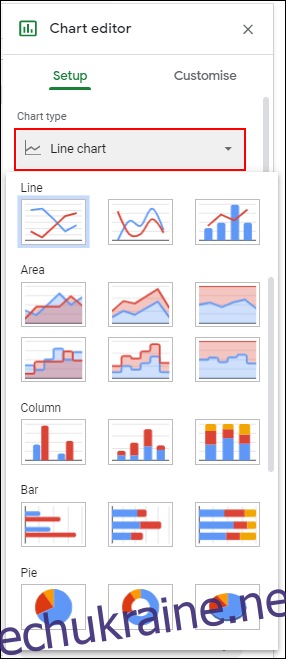
Після вибору ваша діаграма негайно зміниться відповідно до цього нового типу діаграми.
Додайте назви діаграм і осей
Щойно створені діаграми намагатимуться витягнути заголовки з діапазону даних, який ви вибрали. Ви можете редагувати це після створення діаграми, а також додати додаткові назви осей, щоб зробити діаграму легшою для розуміння.
В інструменті «Редактор діаграми» перейдіть на вкладку «Налаштувати», а потім клацніть «Назви діаграм і осей», щоб відобразити підменю.
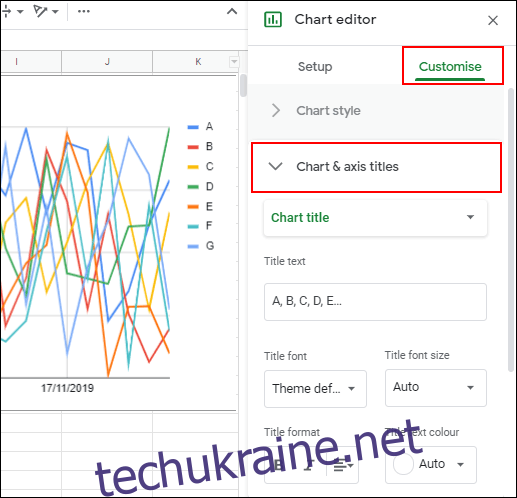
Налаштуйте назви діаграм
Google Таблиці створять заголовок, використовуючи заголовки стовпців із діапазону даних, який ви використовували для своєї діаграми. Підменю «Назви діаграм і осей» за замовчуванням спочатку редагує назву діаграми, але якщо це не так, виберіть його у наданому спадному меню.
Відредагуйте назву діаграми відповідно до вибраної альтернативи в полі «Текст заголовка».
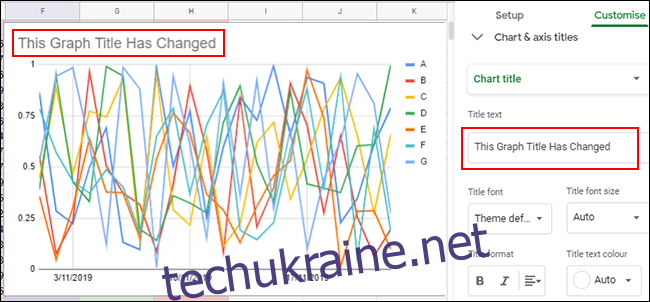
Назва діаграми автоматично зміниться, як тільки ви закінчите вводити. Ви також можете редагувати шрифт, розмір і форматування тексту за допомогою параметрів, що знаходяться безпосередньо під полем «Текст заголовка».
Додавання заголовків осей
Google Таблиці за замовчуванням не додають заголовки до ваших окремих осей діаграм. Якщо ви хочете додати заголовки для наочності, ви можете зробити це з підменю «Назви діаграм і осей».
Клацніть спадне меню та виберіть «Назва горизонтальної осі», щоб додати заголовок до нижньої осі, або «Назва вертикальної осі», щоб додати заголовок до осі ліворуч або праворуч від діаграми, залежно від типу діаграми.
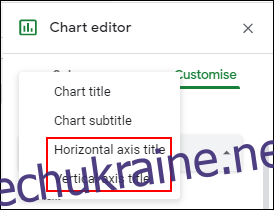
У полі «Текст заголовка» введіть відповідну назву для цієї осі. Назва осі автоматично з’явиться на вашій діаграмі, як тільки ви закінчите вводити.
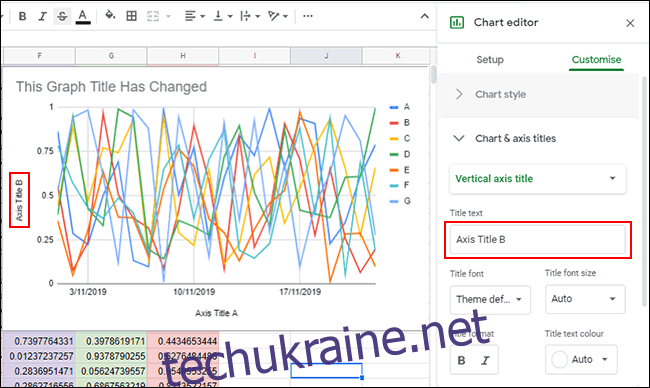
Як і для заголовка діаграми, ви можете налаштувати шрифт і параметри форматування для назви осі, використовуючи надані параметри безпосередньо під полем «Текст заголовка».
Змініть кольори, шрифти та стиль діаграм
Вкладка «Налаштувати» в інструменті «Редактор діаграм» пропонує додаткові параметри форматування для вашої діаграми або графіка. Ви можете налаштувати кольори, шрифти та загальний стиль діаграми, натиснувши підменю «Стиль діаграми».
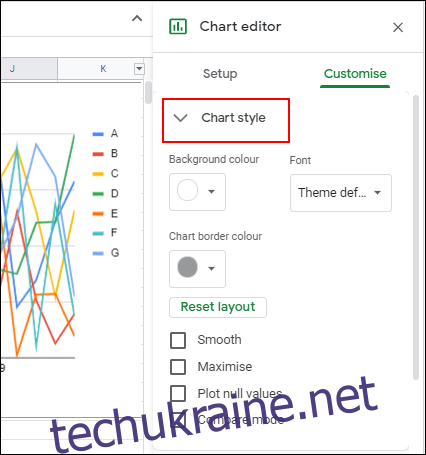
Звідси ви можете вибрати різні кольори меж діаграми, шрифти та кольори фону з наданих спадних меню. Ці параметри будуть дещо відрізнятися залежно від типу вибраної діаграми.
Щоб заощадити час, ви також можете налаштувати Google Таблиці на автоматичне створення діаграм за допомогою діапазону даних, який ви можете постійно редагувати або додавати. Це дасть вам графік або діаграму, які автоматично змінюються під час редагування даних.
