Обробка та аналіз великих обсягів даних у електронних таблицях може бути складним завданням. Для спрощення сприйняття інформації, Google Таблиці пропонують інструмент для створення діаграм. Діаграми дозволяють представити дані у візуальній формі, що робить їх зрозумілішими та легшими для аналізу.
Перш ніж почати, варто зазначити, що Google Таблиці, як і Microsoft Excel, називають всі типи графічних представлень даних “діаграмами”. Для створення цих діаграм використовується “Редактор діаграм”.
Створення діаграми в Google Таблицях
Google Таблиці дозволяють створювати різноманітні типи діаграм – від простих лінійних та стовпчастих, до більш складних, таких як свічкові або радарні. Залежно від типу даних та мети аналізу, ви можете обрати найбільш відповідний варіант.
Щоб створити діаграму, відкрийте потрібну електронну таблицю Google та виділіть діапазон даних, які ви хочете візуалізувати. Потім, натисніть “Вставка” > “Діаграма”. Відкриється “Редактор діаграм” з можливістю налаштування.

За замовчуванням, на основі виділених даних буде створено лінійну діаграму. “Редактор діаграм”, що з’явиться праворуч, надасть вам інструменти для її подальшого налаштування.
Зміна типу діаграми
Якщо лінійна діаграма не є оптимальним варіантом для ваших даних, ви можете легко змінити її тип. Якщо панель “Редактор діаграм” не відображається автоматично, двічі клікніть на діаграму, щоб її відкрити.
На вкладці “Налаштування” знайдіть випадаючий список “Тип діаграми” та оберіть потрібний варіант. Діаграми згруповані за типами, що спрощує пошук потрібного варіанту.
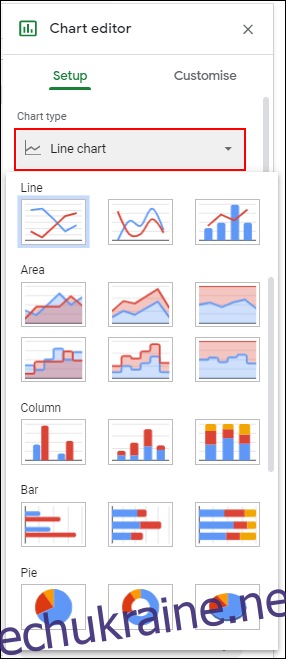
Після вибору, ваша діаграма одразу зміниться на новий тип.
Додавання назв діаграми та осей
Google Таблиці автоматично створюють назву діаграми, беручи її з заголовків стовпців вибраних даних. Ви можете змінити цю назву, а також додати назви осей для кращого розуміння діаграми.
У “Редакторі діаграм” перейдіть на вкладку “Налаштувати”, а потім клацніть “Назви діаграм і осей”, щоб відкрити відповідне підменю.
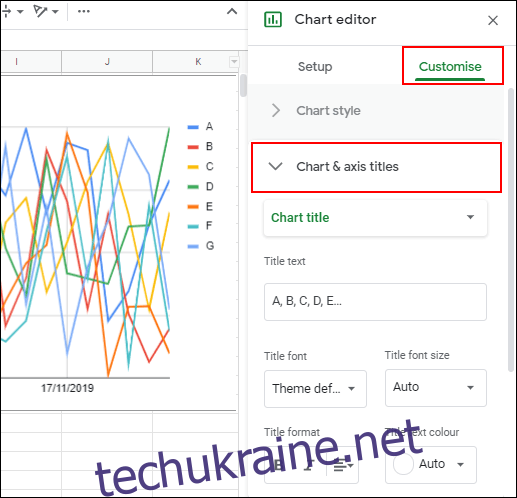
Редагування назви діаграми
У підменю “Назви діаграм і осей” за замовчуванням виділено поле для редагування назви діаграми. Якщо це не так, виберіть відповідний пункт у випадаючому меню.
Введіть нову назву у полі “Текст заголовка”.
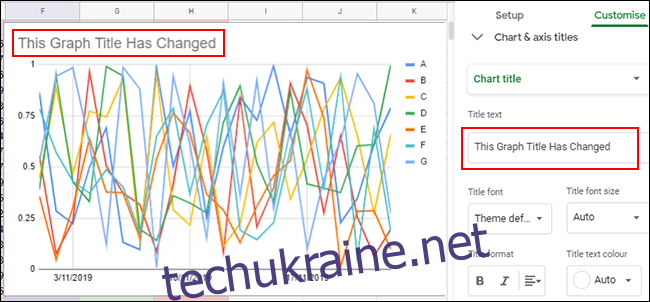
Назва діаграми зміниться автоматично після введення. Також, ви можете налаштувати шрифт, розмір та форматування тексту за допомогою параметрів під полем “Текст заголовка”.
Додавання назв осей
За замовчуванням, Google Таблиці не додають назви до осей діаграм. Щоб зробити діаграму більш інформативною, ви можете додати назви через підменю “Назви діаграм і осей”.
Клацніть випадаюче меню та оберіть “Назва горизонтальної осі”, щоб додати назву до нижньої осі, або “Назва вертикальної осі”, щоб додати назву до вертикальної осі зліва або справа від діаграми (залежно від її типу).
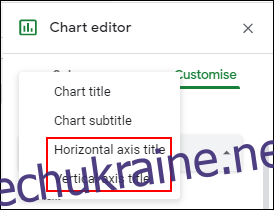
Введіть потрібну назву осі у полі “Текст заголовка”. Назва осі з’явиться на діаграмі одразу після введення.
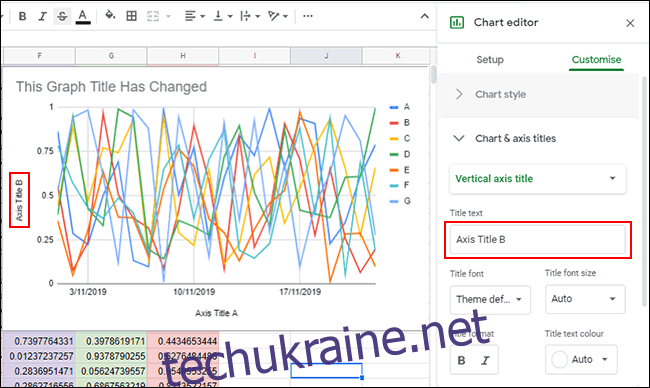
Як і для заголовка діаграми, ви можете налаштувати шрифт та форматування назви осі, використовуючи доступні параметри.
Налаштування кольорів, шрифтів та стилю діаграми
Вкладка “Налаштувати” в “Редакторі діаграм” надає додаткові можливості для форматування. Ви можете змінити кольори, шрифти та загальний стиль діаграми через підменю “Стиль діаграми”.
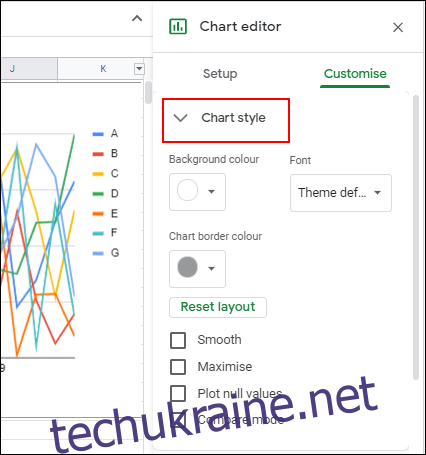
Тут ви можете вибрати різні кольори меж діаграми, шрифти та кольори фону з випадаючих списків. Параметри можуть дещо відрізнятися залежно від типу обраної діаграми.
Для економії часу, Google Таблиці дозволяють створювати діаграми автоматично на основі діапазону даних, який можна постійно редагувати. Це означає, що діаграма буде оновлюватися автоматично при зміні даних.