Потребуєте віртуальної машини KVM на Ubuntu, але не впевнені, з чого почати? Виявляється, програма Gnome Boxes робить налаштування віртуальної машини KVM в Ubuntu напрочуд легким. У цій інструкції ми покажемо вам, як це зробити!
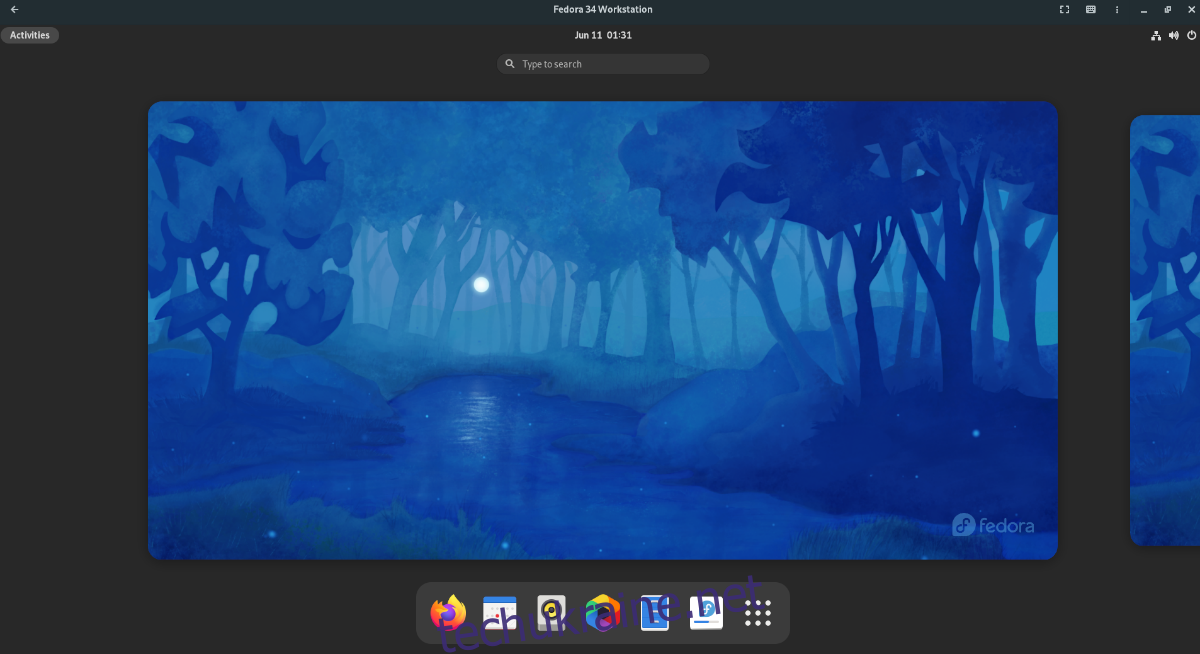
Створення віртуальної машини KVM в Ubuntu за допомогою Gnome Boxes
Найпростіший і найшвидший спосіб розгорнути віртуальну машину KVM в Ubuntu – скористатися інструментом Gnome Boxes. Ця програма значно спрощує процес налаштування KVM середовища в Linux, фактично автоматизуючи більшу частину роботи для користувача.
Однак, варто зауважити, що Gnome Boxes не встановлений в Ubuntu за замовчуванням. Тому, перш ніж ми перейдемо до створення віртуальної машини, розглянемо, як встановити цю програму.
Встановлення через Центр програм Ubuntu
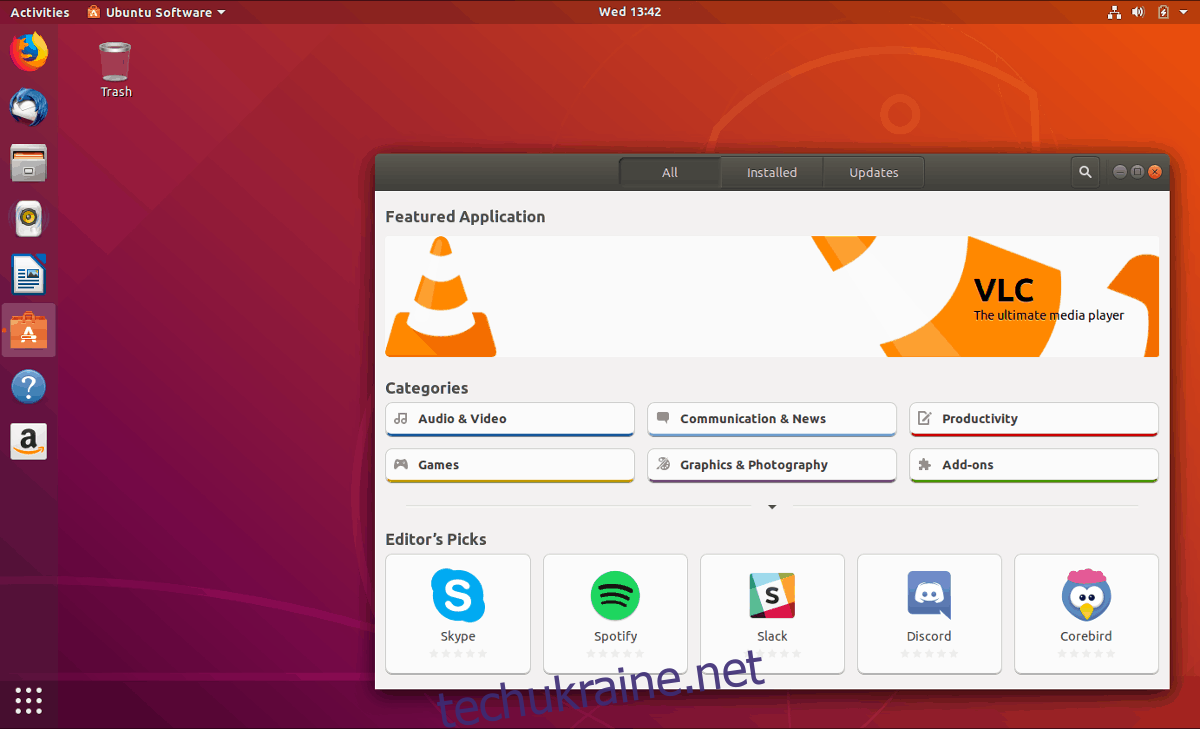
Якщо ви типовий користувач Ubuntu, ви, ймовірно, віддаєте перевагу встановленню програмного забезпечення через Центр програм Ubuntu, а не через термінал. Щоб встановити Boxes за допомогою Центру програм Ubuntu, зробіть наступне:
Запустіть Центр програм Ubuntu, натиснувши клавішу Win, введіть “Ubuntu Software” і відкрийте програму з помаранчевим значком сумки. Після відкриття знайдіть поле пошуку у верхньому лівому кутку та натисніть на нього.
У полі пошуку введіть “Gnome Boxes” і натисніть Enter. Програма Gnome Boxes повинна з’явитися першою в списку результатів. Натисніть на неї, щоб відкрити сторінку програми.
На сторінці програми Gnome Boxes знайдіть кнопку “Встановити” і натисніть її, щоб розпочати інсталяцію Boxes на Ubuntu. Процес має зайняти лише кілька секунд.
Встановлення через термінал
Якщо ви користувач Ubuntu, який віддає перевагу терміналу, ви можете швидко встановити Gnome Boxes за допомогою командного рядка. Для початку відкрийте термінал на робочому столі Ubuntu, натиснувши Ctrl + Alt + T на клавіатурі або знайшовши “Термінал” в меню програм.
Коли термінал відкриється, скористайтеся командою apt install, щоб встановити пакет “gnome-boxes” на ваш комп’ютер. Цей процес займе всього кілька секунд.
sudo apt install gnome-boxes
Встановлення через Flatpak
Gnome Boxes також доступний як пакет Flatpak у магазині додатків Flathub. Якщо ви віддаєте перевагу Flatpak замість пакетів Ubuntu, ви можете легко встановити його. Спершу вам потрібно встановити середовище виконання Flatpak на Ubuntu.
Щоб встановити середовище виконання Flatpak, скористайтеся відповідним посібником. Після того, як ви налаштуєте середовище виконання Flatpak, потрібно додати репозиторій Flathub за допомогою наступної команди:
flatpak remote-add --if-not-exists flathub https://flathub.org/repo/flathub.flatpakrepo
Тепер ви можете встановити Gnome Boxes з магазину Flathub за допомогою команди:
sudo flatpak install flathub org.gnome.Boxes
Створення віртуальної машини KVM в Ubuntu – Налаштування віртуальної машини
Запустіть Gnome Boxes на робочому столі Ubuntu. Після запуску натисніть на символ “+” в лівому верхньому куті. Відкриється вікно “Створити віртуальну машину”.
У цьому вікні зверніть увагу на розділ “Пропоновані завантаження”. Тут ви можете завантажити Red Hat Enterprise Linux, Fedora та Fedora Silverblue. Якщо ви хочете завантажити іншу ОС, виберіть “Виберіть джерело ОС”, а потім “Завантажити операційну систему”, щоб завантажити будь-яку ОС безпосередньо в Gnome Boxes.
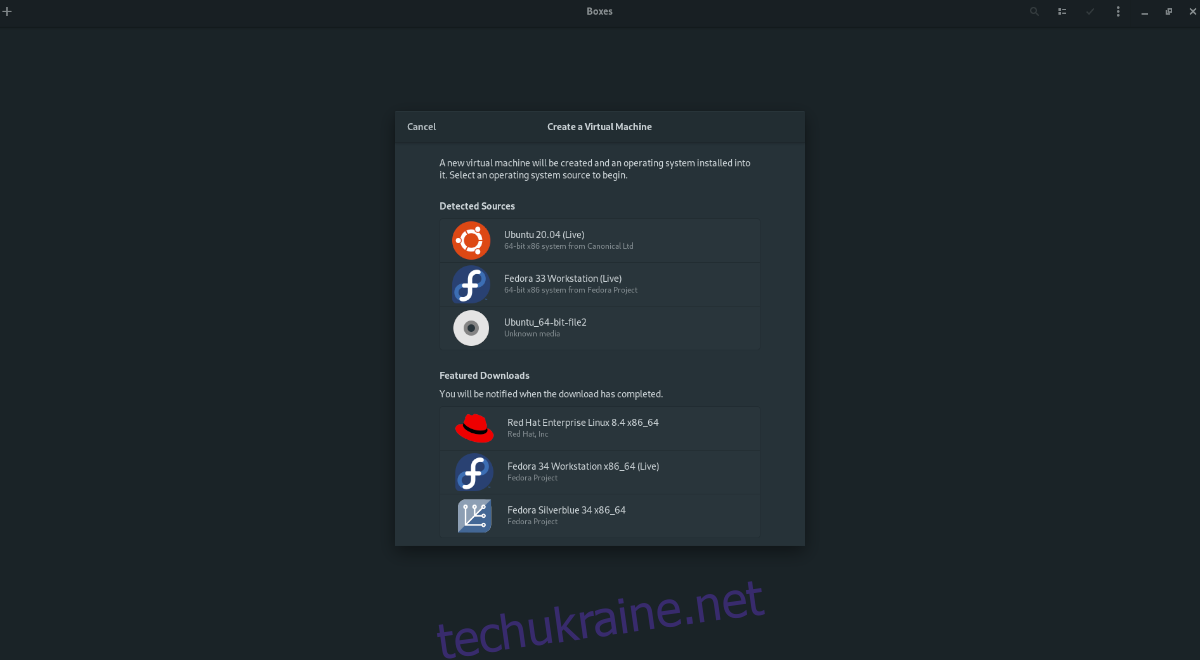
Після вибору завантаження Gnome Boxes покаже панель завантаження. Потім він почне завантажувати програмне забезпечення на ваш комп’ютер. Майте на увазі, що завантаження може зайняти певний час, оскільки більшість операційних систем мають розмір кілька гігабайт.
Після завершення завантаження з’явиться вікно “Переглянути та створити”. У цьому вікні Gnome Boxes покаже стандартні налаштування для вашої віртуальної машини KVM. Знайдіть та натисніть кнопку “Створити”, щоб створити віртуальну машину.
Після натискання кнопки “Створити” ваша віртуальна машина KVM миттєво запуститься. Тепер вам потрібно пройти процес встановлення, щоб встановити ОС віртуальної машини KVM в Gnome Boxes.

Після завершення встановлення перезавантажте машину. Після перезавантаження ви можете її вимкнути.
Створення віртуальної машини KVM в Ubuntu – Доступ до віртуальної машини
Коли вам знадобиться доступ до віртуальної машини, просто натисніть на неї в Gnome Boxes, щоб запустити. Після натискання на іконку віртуальної машини в Gnome Boxes, вона запуститься і буде готова до використання.
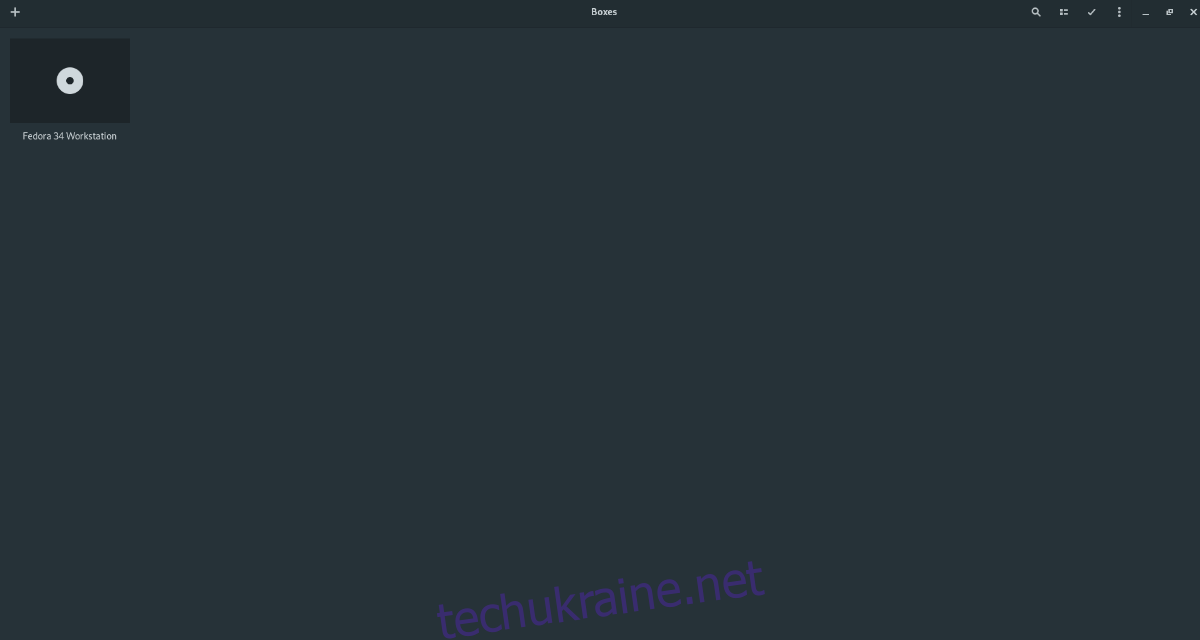
Якщо вам потрібен доступ до інших функцій віртуальної машини, натисніть на меню поруч із кнопкою згортання. Там ви знайдете багато корисних опцій, які можуть покращити роботу віртуальної машини KVM.