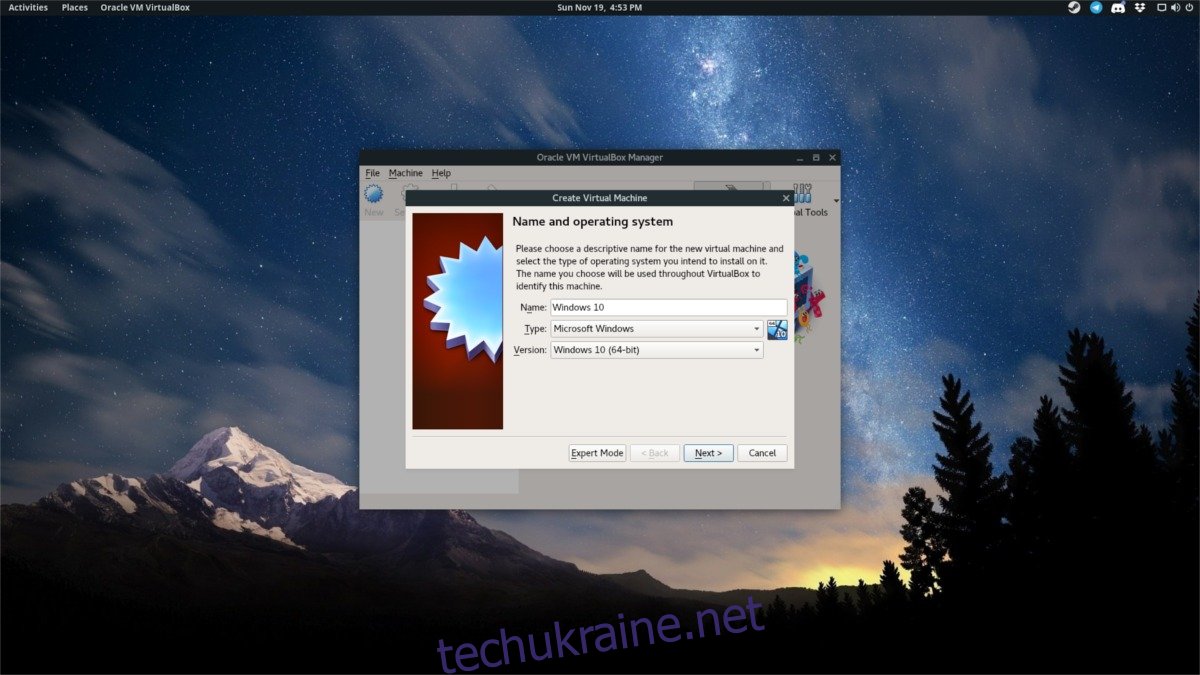Існує багато різних способів запуску віртуальних машин на Linux. На сьогоднішній день одним із найпростіших (і найпопулярніших) способів це зробити за допомогою Oracle VM Virtualbox. Це чудовий інструмент, який полегшує віртуалізацію на платформі Linux і має безліч дуже корисних і зручних функцій. Коли справа доходить до використання Virtualbox в Linux, потрібно розуміти кілька речей. По-перше, менеджер віртуальних машин Virtualbox є одним з найбільш використовуваних інструментів віртуальної машини в Linux та інших країнах. Саме через це процес установки досить простий — здебільшого. Багато операційних систем Linux поширюють програмне забезпечення.
ПОВІДОМЛЕННЯ СПОЙЛЕРА: прокрутіть униз і перегляньте відеоурок у кінці цієї статті.
Тим не менш, інструмент також потребує модуля ядра. У деяких Linux модуль ядра встановлюється автоматично разом із DKMS. Ця технологія дозволяє компілювати необхідне програмне забезпечення рівня ядра під час кожного оновлення програмного забезпечення. В інших випадках користувачі повинні вмикати модулі ядра вручну, і можуть виникнути проблеми.
Використовуйте на свій страх і ризик.
Ubuntu
sudo apt install virtualbox
Debian
sudo apt-get install virtualbox
Arch Linux
sudo pacman -S virtualbox
Під час встановлення користувачу пропонується вибрати один із двох різних варіантів. За замовчуванням є налаштування DKMS, яке автоматично перебудовує модулі ядра. Інший дозволяє користувачеві робити це вручну.
Якщо ви не хочете вирішувати проблеми, натисніть клавішу Enter, щоб вибрати DMKS під час встановлення інструмента.
Fedora
sudo dnf install virtualbox
OpenSUSE
sudo zypper install virtualbox
Установка для інших Linux
Поряд із прямим розповсюдженням через джерела програмного забезпечення за замовчуванням у Linux, користувачі можуть отримати окремий двійковий файл .RUN та встановити інструмент Virtualbox VM вручну. Цей варіант ідеально підходить, якщо ваш дистрибутив Linux (з якихось причин) вирішив не поширювати популярний інструмент Oracle. Крім того, інсталяція двійкової версії може знадобитися, якщо ви шукаєте нове програмне забезпечення, яке версія у вашій операційній системі ще не підтримується.
Перш ніж його інсталювати, вам потрібно буде зробити дві речі: встановити заголовки ядра та оновити систему. Заголовки ядра необхідні, оскільки без них установка та компіляція модулів ядра Linux неможлива. Встановіть їх, переглянувши менеджер пакетів вашої операційної системи та знайшовши «заголовки ядра».
Примітка: використовуєте ядро LTS Linux? Вам потрібно буде встановити заголовки LTS.
Також не забудьте встановити ці пакунки, оскільки вони потрібні для компіляції: “gcc, make, autoconf, binutils, xorg-server-devel”. Зрозумійте, що назви цих пакетів будуть відрізнятися залежно від того, який дистрибутив Linux ви використовуєте. Щоб отримати найкращі результати, зверніться до веб-сторінки вашої операційної системи Linux щодо модулів ядра.
При дотриманні всіх вимог, перейдіть на веб-сайт Virtualbox, і завантажте пакет .RUN. Знайдіть посилання для завантаження в розділі «Усі дистрибутиви (побудовані на EL5, і тому не вимагають останніх системних бібліотек)». Натисніть i386 для 32-розрядної системи та AMD64 для 64-розрядної.
Коли файл знаходиться на вашому комп’ютері, відкрийте вікно терміналу та скористайтеся командою CD, щоб перейти до папки «Завантаження».
cd ~/Downloads
Потім змініть права доступу до файлу RUN за допомогою команди chmod.
sudo chmod +x VirtualBox-*.run
Почніть процес встановлення, безпосередньо запустивши файл Virtualbox .RUN. Користувачі можуть зробити це, клацнувши правою кнопкою миші файл у файловому менеджері або (бажано) за допомогою терміналу.
Примітка: якщо ви збираєтеся встановлювати двійковий файл Virtualbox через файловий менеджер, обов’язково відкрийте свій файловий менеджер у корені.
Почніть процес встановлення, спочатку отримавши root.
sudo -s
Потім запустіть файл.
./VirtualBox-*.run
Коли процес інсталяції почнеться, програмне забезпечення буде встановлене в систему, модулі ядра будуть створені тощо. Коли він закінчиться, перезавантажте свій ПК з Linux. Незабаром Virtualbox буде готовий до використання.
Створення віртуальної машини
Щоб створити нову віртуальну машину, запустіть інструмент Virtualbox. Звідси натисніть «Новий». У цьому розділі почніть вводити назву операційної системи, яку ви хочете віртуалізувати. Насправді це дуже важливо, тому що, коли ви це робите, програма шукатиме значення за замовчуванням для операційної системи (щоб полегшити віртуалізацію).
Якщо з якихось причин операційна система не визначається автоматично, клацніть спадне меню та виберіть «тип». Також виберіть найбільш застосовний параметр у розділі «Версія».
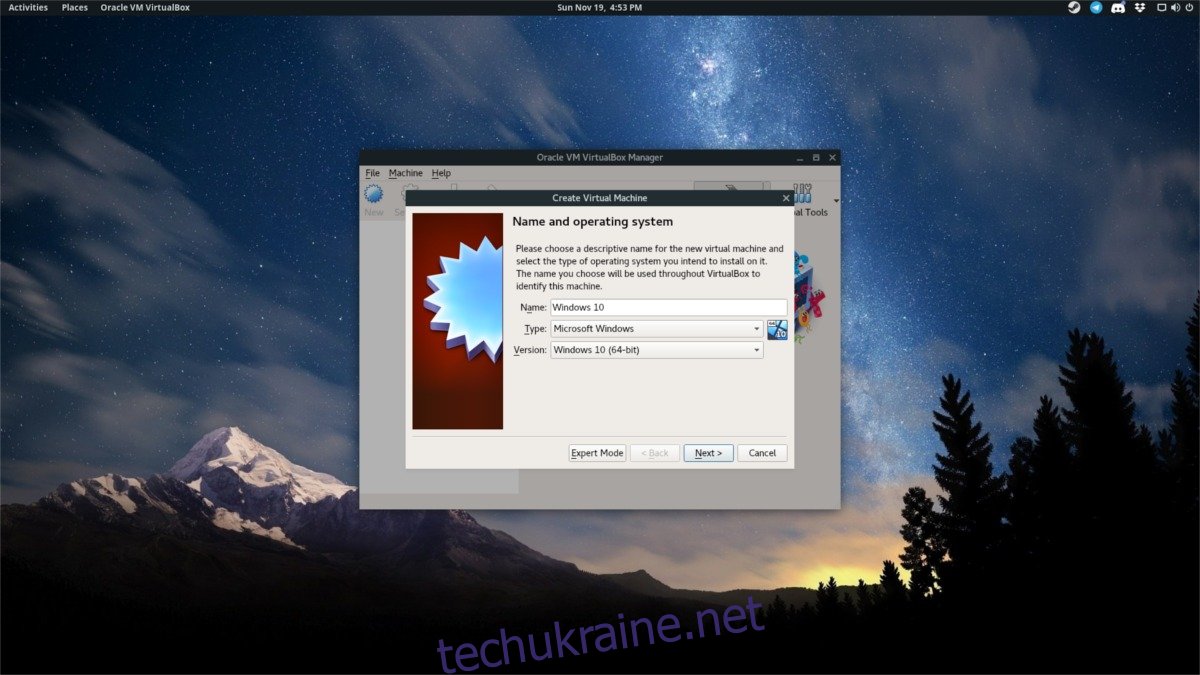
Натисніть кнопку «Далі», щоб вибрати правильний обсяг оперативної пам’яті. Якщо програмне забезпечення автоматично визначило вашу ОС, це, ймовірно, дало вам достатньо оперативної пам’яті. Не соромтеся додати більше (або забрати деякі), якщо хочете, перетягуючи повзунок ліворуч або праворуч. Потім натисніть кнопку «Далі», щоб перейти до наступної сторінки.
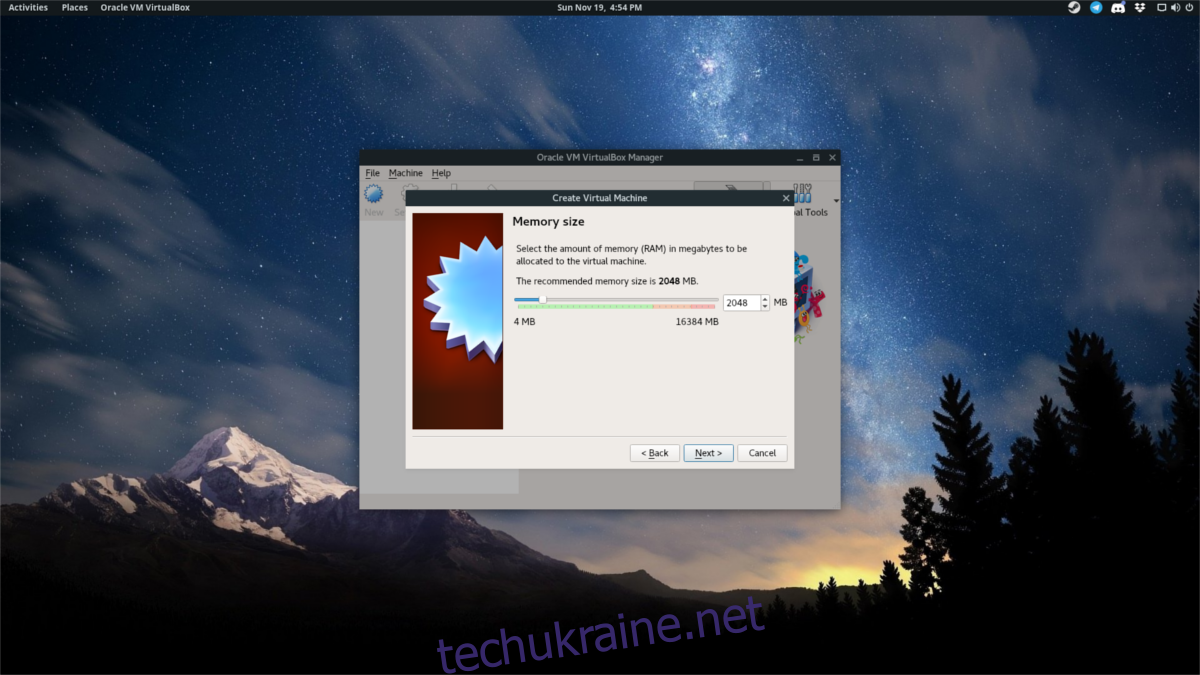
Третя сторінка – це область створення жорсткого диска. Знову ж таки, якщо Virtualbox автоматично визначає вашу ОС, не турбуйтеся про цей крок. Просто клацніть «Далі», щоб переглянути його, і дотримуйтеся параметрів за замовчуванням. Якщо інструмент не визначив його автоматично, вам потрібно буде вказати розмір вручну.
Примітка: не забудьте вибрати VDI під час процесу жорсткого диска, якщо ви не знаєте, що робите.
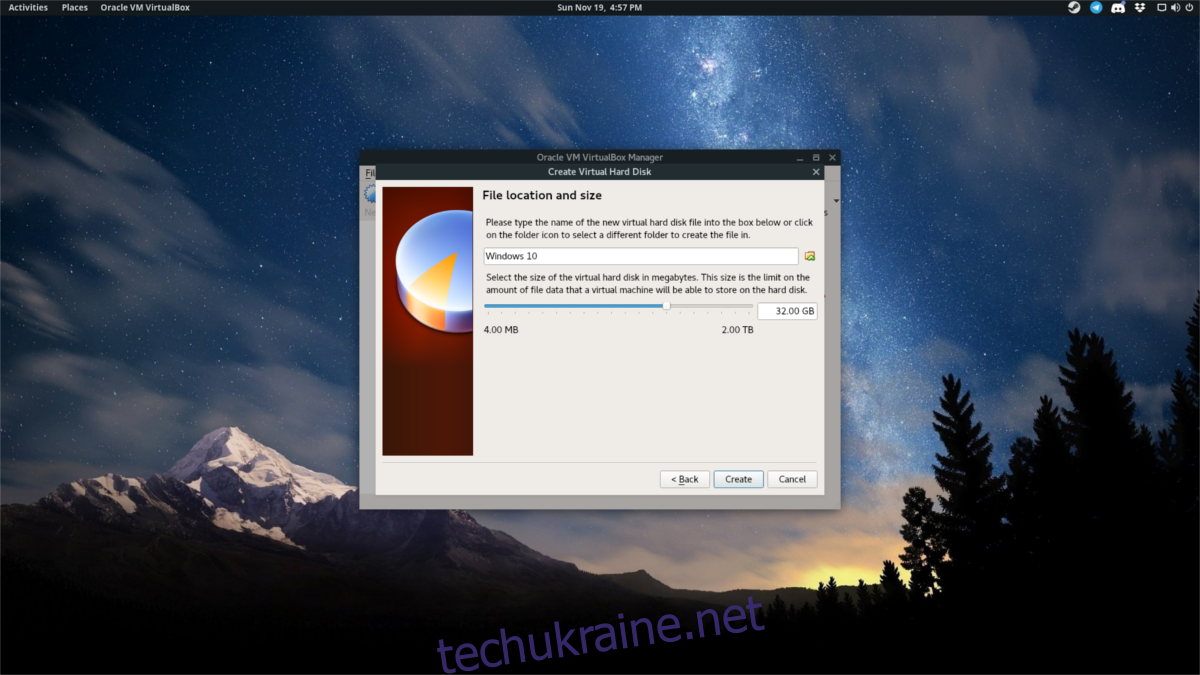
Під час процесу налаштування жорсткого диска Virtualbox за замовчуванням має значення «динамічно розподіляється». Це означає, що віртуальний диск буде тільки розширюватися в міру збільшення файлів. Це добре для тих, у кого мало фізичного простору.
Після налаштування жорсткого диска майстер завершено. Натисніть «Готово», щоб повернутися до головного вікна Virtualbox. Запустіть свою віртуальну машину, вибравши її та натиснувши «почати».
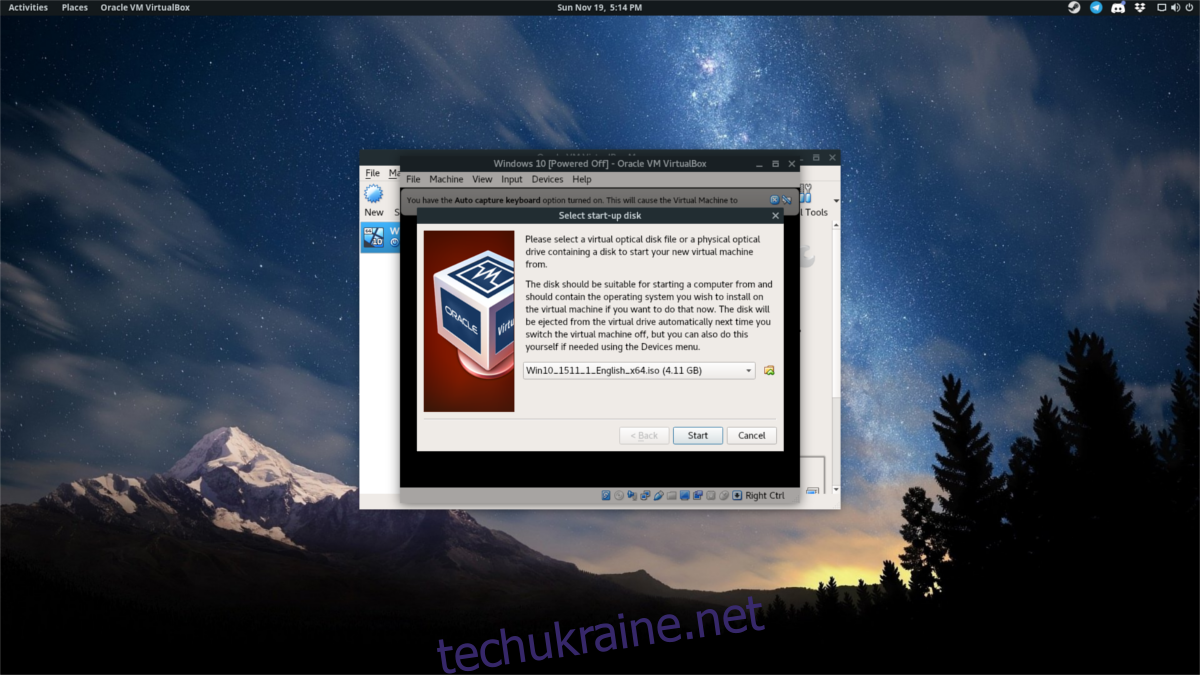
Коли віртуальна машина запуститься, вам буде запропоновано вказати інсталяційний файл для операційної системи. За допомогою браузера перейдіть до файлу ISO та відкрийте його у VBox. Потім пройдіть процес встановлення гостьової операційної системи. Коли він закінчиться, вашу віртуальну машину можна буде використовувати.
Перехідні мережеві адаптери
Ви можете надати своїй віртуальній машині прямий доступ до мережі. Ось як це зробити в інструменті Virtualbox. Спочатку знайдіть віртуальну машину в області керування та клацніть її правою кнопкою миші. Звідси виберіть «Параметри», щоб відкрити область конфігурації. У цій області є маса індивідуальних параметрів віртуальної машини. Знехтуйте їх усіма, крім «Мережа».
За замовчуванням ВМ отримує доступ до мережі через NAT (трансляція мережевої адреси). Для більшості користувачів цього параметра достатньо. Однак, якщо ви хочете дозволити своїй віртуальній машині безпосередньо взаємодіяти з іншими машинами в мережі, краще змінити це на нове налаштування. Найкращим варіантом для надання віртуальній машині прямого доступу є «мостовий доступ».
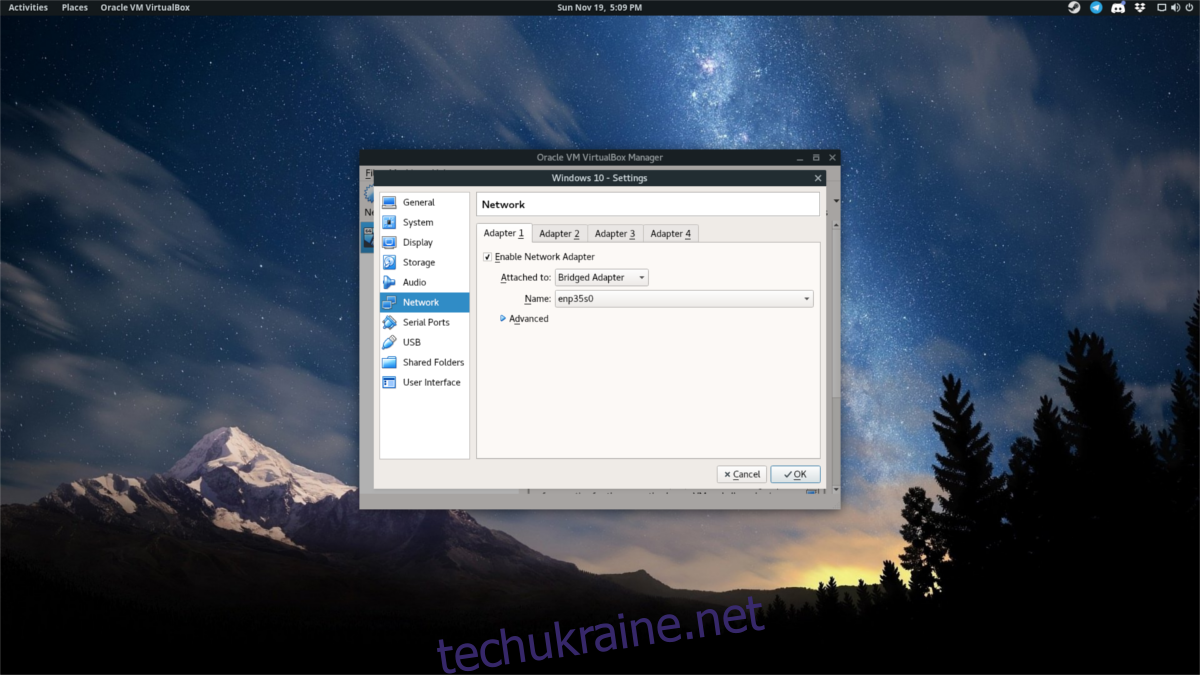
Виберіть спадне меню поруч із «Приєднано до» та виберіть «Мостовий адаптер». Потім натисніть «ОК», щоб зберегти налаштування. Коли ви створюєте резервну копію ВМ, її можна буде бачити в мережі, а також бачити й взаємодіяти з іншими машинами.