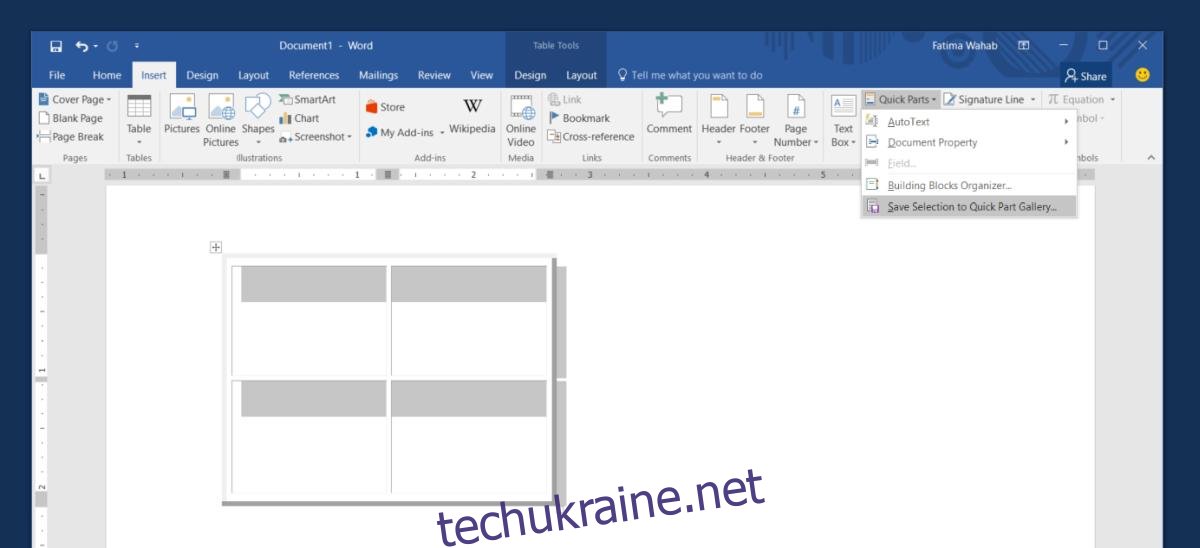У MS Word є зручна функція під назвою «Швидкі частини». Швидкі частини дозволяють вставляти елементи, як-от ім’я автора або інші атрибути документа, всередину самого документа. На вигляд ця функція виглядає як щось, що ви використовуєте для введення саме цього; атрибути документа. Це не правда. Ви можете використовувати швидкі частини, щоб вставити майже будь-що в документ. Ви можете створювати власні швидкі частини в MS Word і використовувати їх у будь-якому документі, який хочете. Наприклад, якщо вам неодноразово доводиться створювати таблицю 2×2, ви можете додати її до Quick Parts і легко ввести.
Створіть спеціальну швидку частину
Щоб створити власні швидкі частини в MS Word, спочатку потрібно вставити елемент у свій документ. Наприклад, якщо ви хочете перетворити таблицю на швидку частину, вставте її. Налаштуйте його як завгодно. Коротка частина скопіює його до T. Застосуйте до нього тему та/або стиль. Коли ви закінчите, перейдіть на вкладку «Вставка» на стрічці.
Натисніть кнопку «Швидкі запчастини» та виберіть «Зберегти вибір у галереї швидких деталей…».
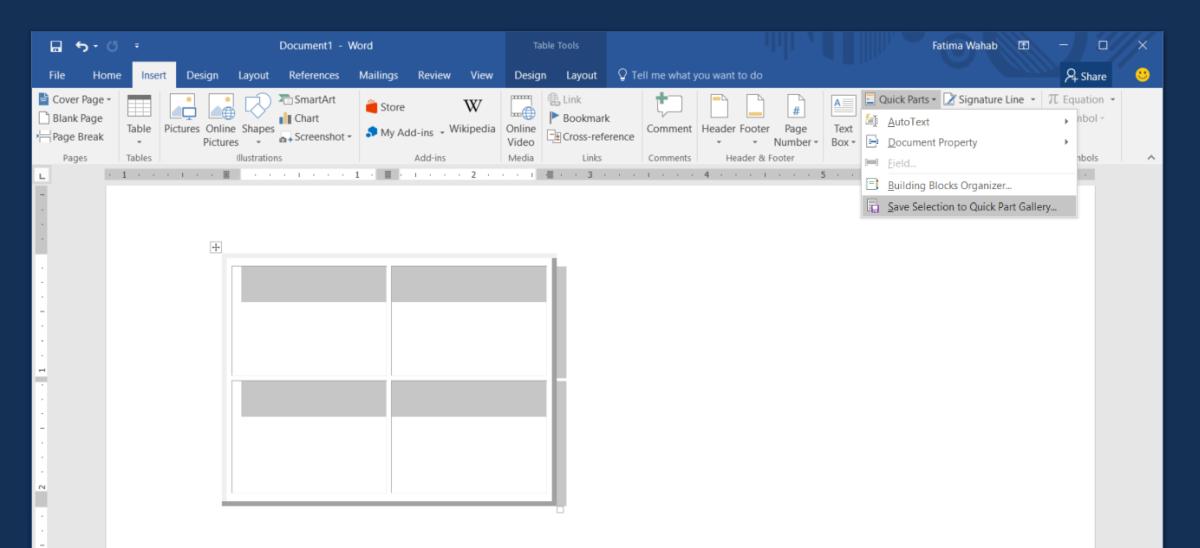
Далі введіть назву для спеціальної швидкої частини. Якщо ви плануєте створити багато спеціальних швидких частин у MS Word, ви навіть можете класифікувати їх. Ви можете створювати й називати категорії, а потім сортувати швидкі частини відповідно до них.
Варто зазначити, що ви також можете включити будь-який вміст у свою швидку частину. Наприклад, ви можете створити швидку частину таблиці 2×2, або ви можете назвати клітинки в таблиці та зберегти таблицю з вмістом у ній як швидку частину. Процес той самий. Вам просто потрібно ввести вміст, перш ніж йти, щоб зберегти його як швидку частину.
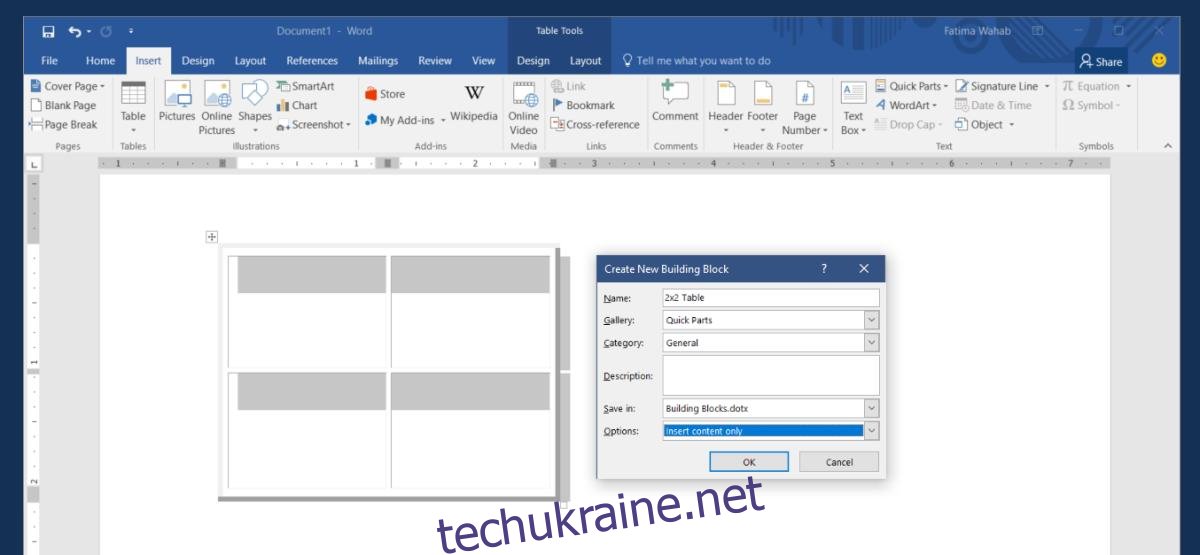
Вставте спеціальні швидкісні частини
Коли ви створюєте спеціальні швидкі частини в MS Word, вони додаються до галереї. Ці елементи з’являються у спадному вікні, коли ви натискаєте кнопку «Швидкі частини» на вкладці «Вставка». Вони називаються будь-якими назвами, які ви їм дали, а також є попередній перегляд елемента. Просто натисніть елемент, який потрібно вставити.
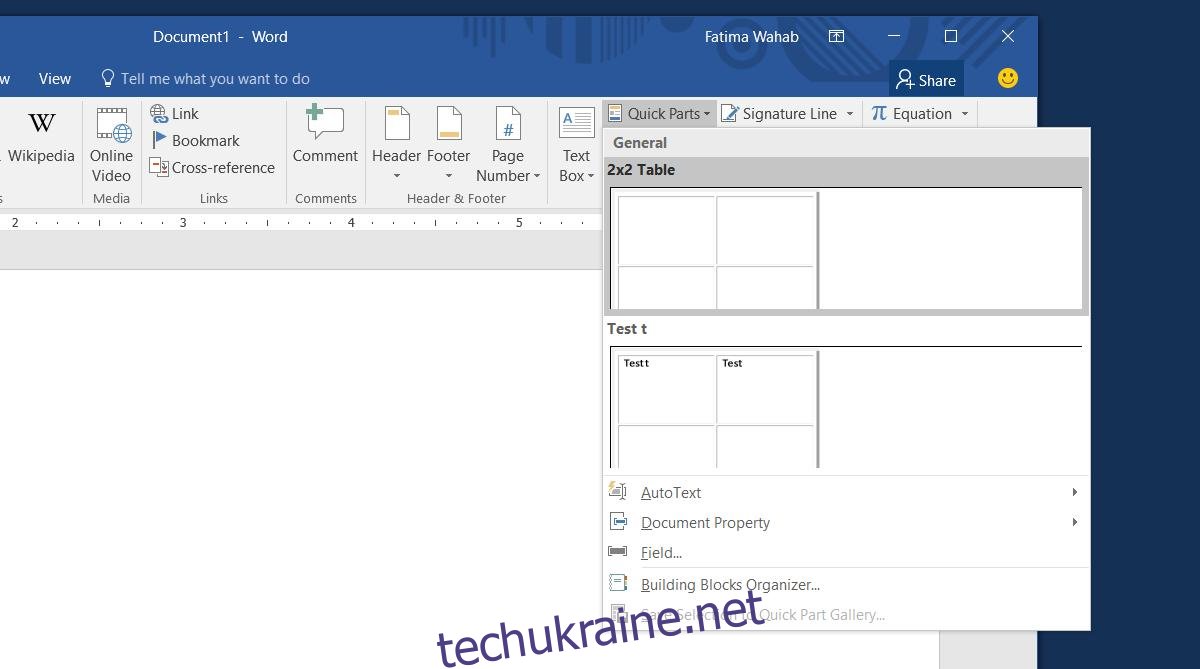
Видалити спеціальну швидку частину
Відкрийте спадне меню Quick Parts і клацніть правою кнопкою миші елемент, який потрібно видалити. Виберіть «Упорядкувати та видалити» з контекстного меню. Ваша спеціальна швидка частина буде вибрана в новому вікні, що відкриється. Натисніть кнопку видалити, щоб видалити елемент назавжди.
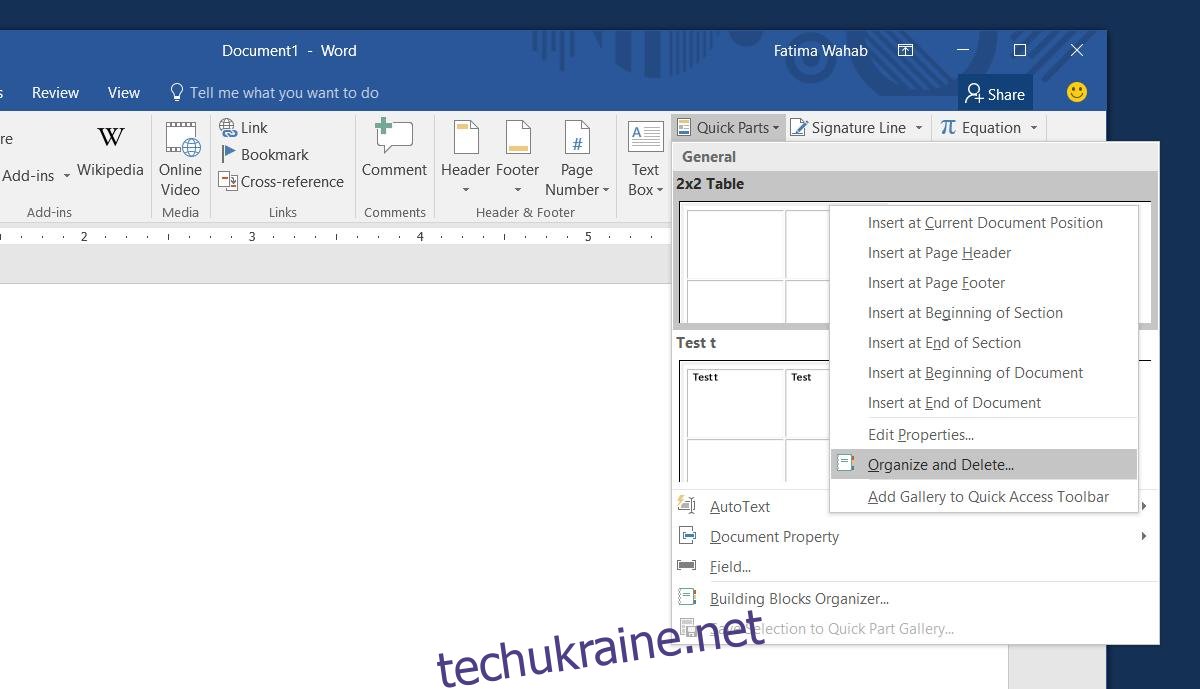
Це все, що вам потрібно зробити. Ви можете полегшити роботу, створивши спеціальне сполучення клавіш для доступу до Quick Parts.