Раніше головний екран iPhone вважали незмінним елементом, але з появою віджетів все змінилося. Тепер користувачі можуть розміщувати практично будь-яку інформацію прямо на головному екрані. У цьому матеріалі ми розкажемо, як створити власні, персоналізовані віджети на вашому iPhone.
З виходом iOS 14 і пізніших версій, з’явилася можливість розміщувати віджети на головному екрані iPhone. Завдяки стороннім програмам, ви можете створювати унікальні віджети, які не тільки надають нові функціональні можливості, але й виражають ваш індивідуальний стиль.
Використовуючи віджети, можна додати на головний екран нагадування, календар, улюблені фотографії, інформацію про стан батареї та багато іншого. У цьому посібнику ми розглянемо два популярні додатки для створення віджетів.
Widgetsmith пропонує широкий вибір шаблонів, які можна легко налаштувати. Це простий та інтуїтивно зрозумілий додаток. Для тих, хто шукає більш гнучкі можливості створення макетів, чудовим вибором буде Widgeridoo, що працює за принципом блочного конструювання.
Створення персональних віджетів за допомогою Widgetsmith
Додаток Widgetsmith дозволяє генерувати віджети для відображення часу, дати, календаря, нотаток, погодних умов, показників здоров’я, інформації про припливи, астрономічних даних та зображень. Кожен віджет доступний в малих, середніх та великих розмірах. Варто зазначити, що функції погоди та припливів потребують платної підписки за 1,99 долара на місяць.
Процес персоналізації віджета є досить схожим для різних типів, тому ми розглянемо налаштування віджета з відображенням дня та дати, використовуючи кастомні шрифти та кольори.
Для початку запустіть програму Widgetsmith та перейдіть до розділу “Налаштування” (Settings) > “Дозволи” (Permissions). Надайте програмі доступ до тих функцій, які ви плануєте використовувати у віджеті, наприклад, “Нагадування” (Reminders), “Календар” (Calendar) або “Фото” (Photos).
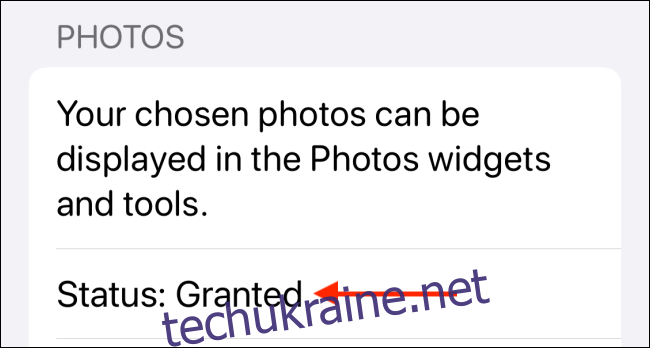
Далі перейдіть у вкладку “Мої віджети” (My Widgets) і натисніть “Додати (розмір) віджет” (Add (Size) Widget) для створення віджета потрібного розміру. У нашому прикладі створимо віджет середнього розміру. Після створення натисніть на нього.
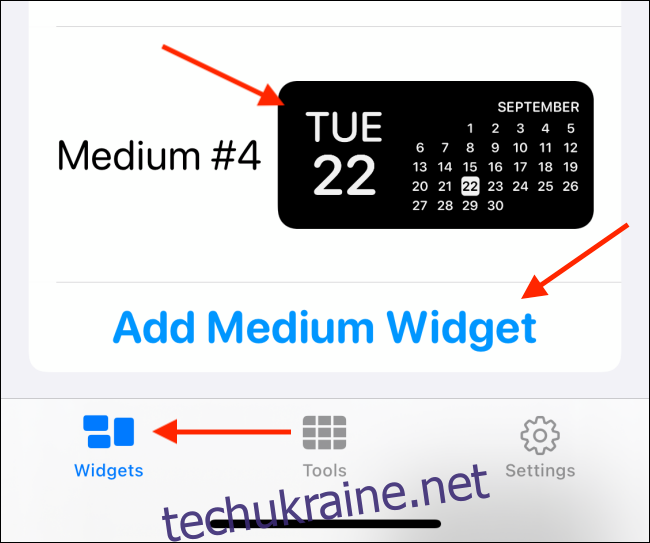
Тепер натисніть на поле попереднього перегляду віджета.
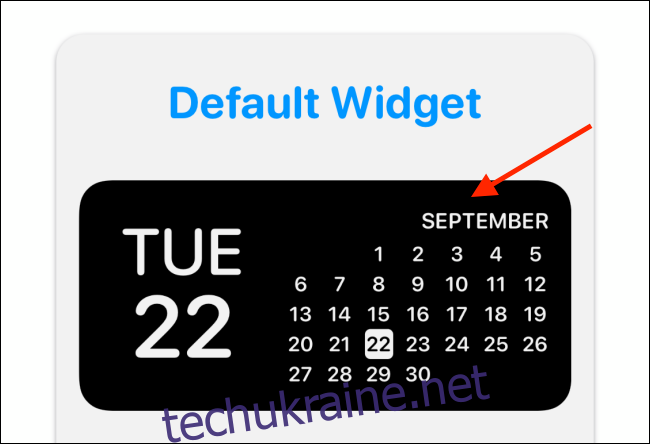
У вкладці “Стиль” (Style) ви побачите доступні стилі для віджетів дати. Оберіть потрібний стиль. Ми оберемо варіант “День і дата” (Day and Date).
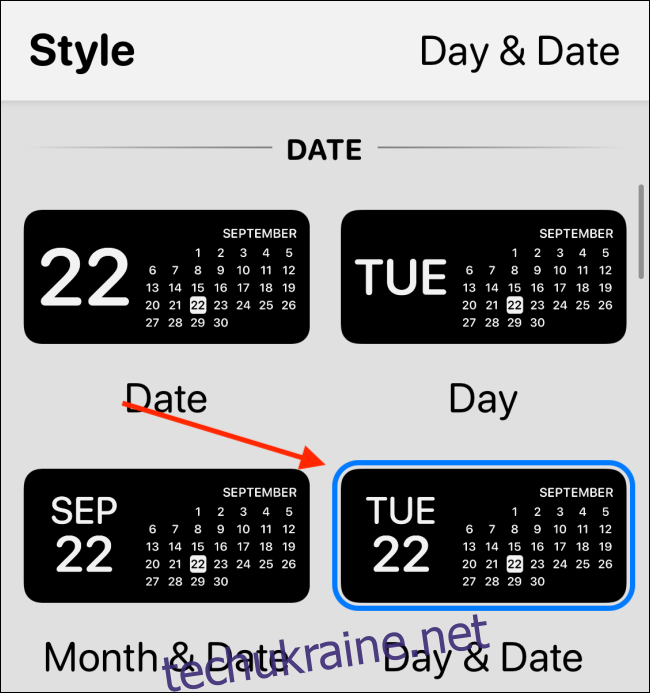
Потім натисніть на опцію “Шрифт” (Font). Ми оберемо “SF Mono”, щоб надати віджету ретро-стилю.
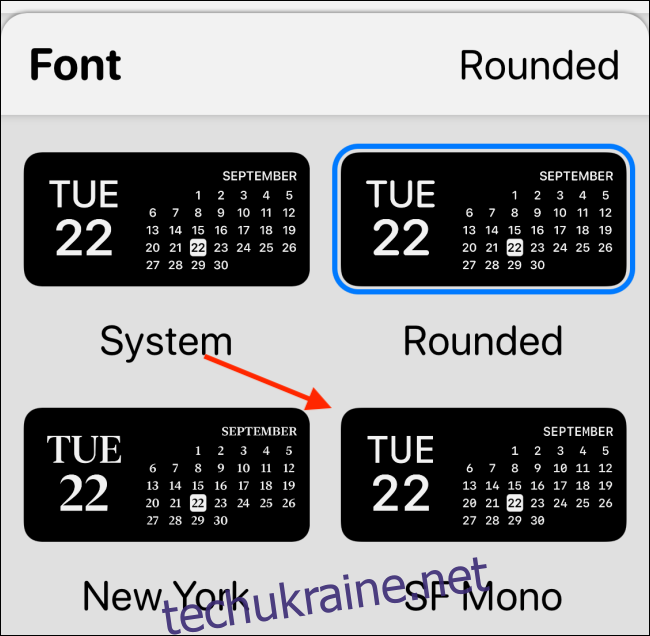
Далі перейдіть до розділу “Колір відтінку” (Tint Color) і виберіть колір акценту. Ми виберемо “Червоний” (Red), але ви можете обрати з великої кількості доступних кольорів.
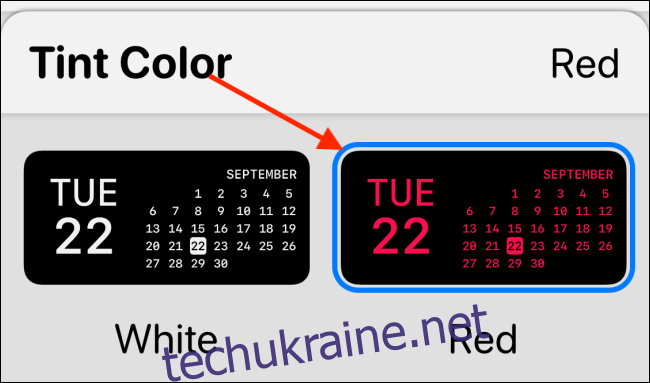
Наостанок, перейдіть до розділу “Колір фону” (Background Color). За замовчуванням тут встановлено чорний колір. Якщо ви використовуєте OLED iPhone з чорним фоном, ваш віджет виглядатиме так, ніби він плаває на екрані. Для нашого прикладу оберемо варіант з прозорістю 90%.
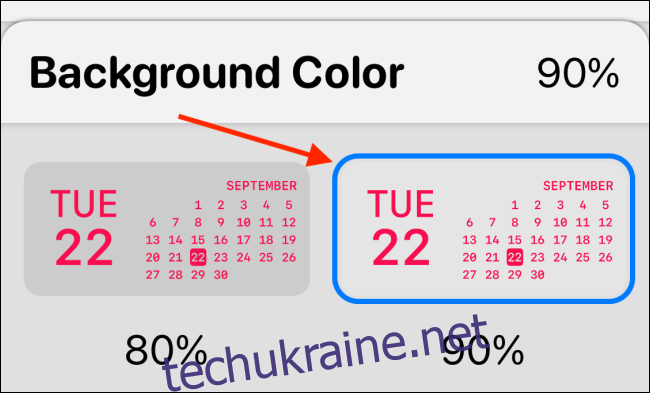
Також, при бажанні, ви можете додати рамку. Ми пропустимо цей крок.
Натисніть кнопку “Назад” та перейменуйте віджет для зручності ідентифікації. Ми назвемо його “Червона дата” (Red Date). Натисніть кнопку “Зберегти” (Save), щоб зберегти ім’я, а потім ще раз “Зберегти” для збереження віджета. Віджет створено!
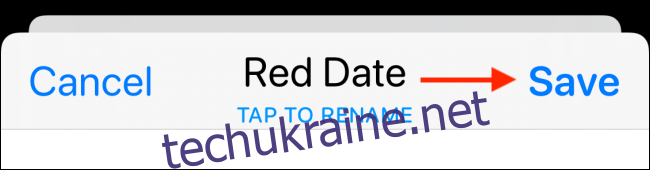
Для того, щоб додати віджет на головний екран, перейдіть на головний екран свого iPhone, натисніть і утримуйте пусту область екрана, щоб перейти в режим редагування. Натисніть на кнопку “+” у верхньому лівому куті.

Зі списку віджетів оберіть програму Widgetsmith.
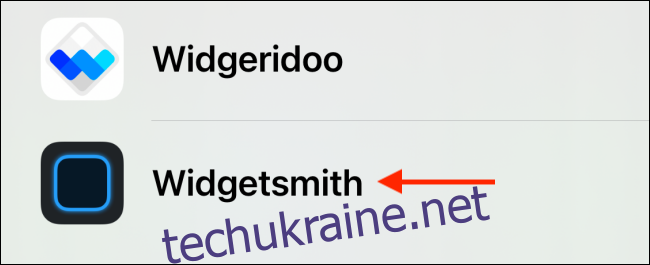
Перейдіть до віджета середнього розміру і натисніть кнопку “Додати віджет” (Add Widget).
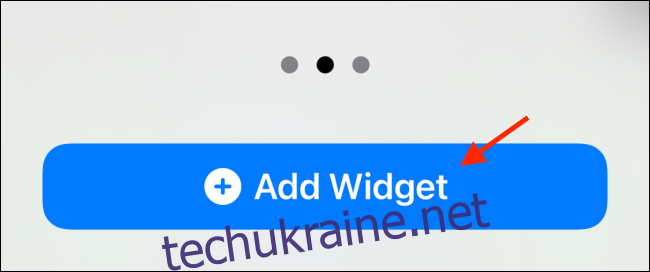
Оскільки це був останній створений віджет, ви повинні побачити “Червону дату” тут. Якщо це не так, натисніть на віджет для перегляду налаштувань.
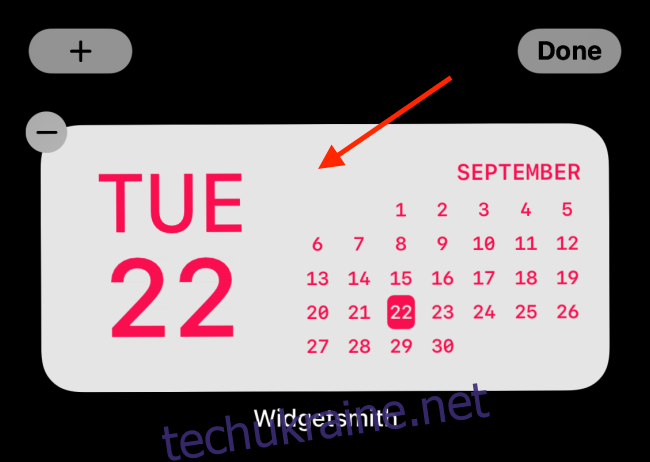
Тут оберіть опцію “Віджет” (Widget).
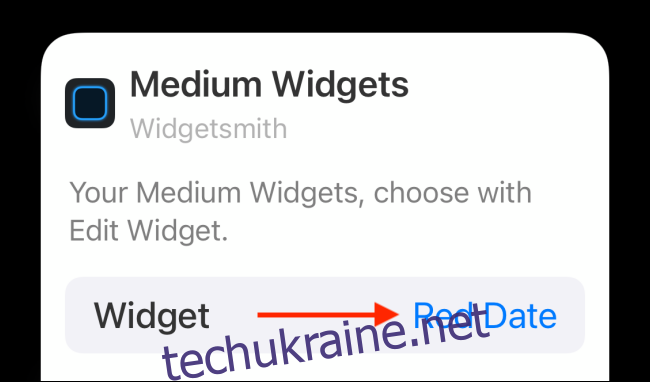
Зі списку оберіть кастомний віджет, який ви тільки що створили.
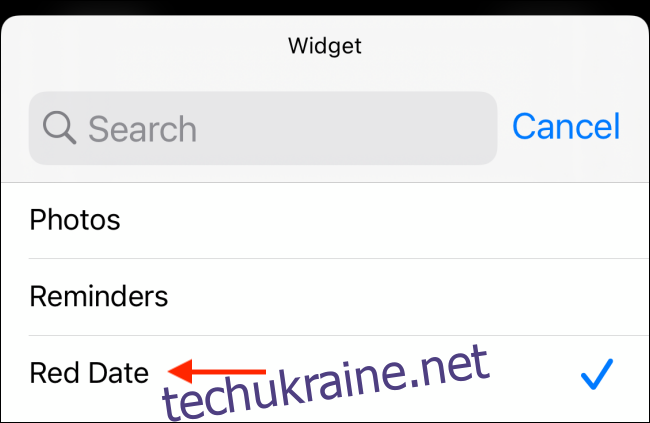
Тепер проведіть пальцем вгору від панелі “Головна” або натисніть кнопку “Додому” для виходу з режиму редагування.
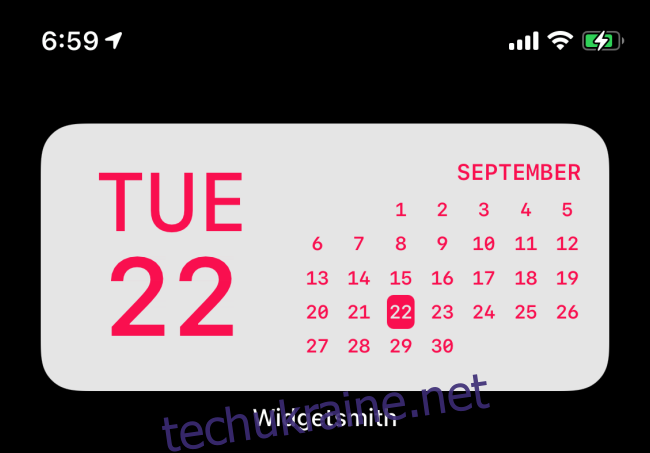
Все готово! Ви щойно створили та додали персоналізований віджет на головний екран вашого iPhone. Ви можете повернутися до програми Widgetsmith для створення інших віджетів.
Створення власних віджетів за допомогою Widgeridoo
Хоча Watchsmith чудово підходить для створення простих кастомних віджетів, з Widgeridoo ви можете створювати дійсно складні рішення. Перевага Widgeridoo полягає в можливості об’єднання різноманітних типів даних в одному віджеті. Ви створюєте віджет, використовуючи блоки, як конструктор Lego.
Безкоштовна версія Widgeridoo дає змогу переглядати віджети, однак для персоналізації та додавання їх на головний екран вам знадобиться придбати тариф Pro за 3,99$ (одноразова покупка).
Наприклад, ви можете створити віджет, який буде показувати дату, кількість пройдених за день кроків, майбутні зустрічі та рівень заряду акумулятора вашого iPhone – все це в одному віджеті. Крім того, Widgeridoo підтримує отримання даних з JSON URL, що дає можливість відображати стрічки новин.
Після запуску Widgeridoo ви побачите колекцію готових віджетів. Для початку ми рекомендуємо вам спробувати налаштувати віджет “Сьогодні” (Today). Натисніть на нього для вибору.
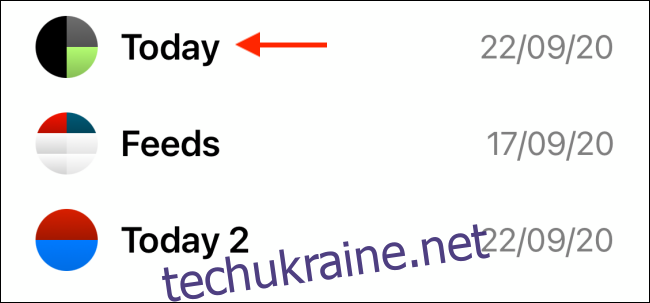
Ви можете переглянути віджет в малих, середніх або великих розмірах. Наразі зупинимось на середньому розмірі. Натисніть кнопку “Редагувати” (Edit) для налаштування віджета.
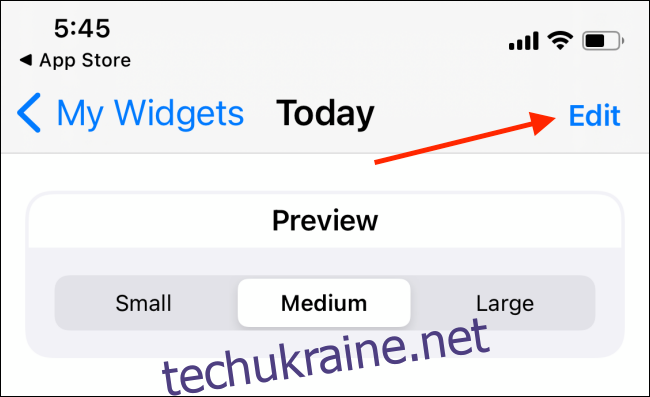
Після переходу в режим редагування ви побачите, що ваш віджет розширився до великого розміру. Ви побачите пусті блоки зі знаками “+”. Це найкраща або найбільш незручна частина Widgeridoo, в залежності від того, як ви на це подивитесь.
Ця функція макета надає велику свободу. Ви можете додати будь-який набір даних в будь-який з рядків або стовпців. Ви можете додавати більше рядків/стовпців. Widgeridoo автоматично адаптує макет до різних розмірів, тому вам знадобиться натиснути кнопку “Готово” (Done) для перегляду.
Натисніть кнопку “+” для перегляду всіх доступних наборів даних.
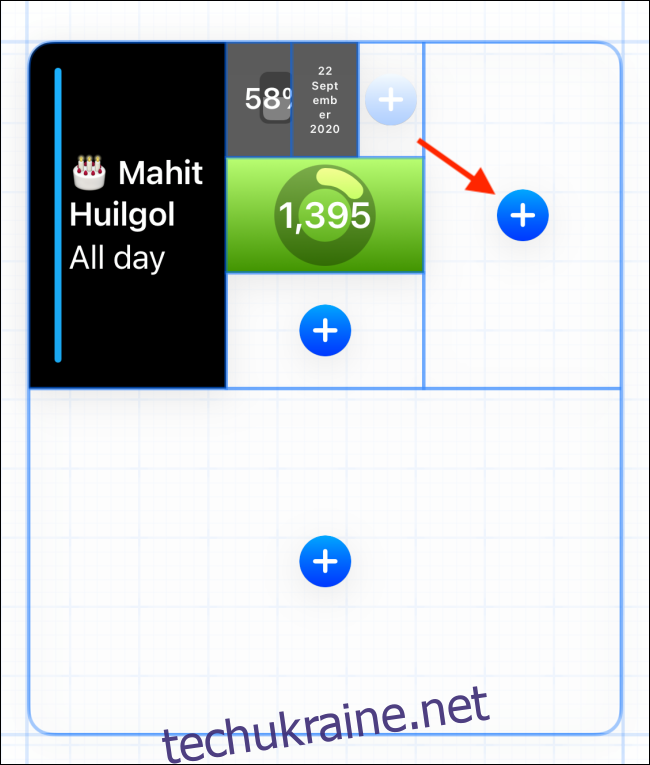
Оберіть тип даних, який ви хочете додати до блоку. У цьому прикладі ми використаємо “Відстань сьогодні” (Distance Today).
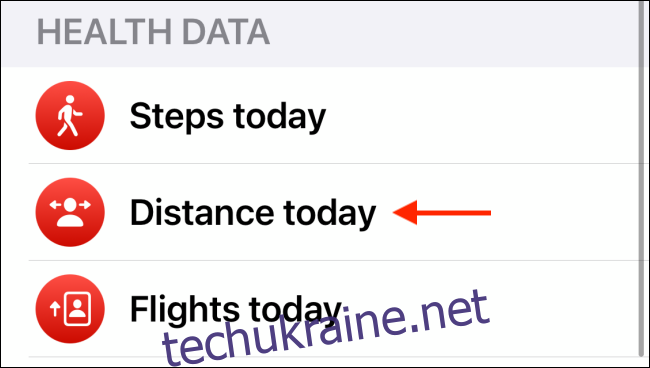
Після вибору ви побачите попередній перегляд у самому віджеті. Ви можете натиснути і утримувати блок, щоб перетягнути його в інше місце.
Натисніть на блок для перегляду параметрів налаштування.
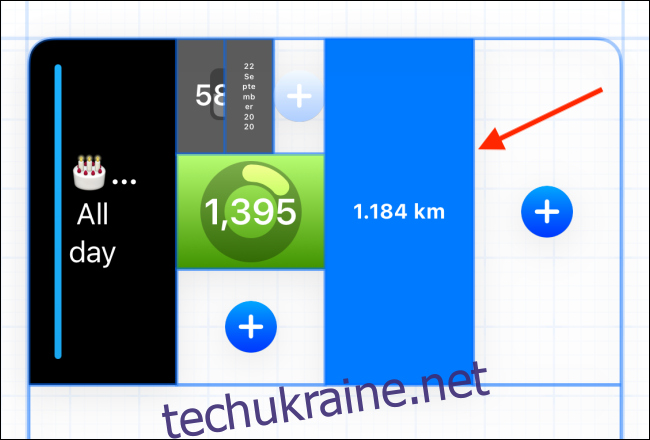
Тут ви можете змінити вирівнювання, шрифт, колір фону та колір тексту.
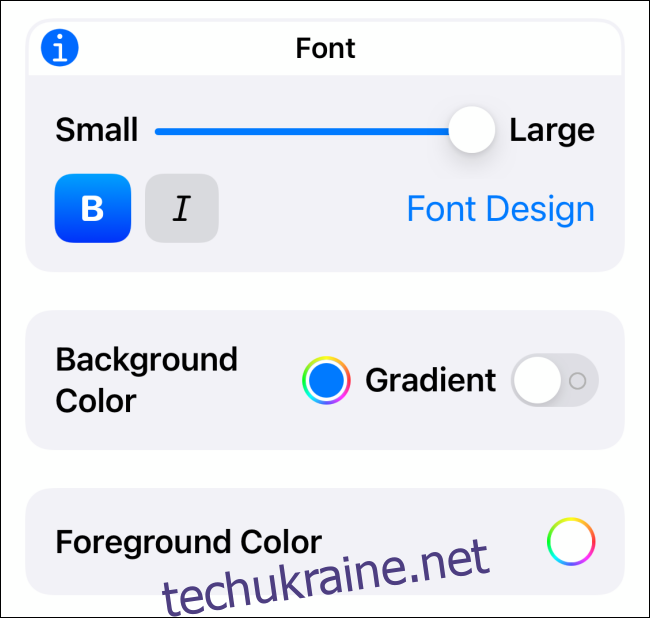
Натисніть та утримуйте блок для перегляду додаткових опцій. Тут можна видалити блок або замінити його іншим типом даних.
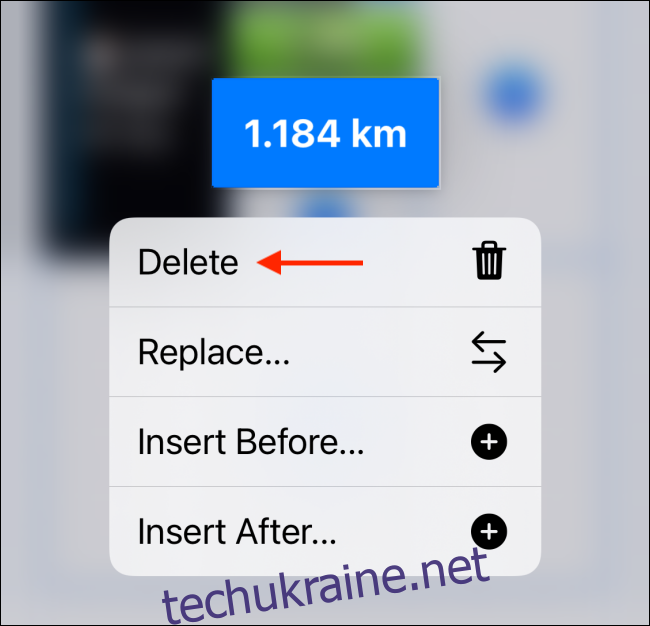
Після того як ви налаштували віджет, натисніть кнопку “Готово” (Done).
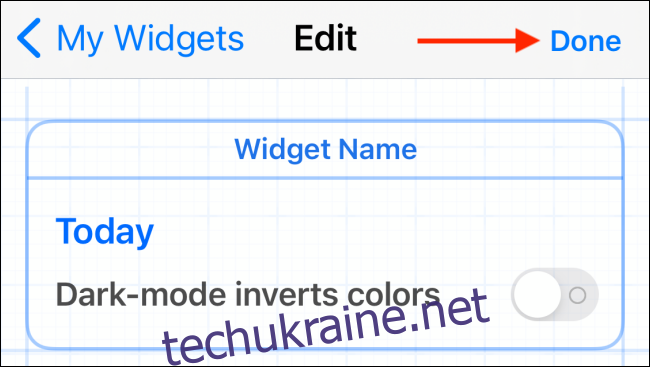
Тепер, коли віджет готовий, настав час додати його на головний екран. Перейдіть на головний екран вашого iPhone, торкніться і утримуйте пусту область екрана, щоб перейти в режим редагування. Натисніть на кнопку “+” у верхньому лівому куті екрана.

Прокрутіть вниз та виберіть програму “Widgeridoo”.
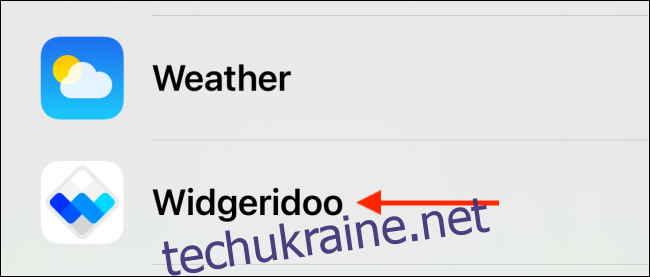
Перейдіть до віджета середнього розміру (або того розміру, який ви створили) і натисніть кнопку “Додати віджет” (Add Widget).
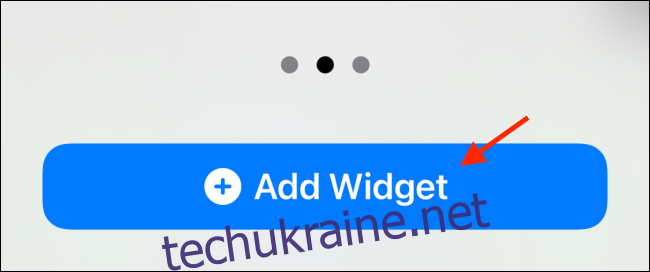
Після додавання віджета Widgeridoo на головний екран, натисніть на нього.
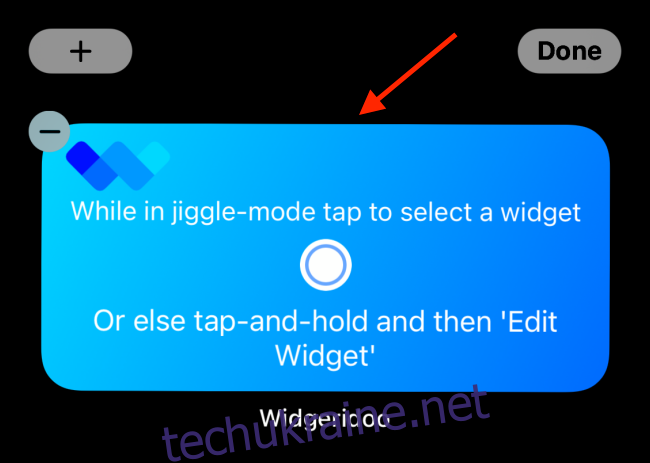
Натисніть кнопку “Вибрати” (Select) у розділі “Вибраний віджет” (Selected Widget).
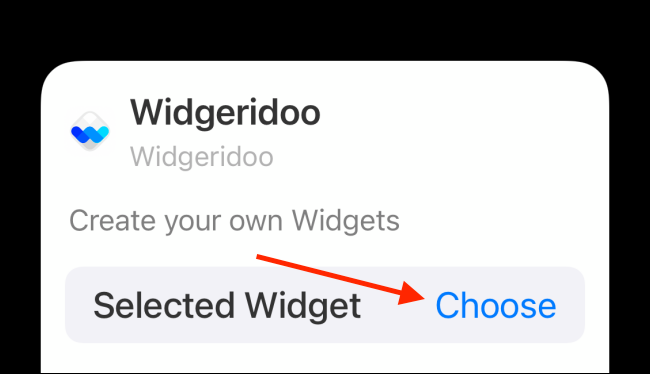
Зі списку оберіть віджет, який ви щойно налаштували.
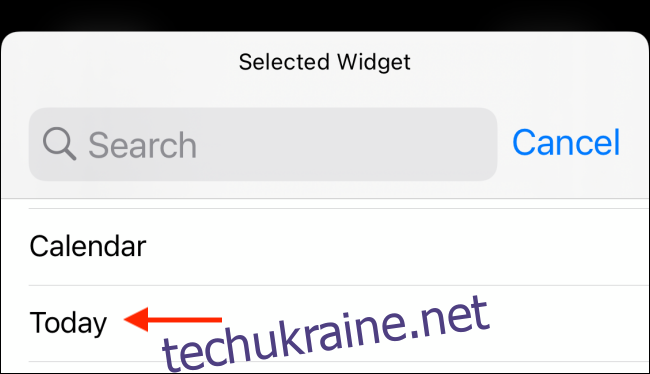
Тепер ви побачите свій налаштований віджет на головному екрані. Для виходу з режиму редагування проведіть пальцем вгору від панелі “Головна” або натисніть кнопку “Додому”.

Ви можете повернутися назад та налаштувати інші шаблони віджетів.
Тепер, коли ви знаєте, як створювати власні віджети, експериментуйте та створюйте різноманітні комбінації, щоб зробити свій головний екран унікальним!