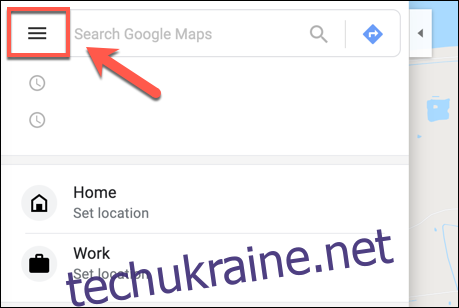Вам не потрібне спеціальне програмне забезпечення, щоб створити власну карту для себе чи інших. Карти Google – це все, що вам потрібно, вони дозволяють додавати власні точки, форми та напрямки на користувацьку карту. Ось як.
Для цього вам знадобиться використовувати Google Maps на робочому столі. Якщо у вас виникли проблеми з порожнім екраном Карт Google, вам також потрібно буде очистити дані свого сайту.
Створення спеціальної карти в Google Maps
Спеціальна карта в Google Maps не дозволяє створити новий ландшафт — ви застрягли на планеті Земля. Однак це дозволяє вам додавати власні орієнтири, маршрути та місця розташування.
Ви також можете намалювати власні фігури на наявній карті, щоб додати деталі до наявної карти. Хоча ви можете переглядати користувацьку карту в програмі Карти Google для Android та iOS, створювати її можна лише за допомогою веб-версії Карт Google на комп’ютері.
Для початку перейдіть до веб-сайт Google Maps, та увійдіть за допомогою свого облікового запису Google. Увійшовши, натисніть значок меню гамбургера у верхньому лівому куті.
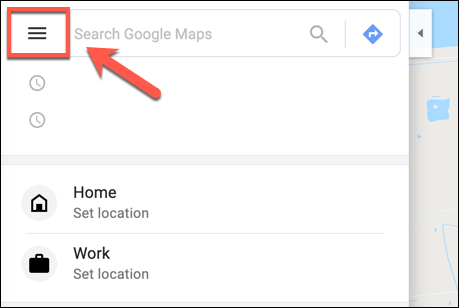
У меню параметрів натисніть опцію «Ваші місця».
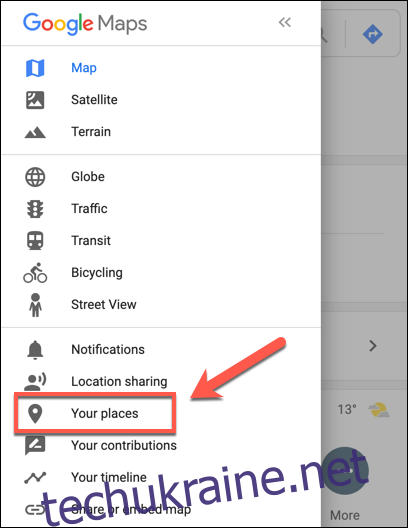
У меню «Ваші місця», яке з’явиться ліворуч, натисніть вкладку «Карти». У нижній частині меню виберіть кнопку «Створити карту».
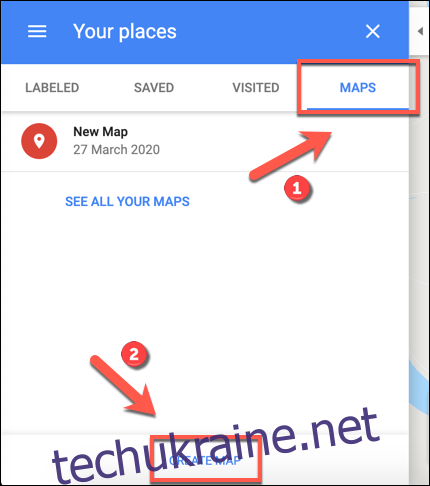
У новій вкладці з’явиться вікно створення карти. Щоб назвати його, виберіть текст «Мапа без назви» у верхній частині меню зліва.
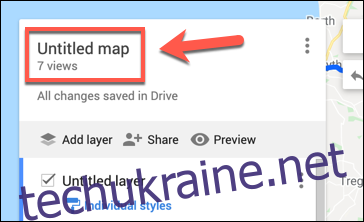
У меню «Редагувати назву та опис карти» додайте назву та опис для своєї карти, а потім натисніть «Зберегти», щоб зберегти її.
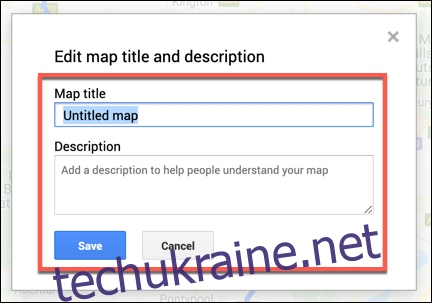
Користувацькі шари карти
Ваша користувальницька карта складається з шарів із шаром «Основна карта» (основне представлення Карт Google) унизу.
Ви можете налаштувати зовнішній вигляд шару «Базова карта», вибравши стрілку параметрів поруч із «Базовою картою» та вибравши іншу тему карти.
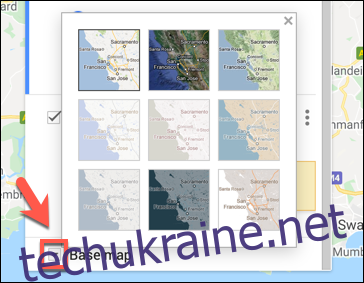
Коли ви створюєте нову користувацьку карту в Google Maps, за замовчуванням додається новий «Шар без назви».
Ви можете додати скільки завгодно шарів до своєї спеціальної карти, що дозволить вам відокремити різні компоненти вашої нової карти один від одного, натиснувши кнопку «Додати шар».
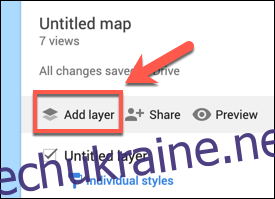
Якщо ви хочете перейменувати цей шар, виберіть значок меню з трьома крапками поруч із шаром, а потім натисніть «Перейменувати шар» у спадному меню.
Щоб видалити його, виберіть «Видалити шар».
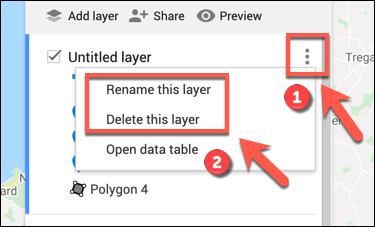
Додавання компонентів до спеціальної карти в Google Maps
Спеціальну карту в Google Maps можна налаштувати за допомогою різних компонентів. Ви можете додавати маркери, фігури або лінії, а також напрямки безпосередньо на карту.
Щоб почати, переконайтеся, що ви перебуваєте в редакторі користувальницьких карт, перейшовши на веб-сайт Карт Google і вибравши меню гамбургерів > Ваші місця > Карти > Створити карту.
Додавання точки маркера
Спеціальна точка маркера — це точковий пункт, який з’являється на карті. Ви можете використовувати це для додавання додаткових описів до області, а також для вказівки користувачів карти на розташування або область, які не вказані на шарі «Основна карта».
Щоб додати нову маркерну точку на вашу карту, переконайтеся, що ви знайшли відповідну область на шарі «Основна карта». Коли ви будете готові, виберіть кнопку «Додати маркер» у меню під рядком пошуку в редакторі користувацьких карт.
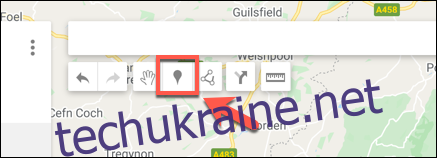
За допомогою миші або трекпада клацніть область на карті. Це відкриє редактор маркерів — додайте відповідну назву й опис, а потім виберіть «Зберегти», щоб додати його на свою карту.
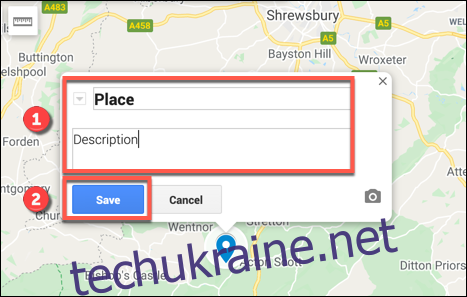
Додавання ліній або фігур
Ви можете додати власні лінії та фігури до своєї карти, щоб підкреслити певні області.
Для цього натисніть опцію «Намалювати лінію» в меню під рядком пошуку, а потім виберіть опцію «Додати лінію або фігуру».
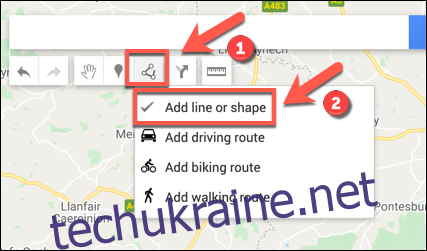
Додайте власну назву та опис до свого об’єкта у спливаючому меню, перш ніж вибрати «Зберегти» для підтвердження.
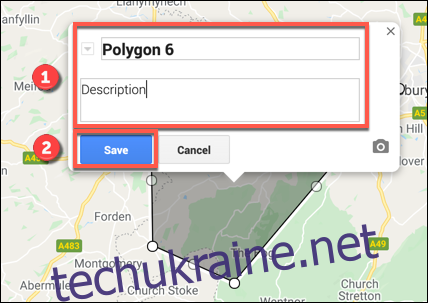
Створення спеціальних маршрутів
Користувальницьку карту також можна використовувати для обміну напрямками від А до Б, створивши шар маршрутів.
Для цього натисніть опцію «Додати напрямки» в меню під рядком пошуку, щоб створити цей шар.
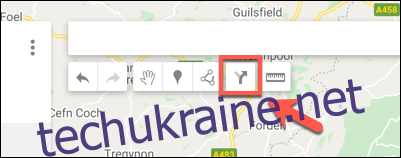
У меню зліва з’явиться шар маршрутів. Додайте точку відправлення в текстове поле «A», а точку прибуття — у текстове поле «B».
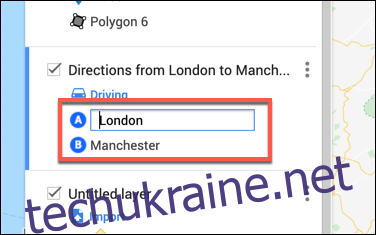
Щойно поля «A» та «B» будуть заповнені, карта оновиться, показуючи маршрут між вказаними вами місцями.
Спільний доступ до користувацьких карт у Google Maps
Створивши свою карту, ви зможете отримати до неї доступ самостійно з Google Maps (меню гамбургерів > Ваші місця > Карти) або з веб-сайту Google My Maps.
Лише ви можете переглядати свою користувацьку карту за замовчуванням, але ви можете поділитися нею з іншими. Для цього перейдіть до Веб-сайт Google Мої карти, увійдіть, а потім виберіть вкладку «Власний», де має бути перерахована ваша користувацька карта.
Щоб поділитися нею з іншими, натисніть кнопку «Поділитися картою». Це дасть вам можливість поділитися власною картою на різних платформах соціальних мереж, електронною поштою або вставивши її на свій веб-сайт.
Виберіть один із цих параметрів, щоб продовжити.
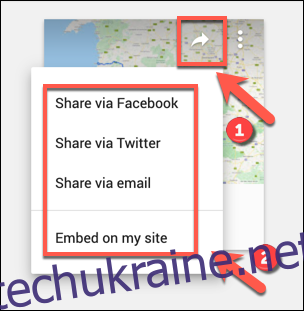
Ви також можете отримати спеціальне посилання на свою карту, що дозволить вам поділитися нею безпосередньо з іншими.
На вкладці «Власні» веб-сайту Google Мої карти виберіть свою карту, щоб повернутися до редактора карт, а потім натисніть кнопку «Поділитися» в меню ліворуч.
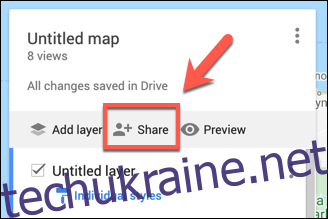
Це відкриє меню параметрів «Обмін посиланням». У розділі «Хто має доступ» виберіть кнопку «Змінити».
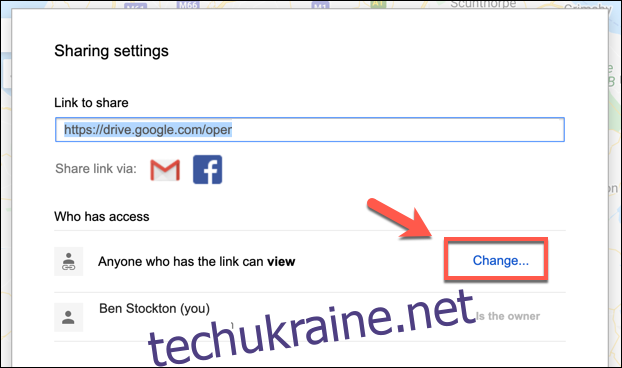
У меню параметрів «Посилання» виберіть рівень доступу для своєї карти. Ви можете обмежити доступ певним користувачам облікового запису Google, дозволити доступ будь-кому, хто має спільне посилання, або зробити свою карту загальнодоступною.
Вибравши вибраний рівень спільного доступу, натисніть «Зберегти», щоб зберегти вибір.
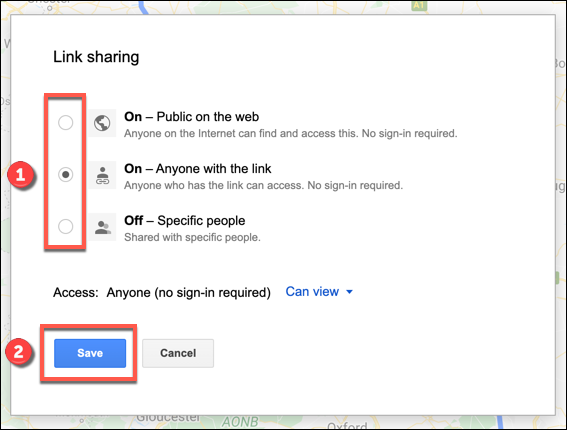
Ваші спільні налаштування будуть збережені на цьому етапі, що дозволить вам запросити певних користувачів для перегляду за допомогою запрошення електронною поштою або надіславши посилання на вашу користувацьку карту безпосередньо широкій групі користувачів.