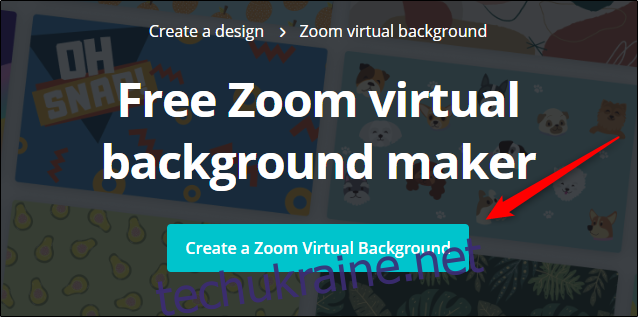Люди часто використовують Zoom для робочих зустрічей та конференц-дзвінків, але це не обов’язково повинна бути лише робота та не гра! Ви можете створити власне власне фонове зображення і виділитися з натовпу, залишаючись професіоналом.
Створіть власний фон з масштабуванням
Професійні дизайнери, звичайно, можуть створювати власні фони Zoom у програмі, як-от Photoshop, але не всі з нас мають такий талант. На щастя, у вашому розпорядженні є онлайн-додатки, які потребують практичного досвіду використання. Крім того, більшість з них безкоштовні.
Ми будемо використовувати Canva. Він надзвичайно простий у використанні, має безкоштовний план, надає велику бібліотеку зображень і пропонує безліч інструментів для редагування. Однак, перш ніж ви зможете ним скористатися, вам доведеться це зробити створити аккаунт.
Налаштувавши це, перейдіть до Конструктор віртуального фону Zoom від Canva і натисніть «Створити віртуальний фон з масштабуванням».
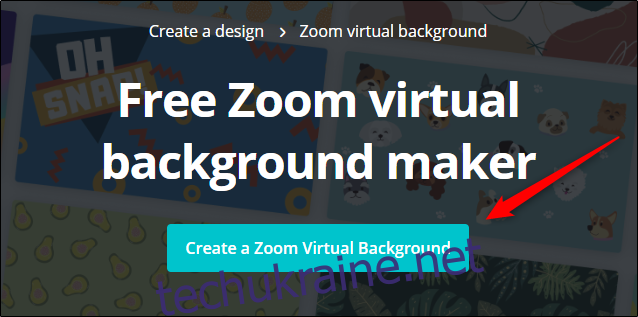
Тепер ви будете на вкладці «Шаблони» консолі. Тут ви знайдете деякі користувацькі зображення з текстом і спецефектами. Ви також можете переглянути на вкладці «Фотографії», щоб знайти зображення, яке вам подобається, та відредагувати його. Більшість із них безкоштовні; якщо ні, ви побачите позначку «Pro».
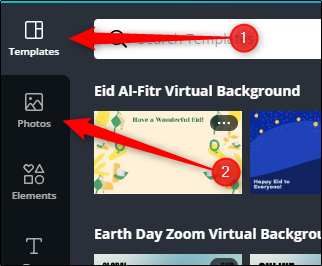
Якщо ви хочете завантажити та використовувати власну фотографію, просто натисніть вкладку «Завантаження».
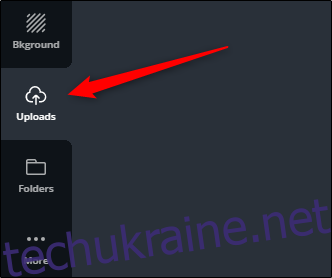
Далі натисніть «Завантажити зображення або відео», а потім перетягніть його зі свого робочого столу.
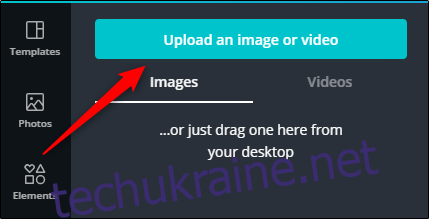
Завантаження фотографії займає лише кілька секунд. Коли воно з’явиться, натисніть своє зображення.
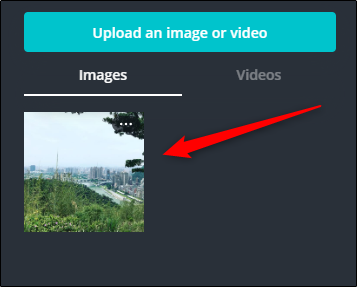
Ваше зображення з’явиться на полотні праворуч, і тепер ви можете вільно його редагувати. Якщо ви натиснете вкладку «Елементи», ви побачите наклейки, діаграми, лінії, градієнти та купу інших речей, які ви можете використовувати у своєму зображенні. Ми додаємо до нашого зображення елемент градієнта.
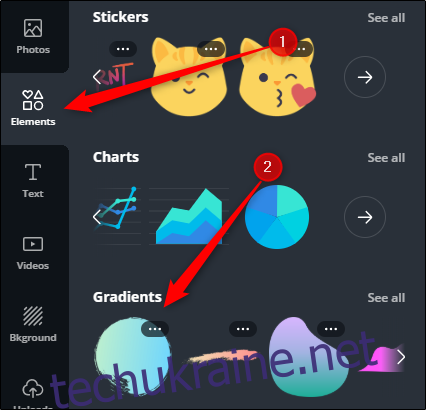
Щоб змінити розмір елемента, виділіть його на полотні, а потім клацніть і перетягніть кути. Щоб перемістити його, клацніть і перетягніть весь елемент у потрібне місце.
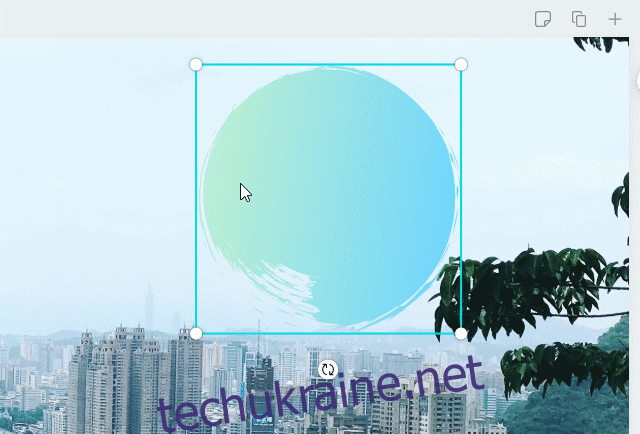
Ви також можете додати вміст до свого зображення на вкладці «Текст». Тут ви можете досліджувати різні шрифти та додати до зображення заголовок, підзаголовок або текст.
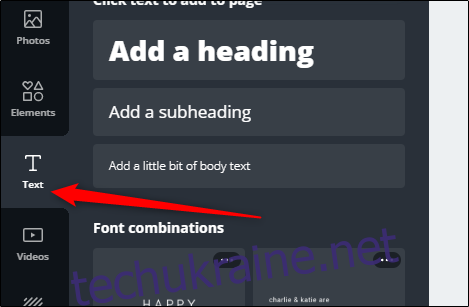
Ми додаємо всього потроху до нашого образу.
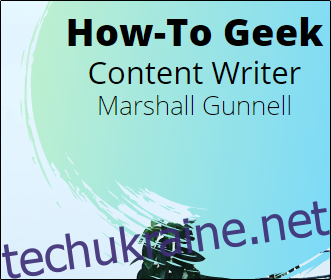
Завершивши редагування зображення, натисніть значок Завантажити у верхньому правому куті.
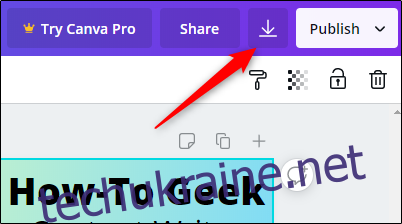
У спадному меню виберіть тип файлу, у якому потрібно зберегти зображення, а потім виберіть роздільну здатність. Натисніть «Завантажити», коли будете готові зберегти фонове зображення.
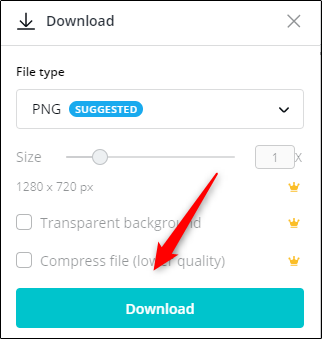
Після завантаження зображення ви можете використовувати його як фон для Zoom.
Використовуйте свій власний фон масштабування
Тепер, коли ви створили свій власний фон, давайте подивимося, як він виглядає в Zoom. Для цього відкрийте клієнт Zoom на своєму ПК з Windows 10 або Мак. Натисніть значок шестірні налаштувань у верхньому правому куті.
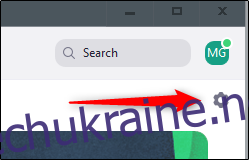
У вікні налаштувань натисніть «Віртуальний фон».
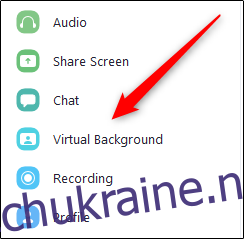
У розділі «Вибрати віртуальний фон» клацніть знак плюс (+), щоб відкрити File Explorer (Windows) або Finder (Mac).
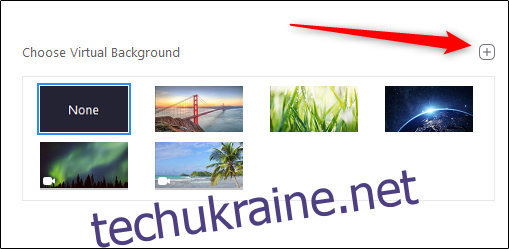
Перейдіть до власного зображення на комп’ютері та виберіть його. Коли його буде додано до Zoom, воно з’являтиметься на тлі всіх ваших відеодзвінків.

Тепер ви будете виділятися з натовпу!