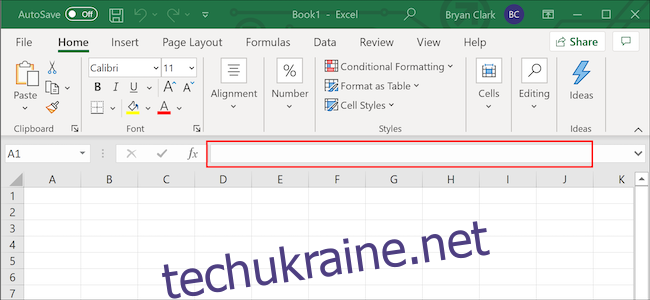Створення випадкових даних для заповнення книги Excel так само просто, як додавання кількох маловідомих формул. Ці формули стануть у нагоді під час відточування ваших навичок Microsoft Excel, оскільки вони дають вам підроблені дані, щоб потренуватися, перш ніж ви ризикуєте помилитися з реальними.
Використовуйте панель формул
Для початку ми введемо одну з кількох формул у рядок формул. Це вікно під стрічкою, знайдене тут.
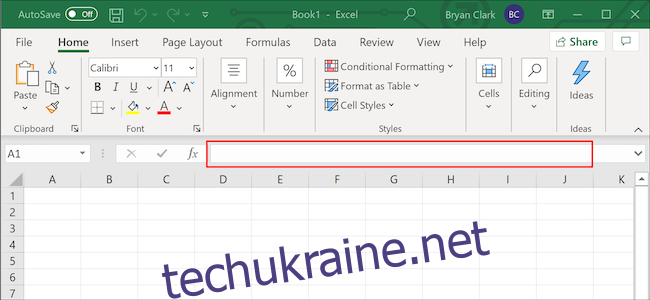
Звідти мова йде про додавання потрібних даних, а потім про невелике очищення.
Додавання випадкових чисел
Щоб додати ціле число випадковим чином, ми будемо використовувати функцію «RANDBETWEEN». Тут ми можемо вказати діапазон випадкових чисел, у цьому випадку число від одного до 1000, а потім скопіювати його в кожну клітинку в стовпці під нею.
Клацніть, щоб вибрати першу клітинку, куди ви хочете додати своє випадкове число.
Скопіюйте наведену нижче формулу та вставте її в рядок формул Excel. Ви можете змінити число в дужках відповідно до ваших потреб. Ця формула вибирає випадкове число від одного до 1000.
=ПРОМІЖ (11000)
Натисніть «Enter» на клавіатурі або клацніть «Зелену стрілку», щоб застосувати формулу.
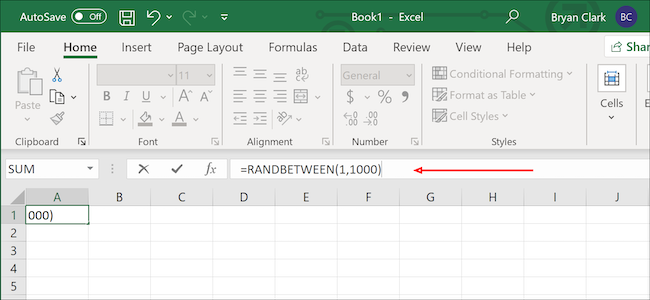
У нижньому правому куті наведіть курсор на клітинку, доки не з’явиться значок «+». Клацніть і перетягніть його до останньої клітинки в стовпці, де потрібно застосувати формулу.
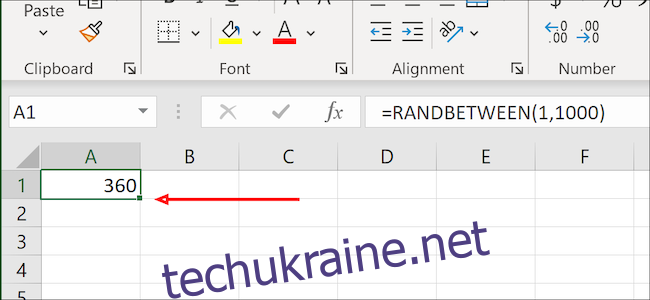
Ви можете використовувати ту саму формулу для грошових значень за допомогою простого налаштування. За замовчуванням RANDBETWEEN повертає лише цілі числа, але ми можемо змінити це за допомогою дещо зміненої формули. Просто змініть дати в дужках відповідно до ваших потреб. У цьому випадку ми вибираємо випадкове число від 1 до 1000 доларів.
= МІЖ (11000)/100
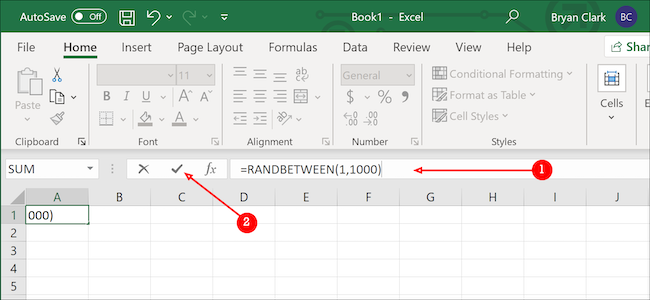
Після цього вам потрібно буде лише трохи очистити дані. Почніть, клацніть правою кнопкою миші всередині комірки та виберіть «Формат клітин».
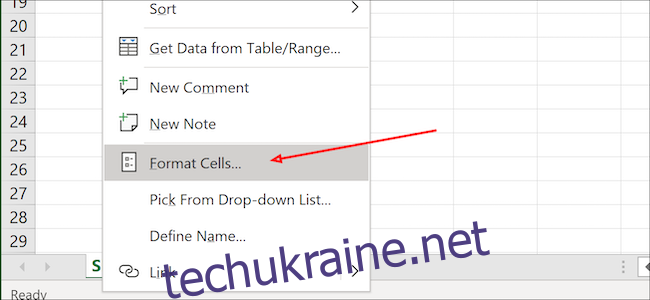
Далі виберіть «Валюта» в меню «Категорія», а потім виберіть другий варіант під опцією «Від’ємні числа». Натисніть «Enter» на клавіатурі, щоб завершити.
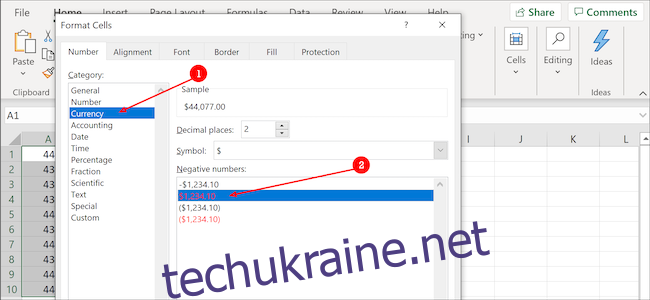
Додавання дат
Вбудований календар Excel розглядає кожну дату як число, причому першим є 1 січня 1900 року. Знайти число для потрібної вам дати не так просто, але ми допоможемо вам.
Виберіть початкову клітинку, а потім скопіюйте та вставте наступну формулу в рядок формул Excel. Ви можете змінити будь-що в дужках відповідно до ваших потреб. Наша вибірка має вибрати випадкову дату у 2020 році.
=RANDBETWEEN(DATE(2020,1,1),DATE(2020,12,31))
Натисніть «Enter» на клавіатурі або клацніть «зелену» стрілку зліва від рядка формул, щоб застосувати формулу.
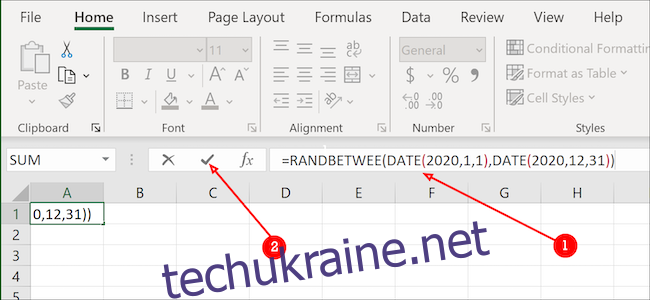
Ви помітите, що це ще не схоже на побачення. Нічого страшного. Як і в попередньому розділі, ми збираємося клацнути знак «+» у нижньому правому куті клітинки та перетягнути його вниз, наскільки це необхідно, щоб додати додаткові рандомізовані дані.
Після завершення виділіть усі дані в стовпці.
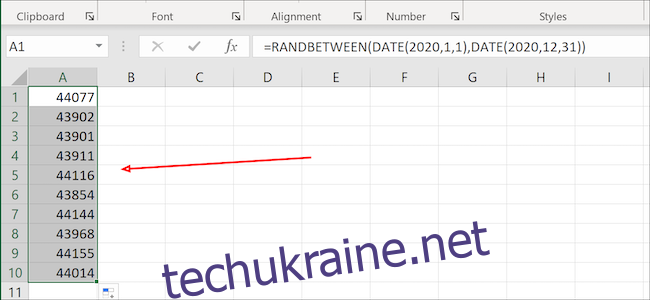
Клацніть правою кнопкою миші та виберіть у меню «Формат осередків».
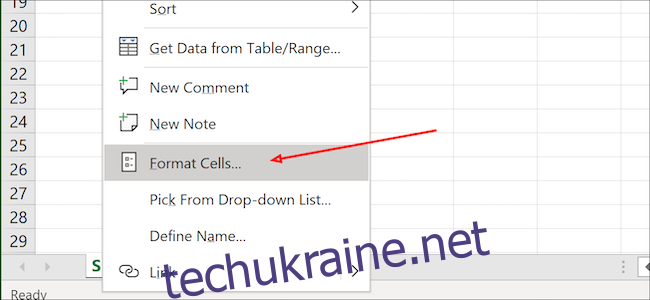
Звідси виберіть опцію «Дата», а потім виберіть формат, який ви віддаєте перевагу, із доступного списку. Після завершення натисніть «ОК» (або «Enter» на клавіатурі). Тепер усі ваші випадкові числа мають виглядати як дати.
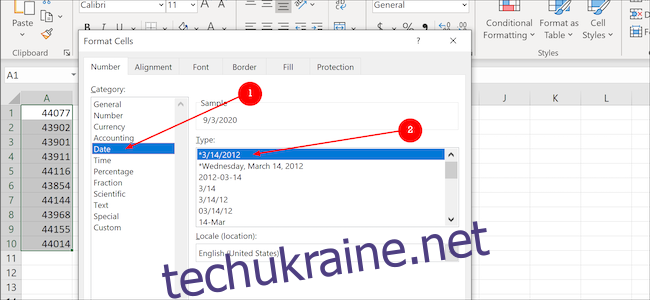
Додавання даних про предмет
Рандомізовані дані в Excel не обмежуються лише числами чи датами. Використовуючи функцію «VLOOKUP», ми можемо створити список продуктів, назвати його, а потім витягнути з нього, щоб створити рандомізований список в іншому стовпці.
Для початку нам потрібно створити список випадкових речей. У цьому прикладі ми додамо домашніх тварин з уявного зоомагазину, починаючи з клітинки B2 і закінчуючи B11. Вам потрібно буде пронумерувати кожен товар у першому стовпці, починаючи з A2 і закінчуючи A11, що збігається з продуктом праворуч. Наприклад, хом’яки мають номер продукту 10. Заголовки в клітинках A1 і B1 не є обов’язковими, хоча номери продуктів і назви під ними є.
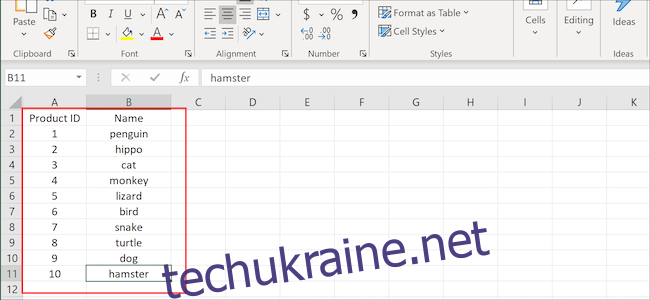
Далі ми виділимо весь стовпець, клацніть його правою кнопкою миші та виберемо параметр «Визначити ім’я».
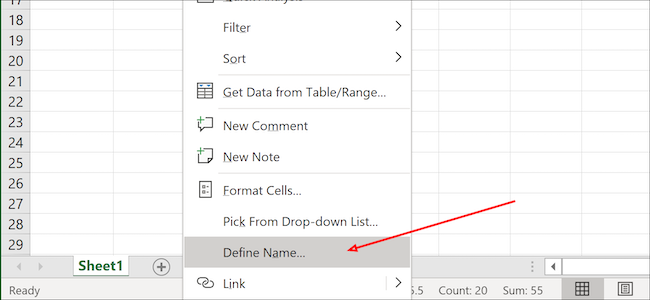
У розділі «Введіть назву для діапазону дат» ми додамо назву, а потім натисніть кнопку «ОК». Тепер ми створили наш список, з якого можна отримати випадкові дані.
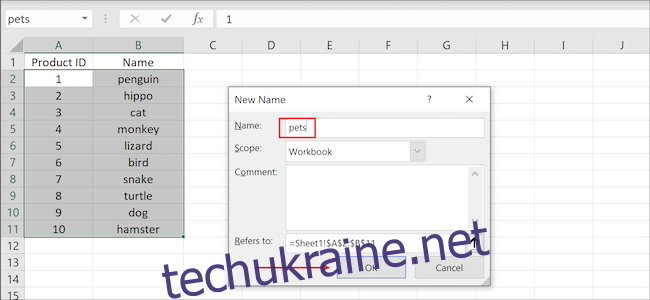
Виберіть початкову клітинку та клацніть, щоб виділити її.
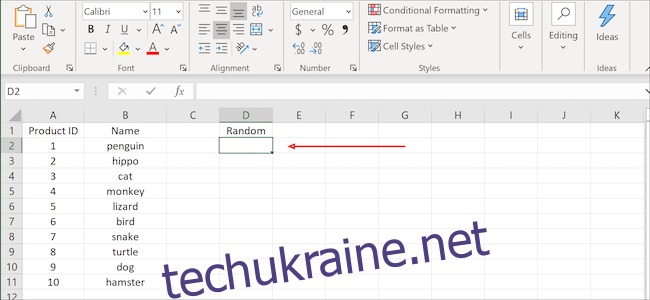
Скопіюйте та вставте формулу в рядок формул, а потім натисніть «Enter» на клавіатурі або натисніть «Зелену стрілку», щоб застосувати її. Ви можете змінити значення (1,10) і назву («продукти») відповідно до ваших потреб:
=VLOOKUP(RANDBETWEEN(1,10),products,2)
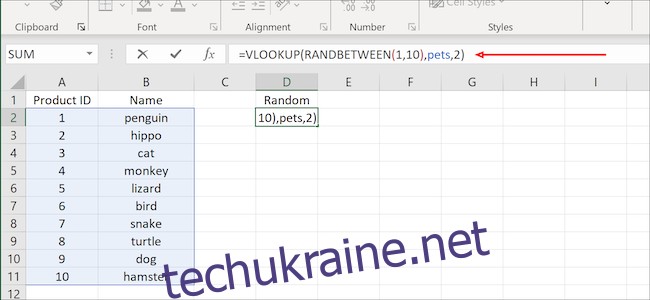
Натисніть і перетягніть знак «+» у нижньому правому куті клітинки, щоб скопіювати дані в додаткові клітинки нижче (або вбік).
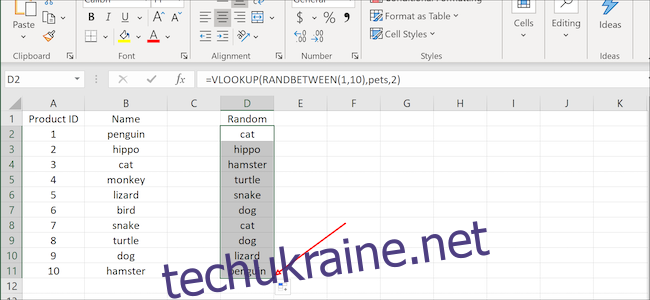
Незалежно від того, ви вивчаєте зведені таблиці, експериментуєте з форматуванням або навчаєтеся створювати діаграму для вашої наступної презентації, ці фіктивні дані можуть виявитися саме тим, що вам потрібно для виконання роботи.