Google Keep – один із найкращих способів стежити за своїм життям. Це одна з найуніверсальніших програм Android для організації будь-чого, починаючи від створення нагадувань про зустрічі й закінчуючи створенням списку справ, які ви постійно відкладаєте. Але щоб отримати максимальну віддачу від Google Keep, необхідно знати, як налаштувати та додати контекст до нотатки. Ось як.
Як налаштувати нотатку в Google Keep
Google Keep попередньо встановлено на багатьох телефонах і планшетах Android. Якщо у вас його немає, ви можете безкоштовно встановити його з Play Store.
Відкрийте Google Keep. Натисніть значок плюса (+), щоб створити нотатку. Додайте заголовок у полі «Заголовок» і додайте вміст до нотатки в полі «Примітка». Якщо це важлива нотатка, торкніться значка «Закріпити» у верхньому правому куті нотатки, щоб вона залишалася у верхній частині програми.
Створити нотатку з простим текстом у Google Keep – це одне. Але щоб зробити замітку, наповнену контекстом, потрібно трохи більше змастити. Подивіться на інструменти та функції, щоб це зробити.
Як додати мітки та прапорці до нотатки в Google Keep
Щоб додати мітку до своєї нотатки, виберіть «Налаштування» > «Мітки», введіть потрібну мітку в полі «Введіть назву мітки» та натисніть «+ Створити». Торкніться прапорця біля вашої мітки та виберіть стрілку назад. Ви побачите мітку для цієї нотатки на головному екрані Google Keep.
Щоб виділити нотатку за межі простої мітки, виберіть піктограму палітри художника в нижньому лівому куті нотатки. Виберіть Фон, щоб вибрати стандартне фонове зображення для нотатки. Або замість того, щоб вибирати зображення, натисніть «Колір», щоб установити колір для нотатки. Це зручний спосіб виділити певні нотатки серед інших.
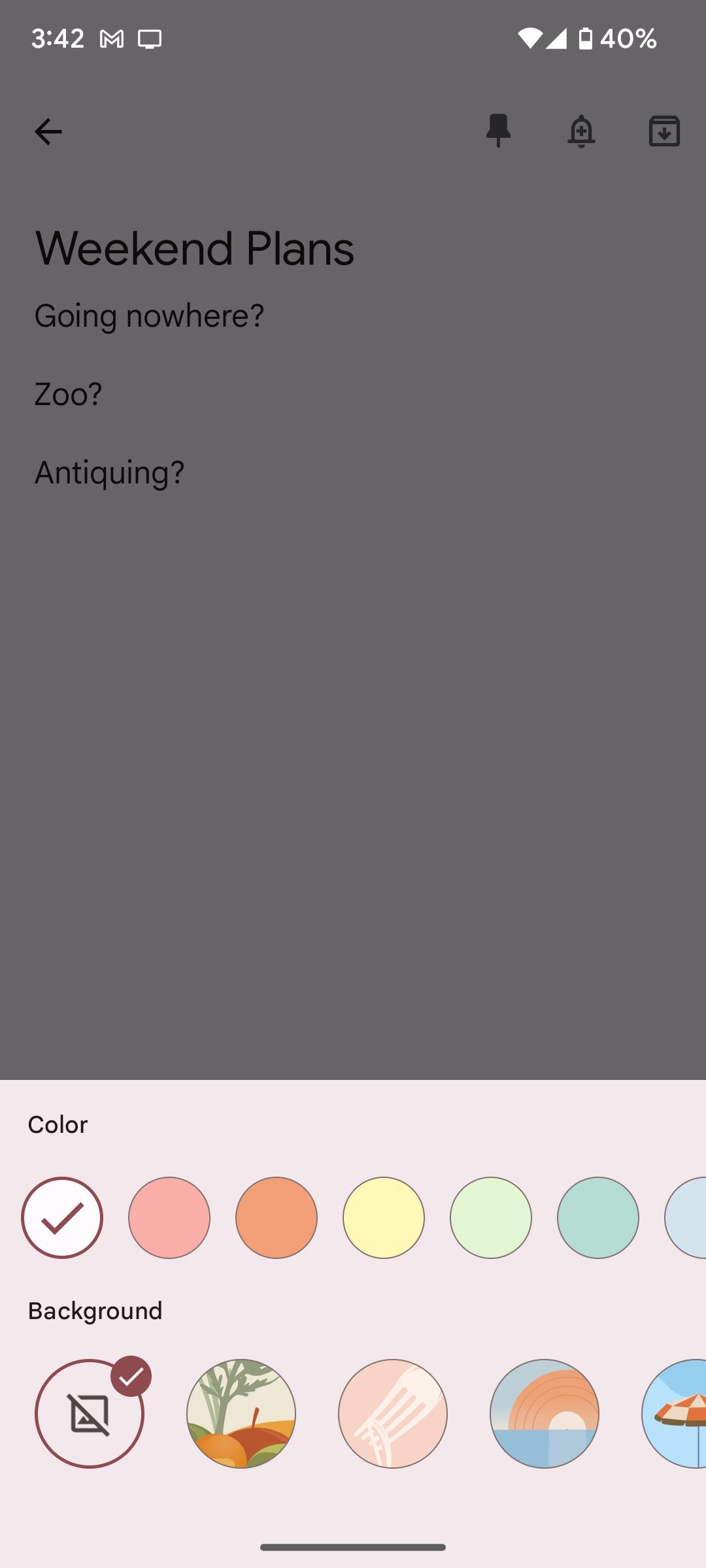
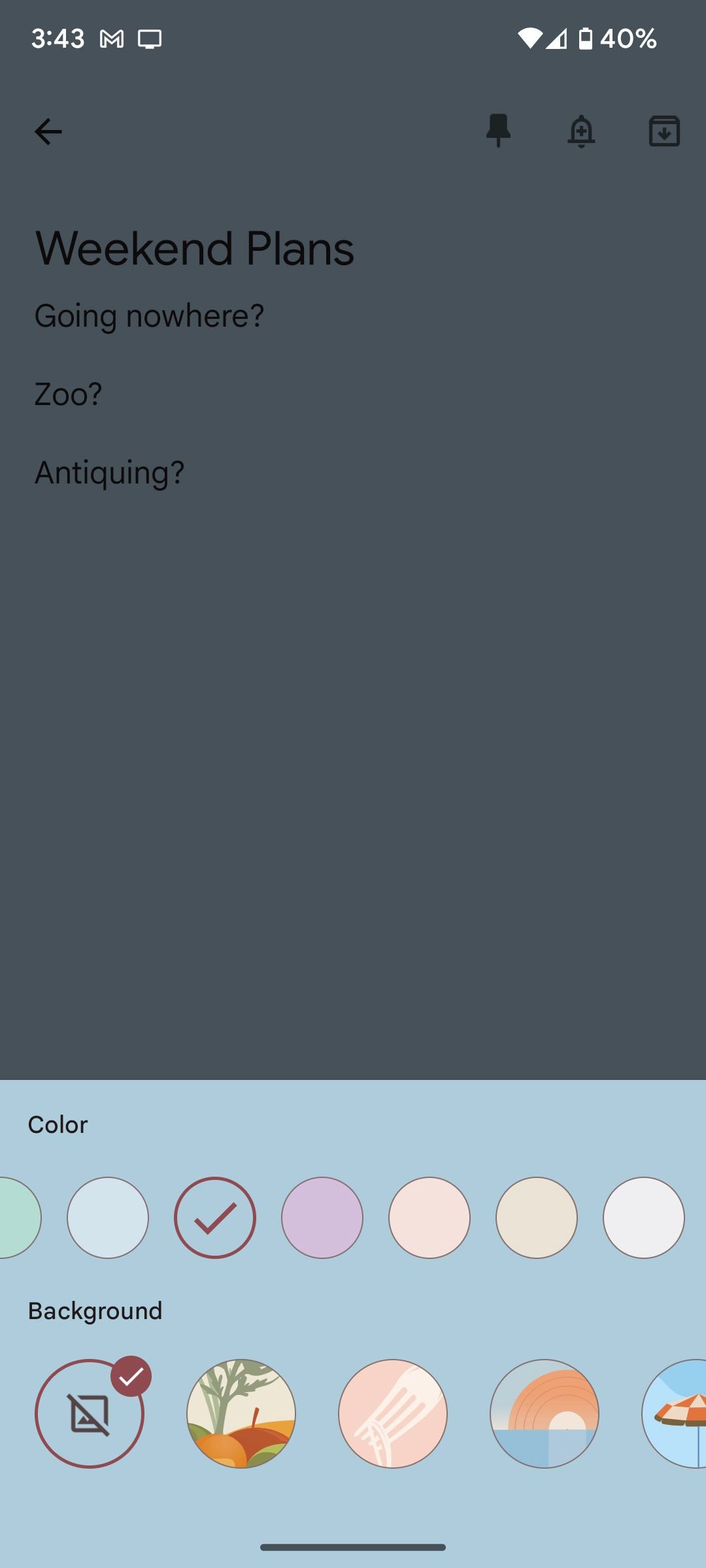
Якщо ви хочете лише створити список, організуйте uber, додавши прапорці. Для цього виберіть квадратний значок плюса (+) і торкніться прапорців внизу списку. Це перетворює текстове поле на прапорець.
Виберіть + Елемент списку, щоб додати нові елементи до списку, і піктограму X біля елемента списку, щоб видалити його (або торкніться піктограми прапорця, щоб стерти елемент списку). Коли пункт списку буде позначено, він з’явиться в полі «Позначений елемент» нотатки.
Якщо ви знайомі з презентацією слайдів PowerPoint під час наради Zoom або особисто, ви знаєте цінність вставлення медіафайлів для розширення контексту будь-якої теми, яку ви намагаєтеся донести. Ви можете зробити те саме з Google Keep (хоча в більш обмеженій кількості, ніж Microsoft PowerPoint).
Щоб додати мультимедійні файли, як-от зображення, записи чи малюнки, торкніться квадратного значка плюса (+), щоб вибрати між цими зрозумілими параметрами:
- Сфотографувати
- Додайте зображення
- Малювання
- Запис
Якщо вибрати «Зробити фото» або «Додати зображення», зображення з’являться у верхній частині нотатки у вигляді сітки. Щоб змінити порядок зображень, вам, на жаль, доведеться видалити їх і знову додати зображення у бажаному порядку. Для цього торкніться зображення, а потім виберіть Налаштування > Видалити > Видалити.
Виберіть «Малювання», щоб намалювати зображення в Google Keep, розміщене поряд з іншими зображеннями у верхній частині нотатки. Параметри ілюстрацій у програмі «Малювання» досить обмежені, хоча у вас є кілька кольорів, якими можна пограти, а також можливість змінити розмір, якщо потрібно. Хоча ви не можете додати анотації до основної частини нотатки, ви можете додати анотації до вже вставленого зображення.
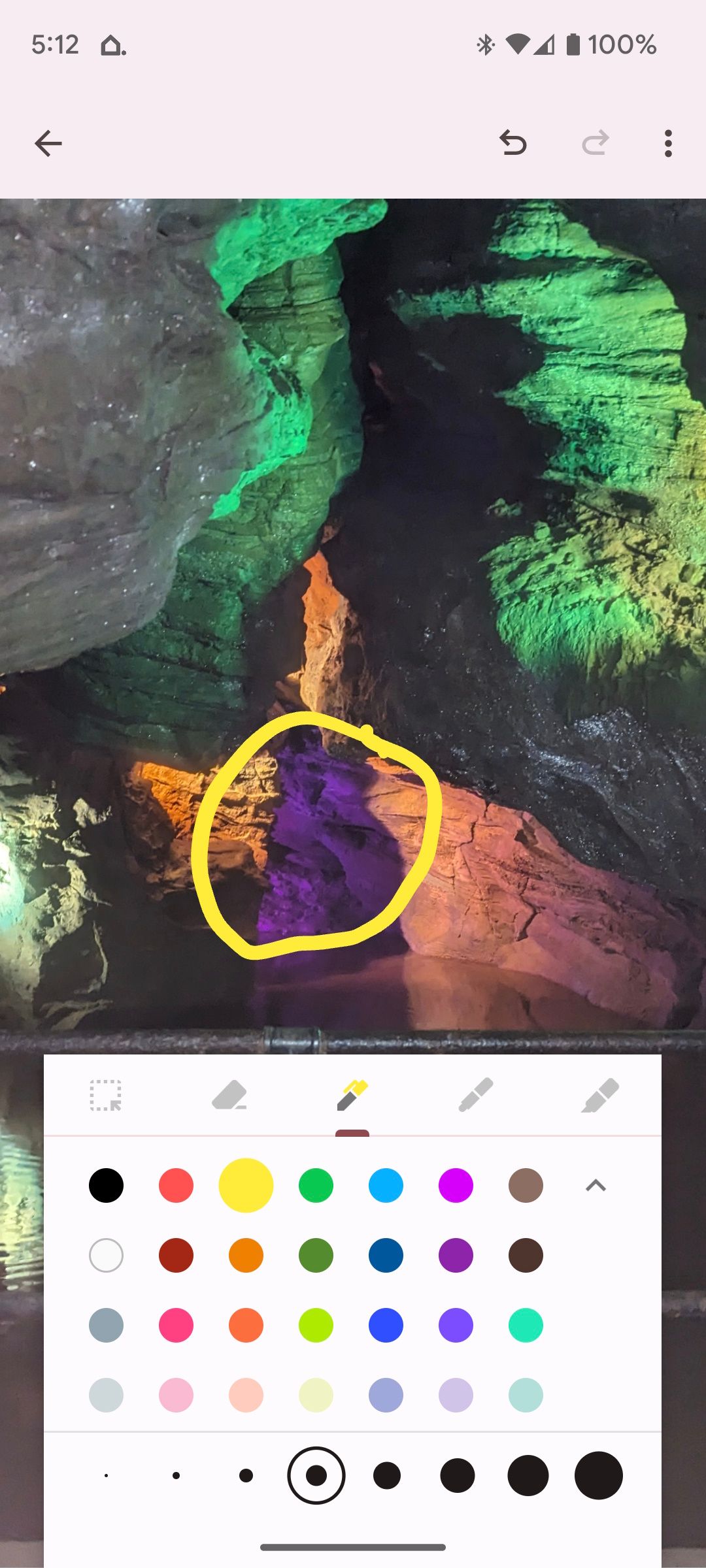
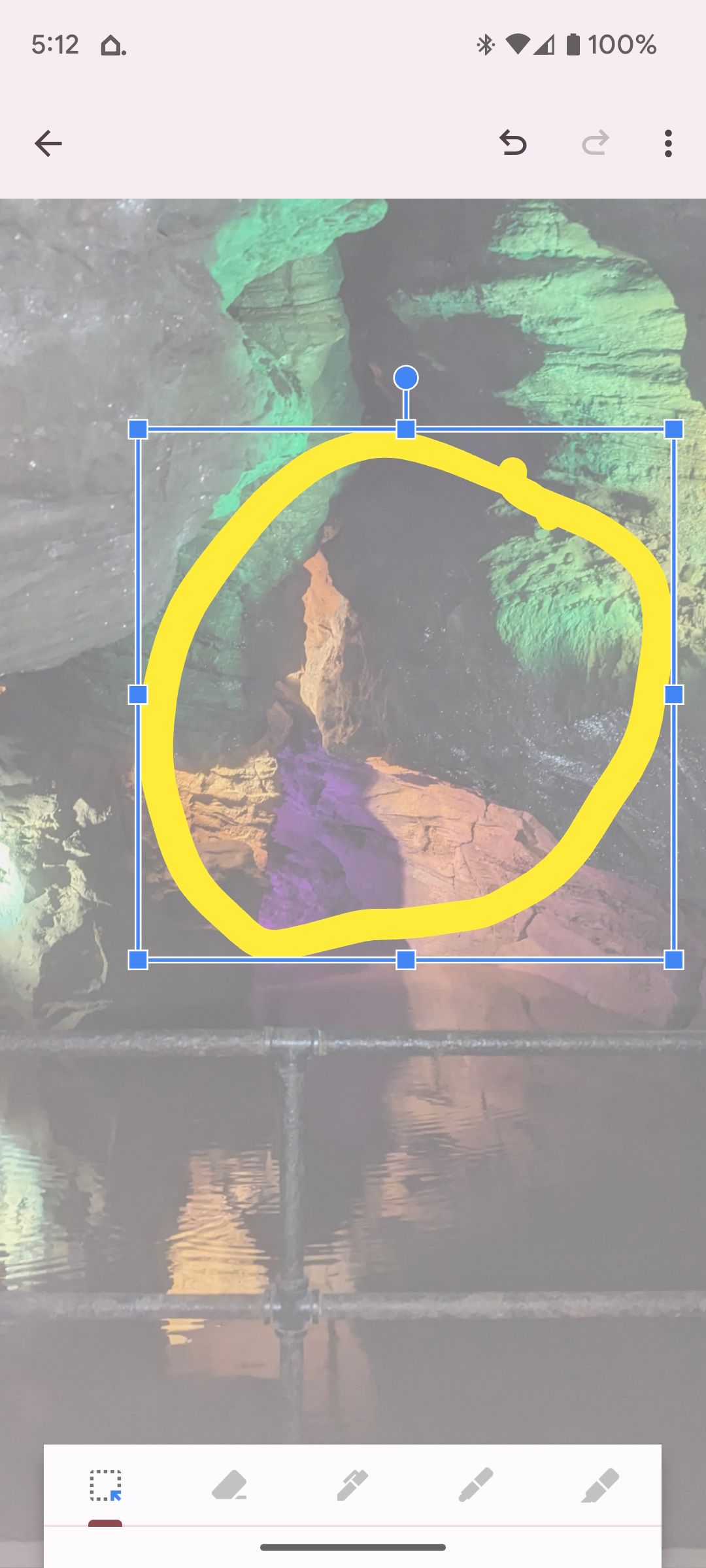
Зробіть це, вибравши зображення, потім торкнувшись піктограми пензля та вибравши один із кількох інструментів малювання та кольорів, які підтримуються в Google Keep. Якщо ви щось заплутали, торкніться значка «Стерти», щоб очистити помилку, або натисніть «Скасувати» у верхньому правому куті. І якщо ви дійсно, дуже заплуталися, поверніться до попередньої версії нотатки через веб-браузер.

Щоб додати звукову нотатку, натисніть Запис. Це працює так само, як голосовий пошук у Пошуку Google. Після запису звукова нотатка буде вбудована в нотатку. Натисніть «Відтворити», щоб прослухати нотатку, або виберіть піктограму кошика, щоб видалити її. Ви можете записати кілька звукових нотаток, але, на жаль, ви не можете позначити їх безпосередньо у вбудованому вікні кожного запису.
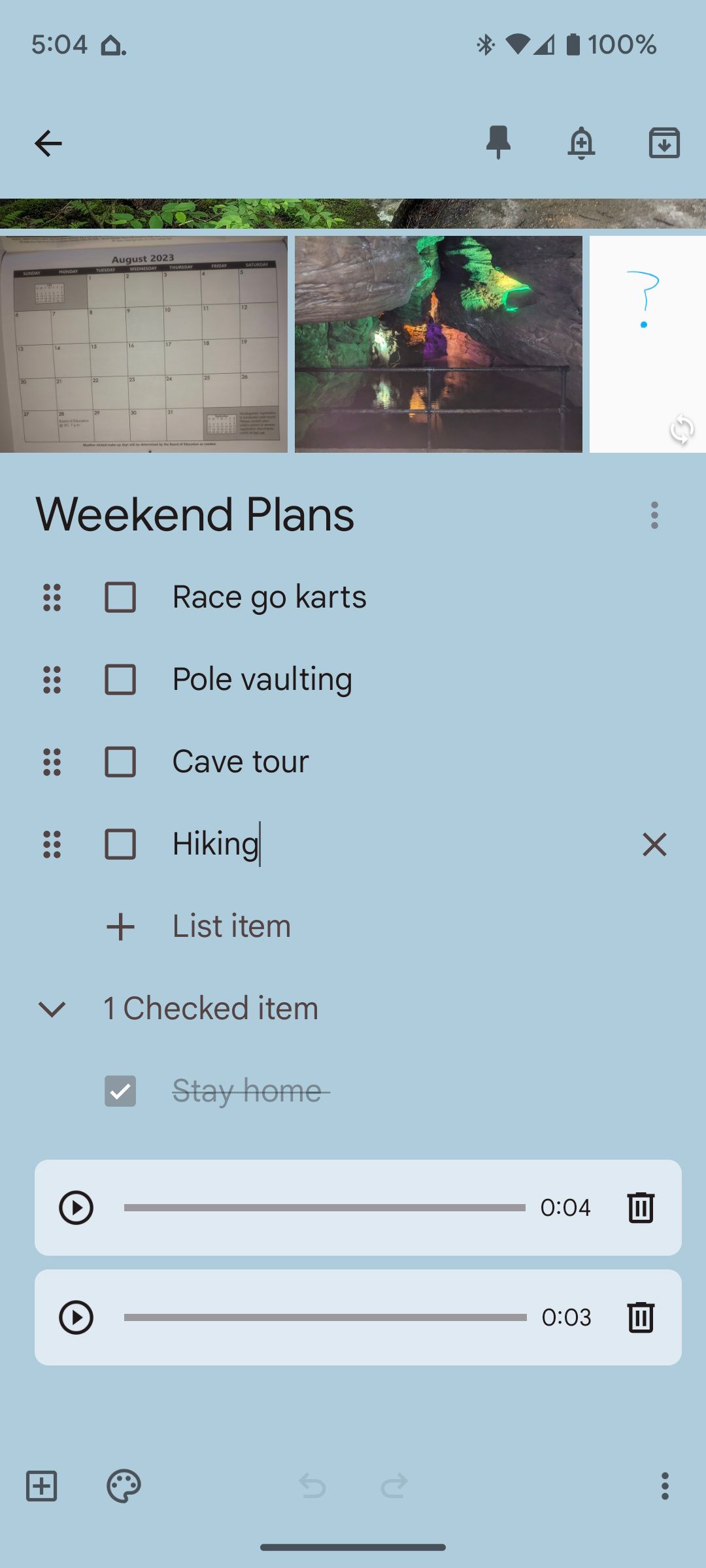
Коли ви закінчите створювати детальніші нотатки, ви можете надіслати їх собі чи іншим людям як заплановані нагадування в Google Keep.
Створюйте функціональні нотатки в Google Keep
Гнучкість Google Keep означає, що ви можете легко створювати глибокі інформативні нотатки, які не залишають таємниць ні про… що завгодно. Потрібно кудись піти? Робити щось? Планувати заздалегідь? Використовуйте інструменти, надані вам Google Keep, і організовуйте життя!

