Ключові висновки
- Контролюйте свої фінанси, створивши бюджет у Excel. Структуруйте свій бюджет за допомогою різних заголовків для надходжень і витрат.
- Зробіть свій бюджет легким для читання та розуміння, додавши рамки, використовуючи умовне форматування для визначення перевитрати та створивши діаграму.
- Встановіть цілі заощаджень на основі відсотка вашого місячного доходу та розрахуйте свій дефіцит або надлишок, порівнюючи фактичні заощадження з цілями заощаджень.
Як і більшість людей, ви, ймовірно, часто турбуєтеся про свої фінанси. Саме тут складання бюджету та дотримання його доводить свою цінність. Ми покажемо вам, як створити особистий бюджет в Excel і навчимося краще розпоряджатися грошима.
1. Структурування вашого бюджету в Excel
Перш ніж почати, переконайтеся, що ви зібрали всю свою фінансову інформацію в одному місці. Сюди входять ваші рахунки, банківські виписки, зарплатні, податкові форми та все інше. Це буде легше зробити, якщо ви вже маєте звичку відстежувати свої транзакції.
Коли ви будете готові, відкрийте новий аркуш Excel. Зверніть увагу, що в цьому посібнику ми створюємо річний бюджет з нуля, але ви можете знайти безкоштовні шаблони, якщо хочете пришвидшити цей процес.
i. Створіть заголовки для доходів і витрат у своєму бюджеті Excel
Першим кроком у структуруванні вашого бюджету є створення заголовків. Введіть назви місяців (з січня по грудень) у рядку від клітинки C2 до N2, а в клітинку O2 введіть «УСЬОГО», щоб підсумувати річні цифри. Далі ми створимо розділ доходів, у якому буде перераховано всі ваші доходи.
Введіть «ДОХІД» у клітинку A3. Потім, починаючи з клітинки B3, перерахуйте джерела доходу, такі як зарплата, бонуси, відсотки та подарунки, у стовпці один під одним. У кінці списку введіть «Інше» для доходу, отриманого з різних джерел, і введіть «УСЬОГО» у комірці нижче. Зверніться до зображення нижче.
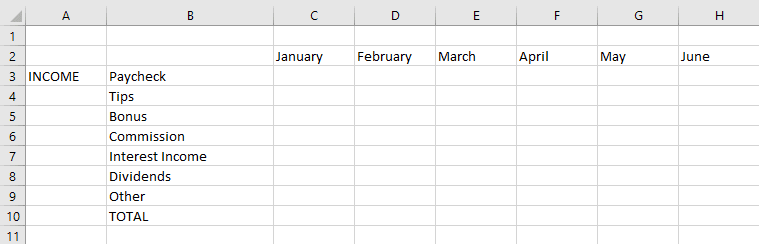
Складено розділ доходів. Далі створіть розділ витрат за аналогічною структурою. Тут я наполегливо раджу розділити свої витрати на дві окремі частини: потреби та бажання. Це дозволяє складати бюджет для кожного окремо та залишатися дисциплінованим.
Крім того, якщо ви коли-небудь перевищили бюджет, ви можете побачити, чи це тому, що ви витрачаєте надмірно на свої потреби, чи через те, що вартість життя зросла через інфляцію.
Введіть «ПОТРЕБИ» в клітинку в стовпці A під розділом доходу, а потім перелічіть категорії витрат, такі як оренда/іпотека, продукти, комунальні послуги тощо. Розділ потреб включає лише ті витрати, які необхідні для виживання, виконання зобов’язань і необхідні для ефективного виконання вашої роботи (і ні, новий iPhone не є потребою). Зверніться до зображення нижче.
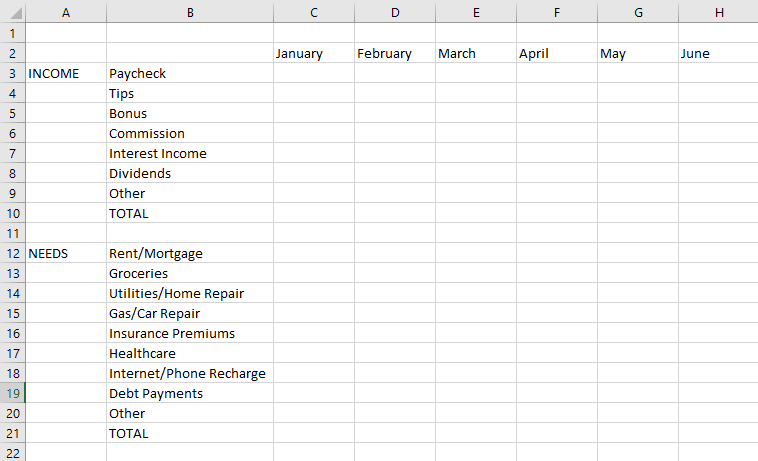
Так само створіть розділ «ХОЧУ». Тут ви перераховуєте такі речі, як подорожі, покупки та розваги. Не забудьте також ввести тут «Інше» та «ВСЬОГО». Нарешті, у стовпці B введіть «МІСЯЧНІ ЗАБЕЗПЕЧЕННЯ» під трьома розділами, які ви щойно зробили. Ось де ваші заощадження з’являться, коли ми почнемо робити підрахунки.
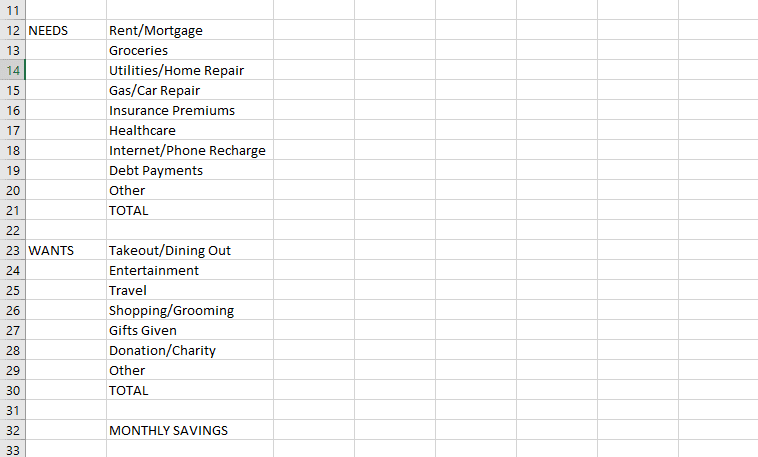
ii. Внесіть свої доходи та витрати у свій бюджет Excel
Ви зробили заголовки, тепер час почати заповнювати комірки відповідними значеннями. Зверніться до своїх фінансових документів і відповідно введіть свої щомісячні доходи та витрати.
Ви завжди можете створити або видалити категорії пізніше, як вважаєте за потрібне. Після цього ваш бюджет почне формуватися і має виглядати так:
iii. Знайдіть залишок балансу та статистику у своєму бюджеті Excel
Ви майже закінчили структурувати свій бюджет. Останній крок — знайти ваш загальний місячний і річний дохід, витрати та заощадження. Для цього скористаємося двома простими формулами. Перший — це функція SUM, яка допомагає скласти значення в групі клітинок.
=SUM(range)
Наприклад, щоб дізнатися мій загальний дохід у січні, я введу «=SUM(C3:C9)» у клітинку C10. Подібним чином я знайду свої загальні доходи та витрати за всі місяці за цією формулою.
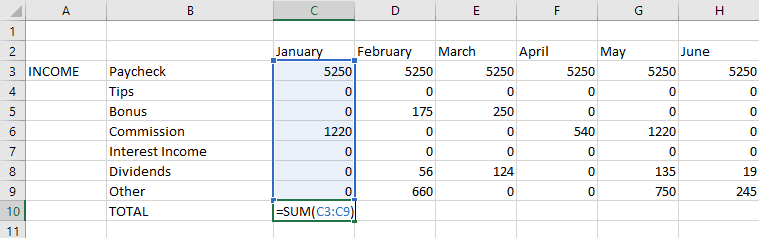
Зауважте, що у вас може бути менше або більше категорій, ніж у наведеному тут прикладі, тому діапазон комірок, який ви виберете у формулі, відрізнятиметься.
Скористайтеся тією ж формулою, щоб знайти свій загальний річний дохід і витрати. Наприклад, щоб дізнатися, скільки я витратив на продукти за рік, я введу «=SUM(C13:N13)» у клітинці O13. Коли ви все це зробите, ваш бюджет має виглядати так:
Нарешті, ми розрахуємо місячну та річну економію. Тут ми використаємо другу формулу. Для мене мій загальний дохід, загальна сума, витрачена на потреби, і загальна сума, витрачена на потреби в січні, розташовані в клітинках C10, C21 і C31 відповідно. Отже, щоб знайти свої заощадження за січень, я просто введу «=C10-C21-C31» у комірці C32.
Виконайте те ж саме для всього рядка до кінця введених даних.
Після того, як ви створите заголовки, введете свої фінансові дані в правильному порядку та знайдете свої заощадження, наступним кроком буде зробити ваш бюджет легким для розуміння з першого погляду.
Це допоможе вам заощадити час і відразу отримати візуальну індикацію того, чи не вичерпано ви бюджет. Для цього ми зробимо три речі: створимо рамки, використаємо умовне форматування, щоб виявити перевитрати, і створимо діаграму в Excel.
Спочатку ми створимо рамки навколо рядка та стовпця загальних значень у розділах доходів і витрат. Це можна зробити за допомогою кнопки «Межі», розташованої в розділі «Шрифт» на вкладці «Головна». Просто натисніть опцію «Контурні межі».
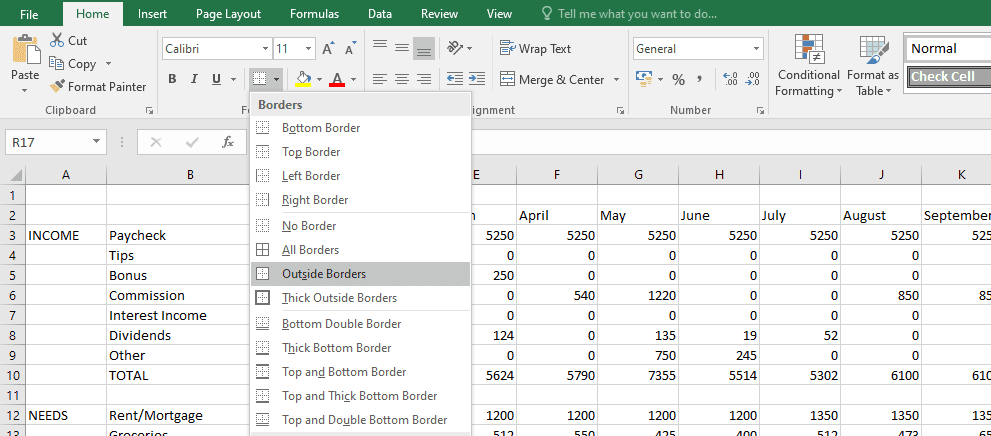
Після цього ваш бюджет має виглядати так:
i. Використовуйте умовне форматування, щоб помітити перевитрати у вашому бюджеті Excel
Далі ми використовуємо так зване умовне форматування в Excel. Коротше кажучи, це допомагає визначити цінності, на які варто звернути увагу. Наприклад, він може виділити певну клітинку, коли ви перевищили бюджет.
Припустімо, ви вирішили не витрачати більше 800 доларів на місяць на свої потреби. Щоб отримати сповіщення про те, коли це станеться, щоб ви могли вжити заходів для виправлення, спочатку виберіть клітинки в рядку TOTAL у розділі бажань із січня по грудень. Потім виберіть «Умовне форматування» на вкладці «Домашня сторінка» та виберіть «Правила виділення клітинок» > «Більше…» зі спадного списку.
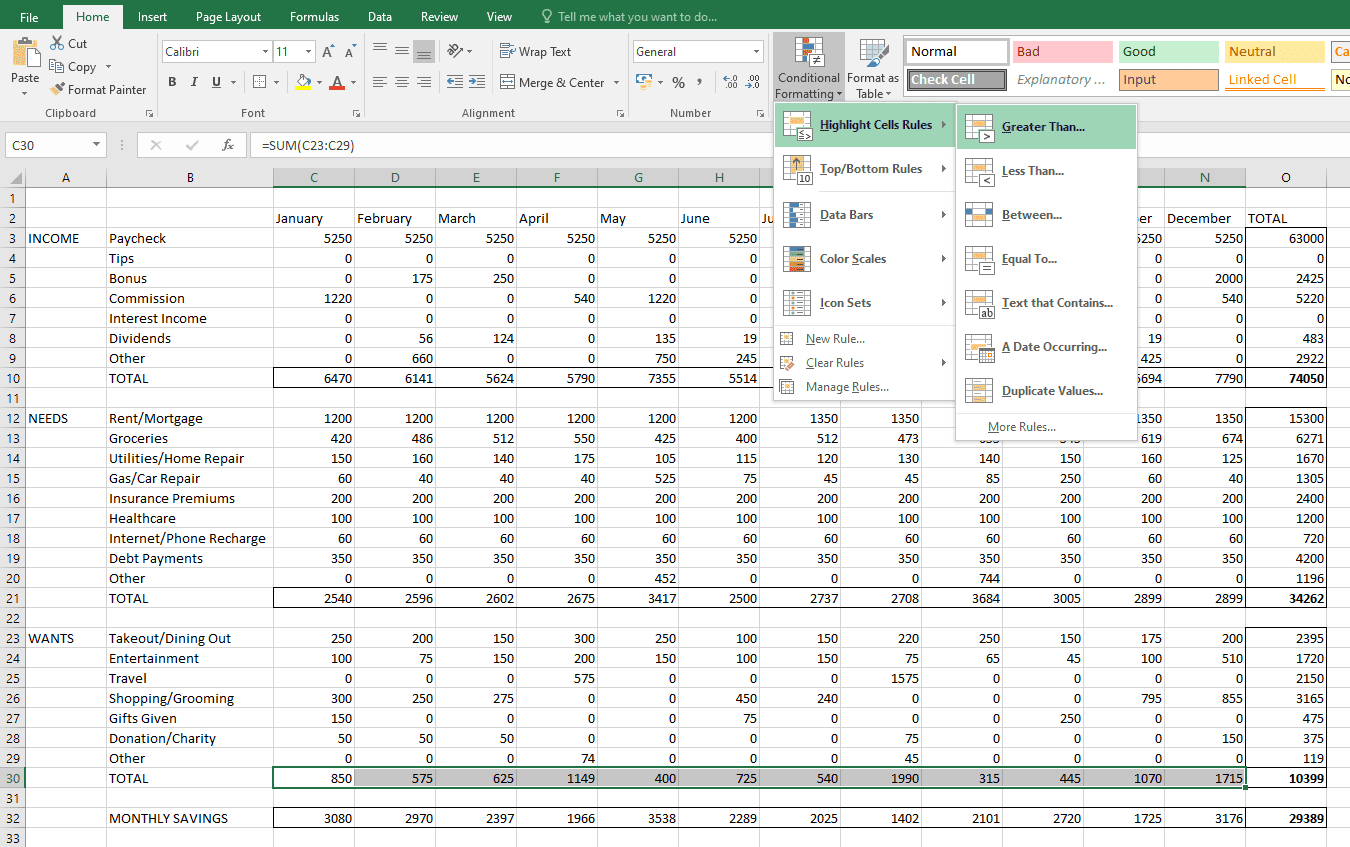
У полі, що з’явиться далі, введіть «800» і натисніть «ОК». Одразу ви помітите, що виділено ті місяці, коли ви витратили понад 800 доларів на свої потреби. Зверніться до зображення нижче.
Так само ви можете використовувати умовне форматування в інших розділах, щоб отримати більше інформації відповідно до ваших потреб.
ii. Створюйте діаграми для візуалізації даних у вашому бюджеті Excel
Для цього прикладу ми створимо просту гістограму. Для цього ми спочатку створимо набір даних, який легко читати в Excel. Тут, від комірки Q2 до T2, запишіть «Дохід», «Потреби», «Бажання» та «Заощадження» як заголовки. Під кожним заголовком введіть підсумок цього розділу. Це має виглядати приблизно так:
|
Дохід |
потреби |
хоче |
Економія |
|
74050 |
34262 |
10399 |
29389 |
Тепер, щоб створити діаграму, виділіть увесь набір даних (від комірки Q2 до T3), потім перейдіть на вкладку «Вставлення» вгорі та в розділі «Діаграми» клацніть «Гістограма». Дайте діаграмі назву та змініть її розмір на свій розсуд. Після цього ваш бюджет має виглядати так:
3. Встановіть цілі заощаджень і обчисліть дефіцит або надлишок у своєму бюджеті Excel
Останній крок — встановити цілі заощаджень і розрахувати дефіцит або надлишок у порівнянні з фактичними заощадженнями. Замість того, щоб придумувати довільну цифру, розумніше спробувати відкладати певний відсоток свого місячного доходу. Експерти зазвичай рекомендують заощаджувати принаймні 20%, але припустімо, що ви хочете замість цього націлитися на 30%.
Щоб установити ціль заощаджень, додайте новий рядок під «Місячні заощадження» та позначте його «Ціль заощаджень». Тут, у комірці C33, я введу «=C10*0,3», щоб знайти 30% мого доходу в січні. Я зроблю те саме для решти комірок (включаючи місяці). Пам’ятайте, що відповідне розташування камери для вас може відрізнятися, як обговорювалося раніше.
Нарешті, ми знаходимо дефіцит або надлишок. Для цього створіть новий рядок у розділі Savings Goal під назвою «Deficit/Proficit Savings». Тут просто відніміть цільові заощадження від фактичних заощаджень за кожен місяць. Це буде виглядати так:
Використовуйте ту саму формулу, щоб дізнатися свій дефіцит або надлишок заощаджень за решту місяців.
Ви успішно створили особистий бюджет в Excel. Все, що вам залишилося, це відстежувати свої транзакції, оновлювати бюджет і відповідно коригувати свої витрати.
Використовуючи статистику свого бюджету, ви можете визначити, чи варто вам скоротити витрати, чи у вас є простір для нової покупки.

