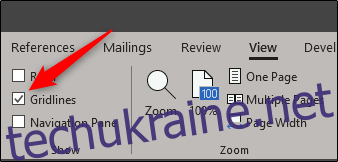Microsoft Word надає вбудовані інструменти для створення та впорядкування різних типів блок-схем. Ви можете створити власну блок-схему, використовуючи різні фігури та SmartArt. Ось як це зробити.
Створення блок-схеми в Word
Під час роботи з фігурами в будь-якій програмі Office завжди корисно використовувати лінії сітки, щоб переконатися, що все має розмір і правильно розміщено. Щоб лінії сітки відображалися, перейдіть на вкладку «Перегляд» і поставте прапорець «Лінії сітки».
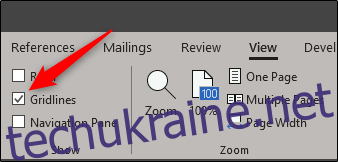
Тепер ваші лінії сітки з’являться у вашому документі Word.

Далі перейдіть на вкладку «Вставка», а потім натисніть кнопку «Фігури» (ми розглянемо SmartArt пізніше).
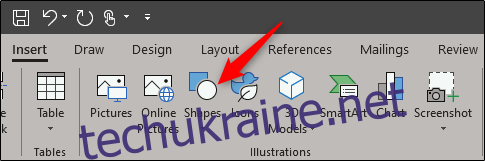
У спадному меню відображається велика бібліотека фігур, з яких ви можете вибрати. Тут ми зосередимося на двох речах — з’єднувачах у групі «Лінії» вгорі та фігурах у групі «Блок-схема» внизу.
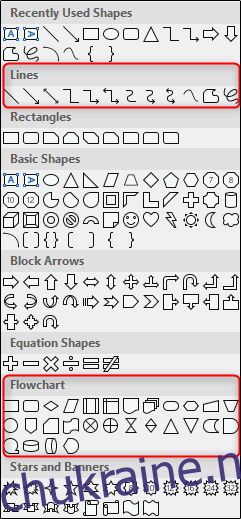
Перш ніж продовжити, важливо зрозуміти цільове призначення фігур. Можливо, ви захочете прочитати цей вичерпний список, де детально описано значення фігур блок-схем, але ось короткий огляд основ.
Прямокутник: використовується для кроків процесу.
Діамант: використовується для відображення точок прийняття рішень.
Овал: Використовується як фігура термінатора, що вказує на початок і кінцеву точки процесу.
Якщо навести курсор на будь-яку з фігур у спадному меню, з’явиться текстова підказка, яка показує призначення фігури.
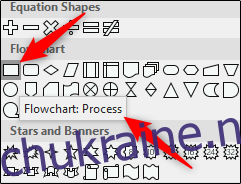
Давайте вставимо нашу першу фігуру. Повернувшись до меню фігур, виберіть фігуру, яку ви хочете використовувати на блок-схемі. Оскільки це наша перша фігура, яка використовується на блок-схемі, ми будемо використовувати овальну форму.

Вибравши фігуру, ви помітите, що ваш курсор перетвориться на перехрестя. Щоб намалювати фігуру, клацніть і перетягніть.

Після малювання фігури ви помітите, що з’являється нова вкладка «Формат» з командами, які дозволяють форматувати фігуру, змінювати контур і колір заливки тощо.
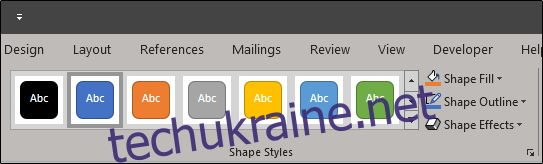
Щоб вставити текст усередину фігури, виділіть фігуру та почніть вводити.
Давайте вставимо іншу фігуру, а потім з’єднаємо дві фігури. Ми додамо прямокутник, щоб позначити іншу частину процесу. Повторіть наведені вище дії, щоб вставити фігуру.
Щоб з’єднати дві фігури, поверніться до меню фігур і виберіть потрібний з’єднувач. Для цього прикладу ми будемо використовувати просту стрілку.
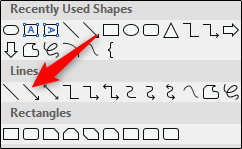
Вибравши стрілку, клацніть центральний маркер на першій фігурі, а потім, утримуючи кнопку миші, перетягніть до центрального маркера наступної фігури.
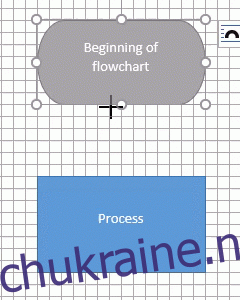
Як і у випадку з фігурами, ви також можете відформатувати стрілку з різною шириною ліній, кольорами тощо.
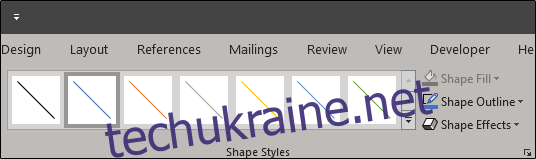
Якщо ви плануєте використовувати один і той же формат рядка для всієї блок-схеми, клацніть правою кнопкою миші вставлений рядок після того, як ви його відформатували, і виберіть «Встановити як рядок за замовчуванням». Ви також можете зробити це за допомогою фігур.
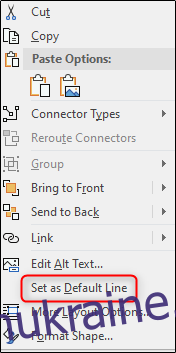
Створення блок-схеми за допомогою SmartArt
Окрім використання фігур для створення блок-схеми, у SmartArt також є кілька досить зручних параметрів. Перейдіть на вкладку «Вставка», а потім натисніть кнопку «SmartArt».
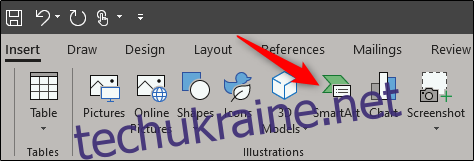
У вікні Виберіть графік SmartArt виберіть категорію «Процес» ліворуч, виберіть тип процесу (тут ми використовуємо параметр «Процес акцентування зображення»), а потім натисніть «ОК».
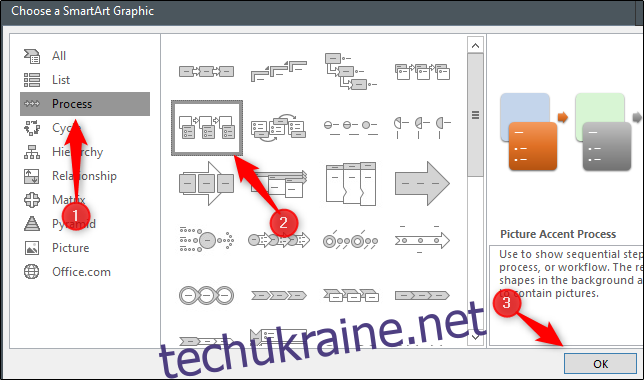
Ця графіка SmartArt розроблена спеціально для деталізації процесу. Він групує фігури для додавання фотографій (1) і тексту (2).
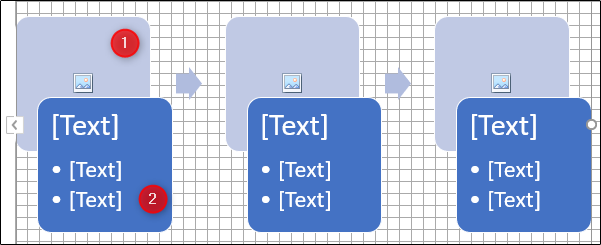
Введіть відповідну інформацію. Якщо вам не потрібен конкретний об’єкт, ви можете позбутися від нього, виділивши його та натиснувши клавішу Delete. З іншого боку, якщо ви можете скопіювати об’єкти, якщо вам потрібно додати додаткову інформацію.