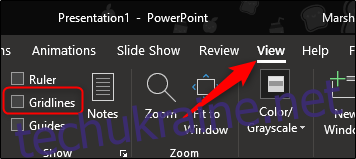Microsoft PowerPoint надає вбудовані інструменти для створення та впорядкування різних типів блок-схем. Ось як вони працюють.
Створення блок-схеми в PowerPoint
Оскільки ви збираєтеся працювати з фігурами, вам може бути корисно, щоб PowerPoint показував сітку, яку можна використовувати для визначення розмірів і вирівнювання об’єктів.
Щоб відобразити сітку, поставте прапорець біля «Лінії сітки» в розділі «Показати» вкладки «Вигляд».
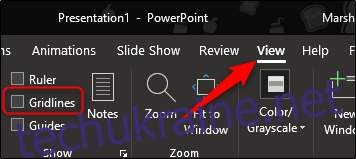
Тепер на ваших слайдах з’являться лінії сітки.

Далі виберіть «Фігури» в розділі «Ілюстрації» вкладки «Вставка».
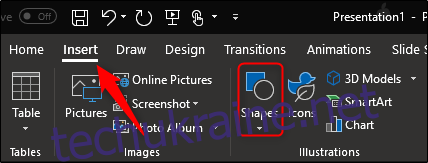
Це відкриє меню з безліччю різних форм на вибір. В першу чергу ми зосередимося на фігурах у розділі «Блок-схема» внизу та на з’єднувачах у групі «Лінії» вгорі.
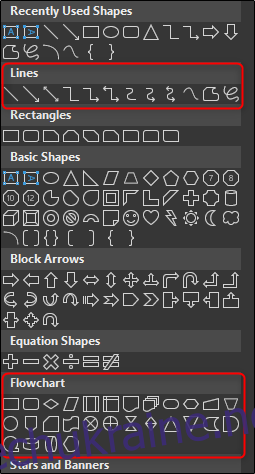
Перш ніж продовжити, важливо зрозуміти цільове призначення фігур. Можливо, ви захочете прочитати це повний список, який детально описує значення форм блок-схем, але ось короткий огляд основ:
Прямокутник: ця форма використовується для етапів процесу.
Діамант: ромб використовується для відображення точок прийняття рішень.
Овал: овал використовується як фігура термінатора, що вказує початкову та кінцеву точки процесу.
Крім того, ви можете навести курсор на фігуру, щоб побачити інформаційне поле із зазначенням призначення фігури.
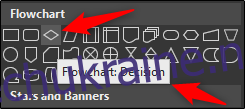
Давайте вставимо нашу першу фігуру. Повернувшись до меню фігур, виберіть фігуру, яку потрібно вставити в блок-схему. Оскільки це наша перша фігура, яку вставляємо в блок-схему, ми будемо використовувати овальну форму для вказівки початкової точки.
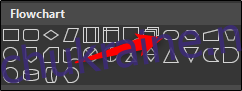
Вибравши фігуру, ви помітите, що ваша миша перетворюється на перехрестя. Щоб намалювати фігуру, просто клацніть і перетягніть.
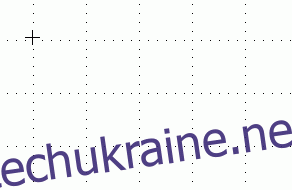
Після цього ви помітите, що з’явиться нова вкладка «Формат», де ви можете відформатувати форму, контур, колір тощо.
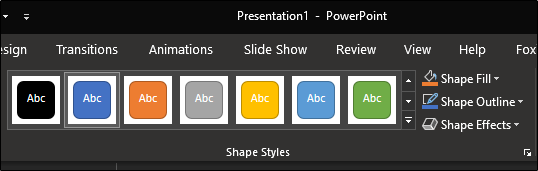
Щоб вставити текст усередину фігури, клацніть фігуру та почніть вводити.
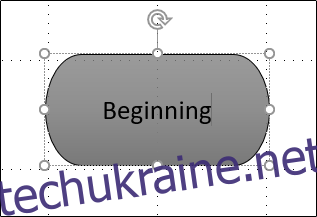
Давайте вставимо іншу фігуру, а потім з’єднаємо дві фігури. Ми вставимо прямокутник, щоб позначити іншу частину процесу. Повторіть наведені вище дії, щоб вставити фігуру.
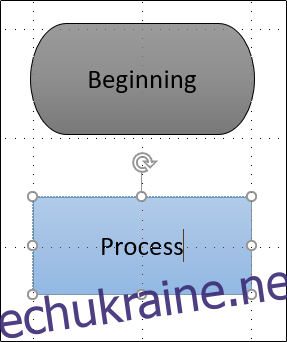
Щоб з’єднати дві фігури, поверніться до меню фігур і виберіть з’єднувач, який ви хочете використовувати. Для цього прикладу ми будемо використовувати просту стрілку.
Вибравши стрілку, клацніть центральний маркер на першій фігурі, а потім, утримуючи кнопку миші, перетягніть до центрального маркера наступної фігури.
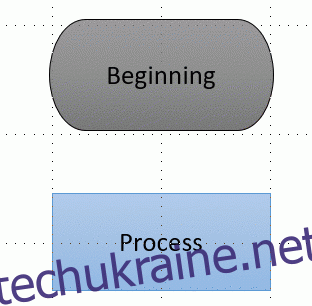
Як і інші фігури, ви також можете відформатувати стрілку з різною шириною ліній, кольорами тощо.
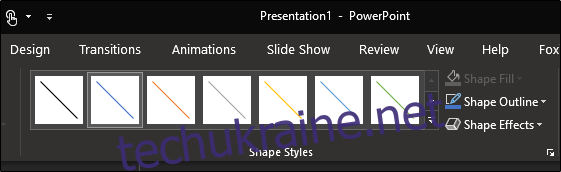
Як порада, якщо ви плануєте використовувати той самий формат рядка для всієї блок-схеми, клацніть правою кнопкою миші рядок після того, як ви його відформатували, і виберіть «Встановити як рядок за замовчуванням». Ви також можете зробити це для будь-яких фігур, які ви вставляєте.

Принадність використання сполучних стрілок полягає в тому, що вони прив’язуються до ручок на фігурах. Коли ви переміщуєте фігури на слайді, стрілки налаштовуються відповідно.