У Google Docs можливо без особливих зусиль створювати та персоналізувати багаторівневі списки у вашому документі. Форматування таких списків дозволяє використовувати маркери, цифри, або навіть алфавітну нумерацію. Розгляньмо детальніше процес їх створення.
Як створити багаторівневий список
Запустіть ваш веб-браузер і перейдіть на основну сторінку Google Документів, де відкрийте новий документ.
Створення багаторівневого списку в Google Документах є досить простим процесом. Вам потрібно лише ввести перший рядок для початку вашого списку, потім натиснути клавішу Enter для переходу до нового рядка та введення наступного елемента. Після введення усіх необхідних елементів, виділіть усі рядки.
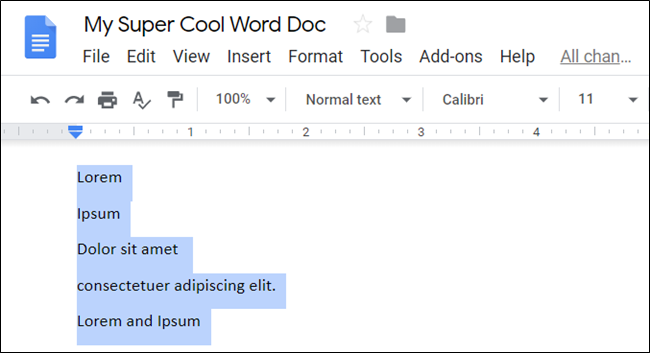
Потім виберіть пункт “Формат” у меню, далі “Маркери та нумерація”, потім “Нумерований список” і, нарешті, оберіть потрібний стиль форматування зі списку, що з’явиться.
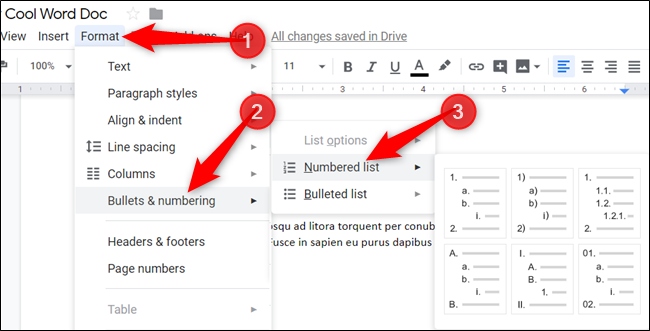
У нашому прикладі ми застосуємо нумерований список. Якщо ви віддаєте перевагу маркованому списку, виберіть його.
Тепер ваш список відформатовано відповідно до обраного вами стилю.
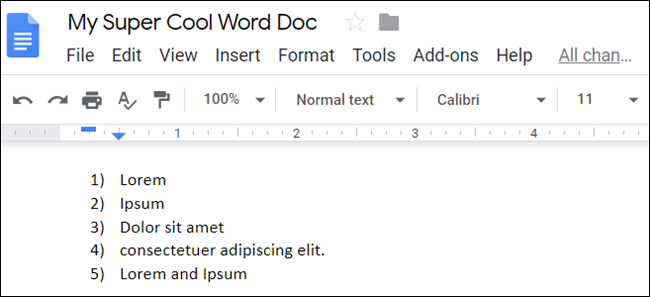
Хоча наразі у нас однорівневий список, принцип створення багаторівневого списку в Документах не надто відрізняється. Справжній багаторівневий список формується тоді, коли ви починаєте змінювати рівні елементів, переміщуючи їх вперед та назад.
Зміна рівнів рядків у багаторівневому списку
Зниження рівня рядка означає його відступ до нижчого рівня списку, розташовуючи його під попереднім елементом. Підвищення рівня рядка, навпаки, повертає його на попередній рівень.
Для того, щоб знизити рівень елемента, поставте курсор на початок відповідного рядка.
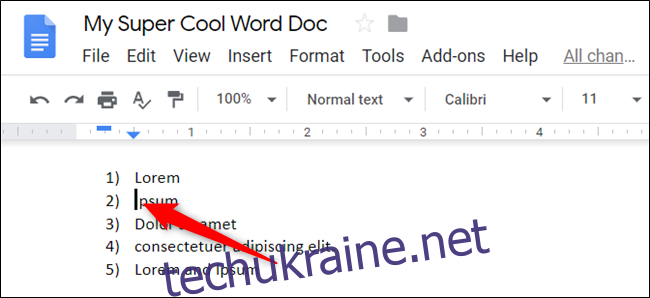
Далі натисніть клавішу Tab. Це перемістить елемент на один рівень нижче у списку.
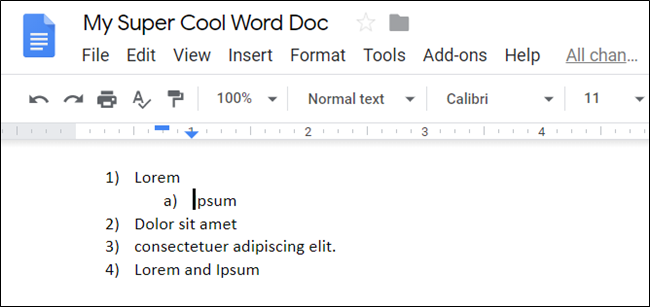
Якщо ви хочете понизити рівень елемента більш ніж на один щабель, продовжуйте натискати клавішу Tab. Можливо понизити елемент до восьми рівнів вглиб. У нашому прикладі ми двічі знизили третій рядок у нашому списку.
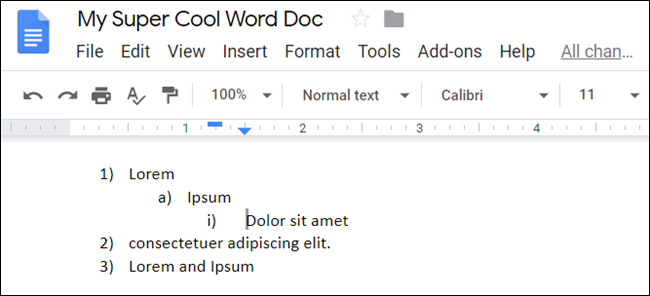
Повторюйте ці дії, поки не отримаєте багаторівневий список, який вас задовольняє.
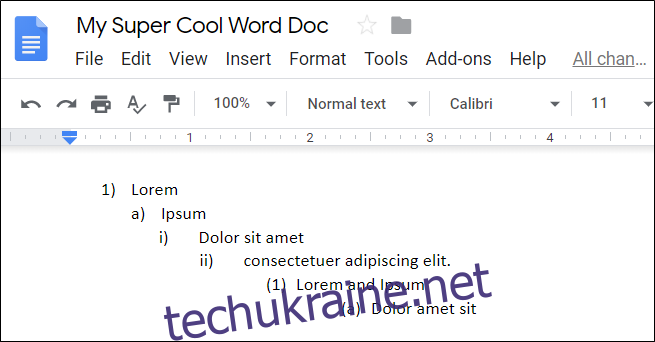
Щоб підвищити рівень рядка (перемістити його на один рівень вище), скористайтеся комбінацією клавіш. Поставте курсор на початок рядка, а потім одночасно натисніть клавіші Shift+Tab.
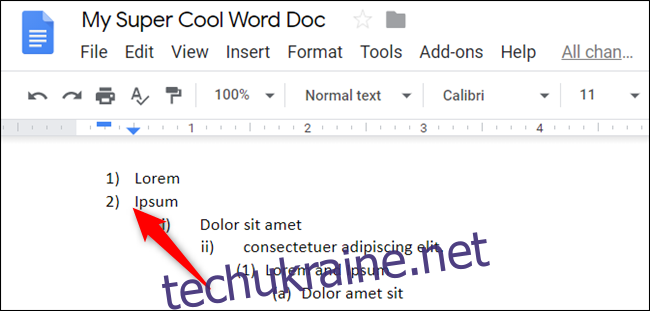
Цей метод можна використовувати для одночасного підвищення або зниження рівня кількох рядків. Спершу виділіть рядки у списку, які ви бажаєте змінити.
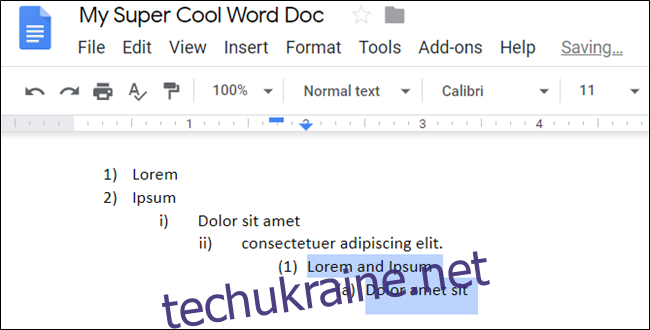
Потім натисніть клавішу Tab або Shift+Tab, щоб знизити або підвищити рівень елементів списку.

Як змінити формат багаторівневого списку
Зміна основного формату вашого багаторівневого списку – це дуже просто! Якщо ви спочатку вибрали нумерований список, але згодом вирішили, що вам більше підходить маркований, це не проблема! Перехід з одного формату на інший займе всього кілька секунд.
Розмістіть курсор у будь-якому місці списку, натисніть на піктограму “Маркований список” (або “Нумерований список”), і виберіть бажаний стиль зі спадного меню.
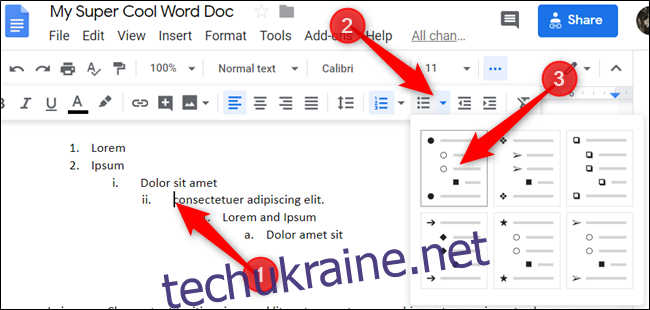
В результаті, увесь список буде автоматично змінено на новий стиль, який ви обрали.
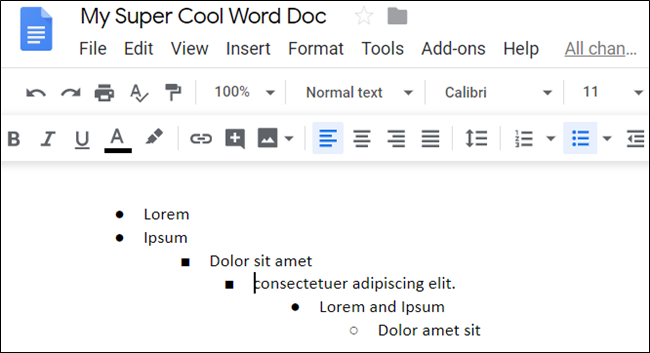
Налаштування багаторівневого списку
Попри те, що можливості налаштування в Google Документах дещо обмежені порівняно з Microsoft Word, ви все ж можете використовувати кольори та унікальні маркери для персоналізації своїх багаторівневих списків.
Якщо ви хочете додати кольори, виділіть потрібний рядок у вашому багаторівневому списку.
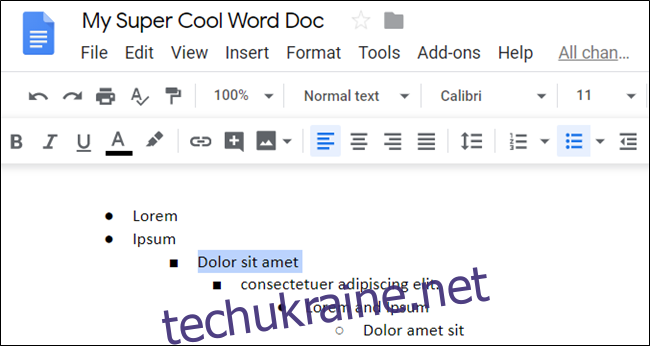
Потім натисніть на піктограму “Колір тексту” на панелі інструментів і виберіть потрібний колір з палітри.
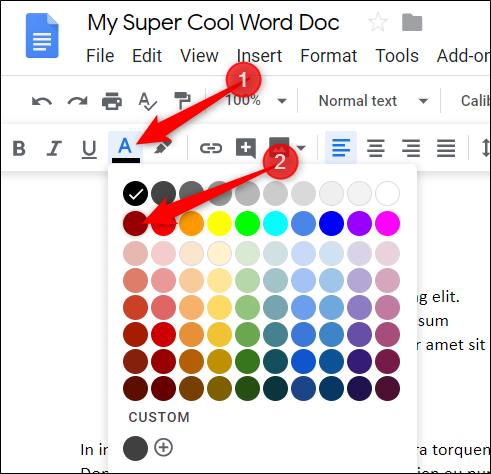
Повторіть цю дію для кожного рядка, який ви хочете зробити більш виразним.
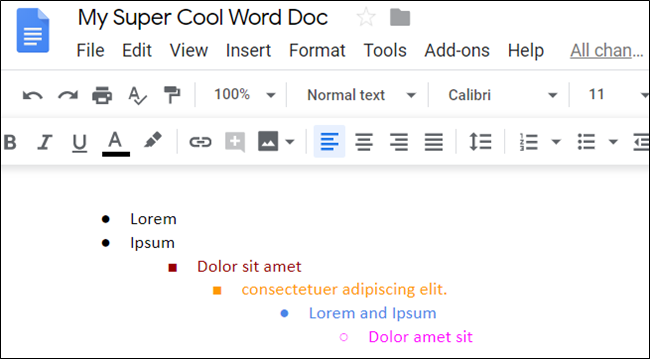
Також ви можете налаштувати кожен маркер у своєму списку, використовуючи символ, спеціальний символ, емодзі, або будь-який інший елемент, доступний у списку спеціальних символів Google Документів.
Для цього двічі клацніть на маркері або цифрі, яку ви хочете змінити, а потім клацніть правою кнопкою миші, щоб відкрити контекстне меню. Ви можете вибрати один із запропонованих варіантів у контекстному меню, або натиснути на “Більше маркерів”, щоб побачити повний список спеціальних символів.
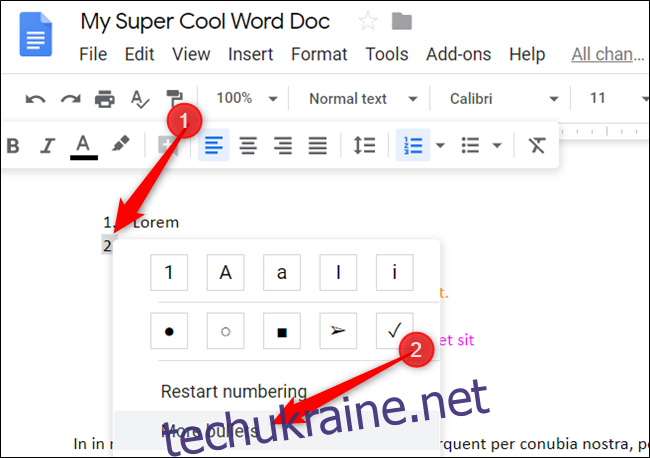
Клацніть на друге спадне меню для вибору категорії. Їх багато, тому будьте готові витратити деякий час на перегляд.
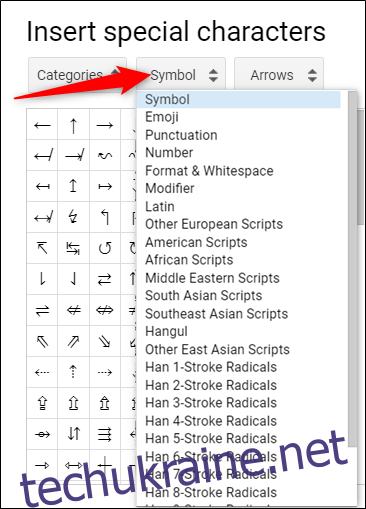
Натисніть на третє спадне меню для ще більш детального вибору символів.
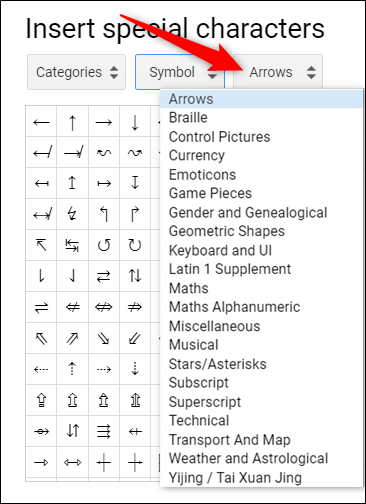
Після вибору категорій, клацніть на символ, який ви хочете використовувати як новий маркер.
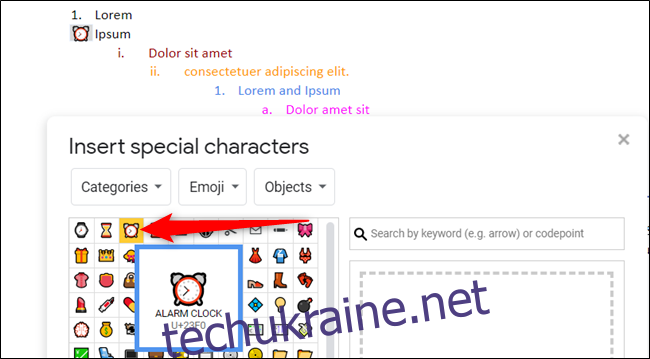
Будильник може бути незвичним вибором для маркера, але ви можете обрати будь-що на свій розсуд.
Повторюйте цей процес для кожного маркера, який ви хочете замінити, доки не будете задоволені своїм багаторівневим списком.
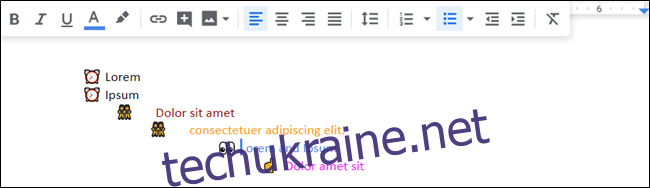
Ці спеціальні маркери діють як новий стиль для вашого списку. Кожного разу, коли ви підвищуєте або знижуєте рівень елемента, він використовуватиме маркер, що відповідає поточному рівню (якщо ви встановили його для цього рівня).
Ось і все!