Протягом останніх кількох років Microsoft була зайнята додаванням нових інструментів до Office, і Forms — це те, що вам стане в нагоді, якщо ви хочете створити опитування, опитування, вікторину чи анкету. Давайте подивимося, як це працює.
Forms — це безкоштовний онлайн-інструмент, який можна використовувати лише в Інтернеті, хоча вам потрібно буде ввійти за допомогою безкоштовного облікового запису Microsoft. Ви можете експортувати всі відповіді до форми в Excel (також безкоштовне для використання в Інтернеті) для перегляду, фільтрації та звітування. Якщо ви ніколи ним не користувалися, відкрийте сайт Форми і натисніть велику зелену кнопку «Почати» в центрі екрана або посилання «Увійти» у верхньому правому куті. Увійдіть у свій обліковий запис Microsoft або створіть собі новий обліковий запис.
Коли ви це зробите, ви побачите екран-заставку, якщо ви раніше не створювали форму, яку ви можете закрити й закрити.
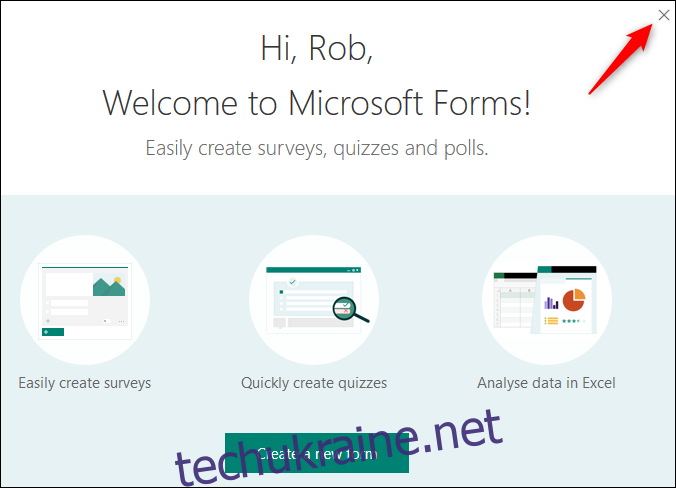
Як створити форму
Форми досить інтуїтивно зрозумілі у використанні, але деякі навороти приховані, якщо ви знаєте, де шукати. Ми збираємося зробити це просто, створивши основну анкету, тому клацніть «Нова форма», щоб почати.

Відкриється порожня форма. Натисніть «Форма без назви» та введіть назву для своєї анкети.
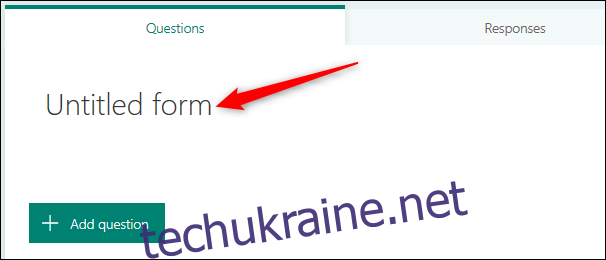
Після того, як ви ввели назву, у вас є можливість додати зображення та опис. Наразі ми перейдемо безпосередньо до питань, тому натисніть «Додати запитання», щоб почати.
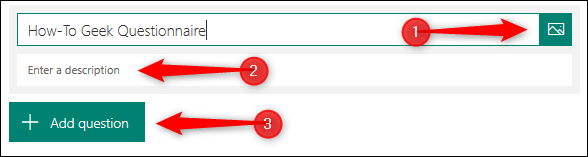
Коли ви додаєте запитання, ви можете вибрати тип запитання: кілька варіантів, текст, рейтинг або дату/час. Якщо ви клацнете три крапки в кінці, ви також отримаєте можливість додати рейтинг, шкалу Лайкерта або запитання Net Promoter Score.
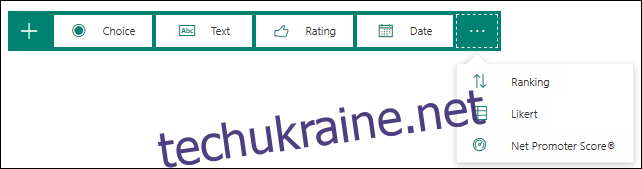
Ми розглянемо питання з кількома варіантами. Натисніть «Вибір», щоб відкрити нове запитання з кількома варіантами.
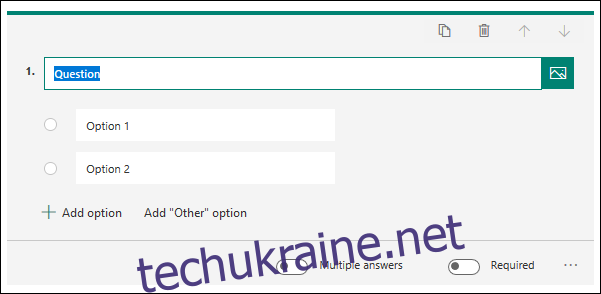
Додайте запитання, а потім додайте будь-які варіанти, з яких ви хочете, щоб люди вибирали. Ми залишилися з двома варіантами за замовчуванням, але ми зробили запитання обов’язковим, тому люди мають вибирати. У Формах немає опції «Зберегти», оскільки ваші дані зберігаються автоматично, коли ви йдете. Якщо ви хочете, щоб люди могли вибрати більше однієї з перерахованих вами відповідей, ви можете вибрати параметр «Кілька відповідей».

Коли ви закінчите, ви можете клацнути від питання, щоб побачити, як воно виглядатиме для людей, які його заповнюють. (Зверніть увагу на червону зірку, яка означає, що кожен, хто заповнює форму, повинен відповісти на це запитання.)
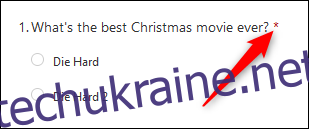
Натисніть «Додати запитання», щоб додати ще одне запитання, і продовжуйте, доки не додасте всі потрібні запитання. Натисніть опцію «Попередній перегляд» у верхньому правому меню, щоб побачити всю анкету так, як її побачили б ваші користувачі, і спробуйте ввести відповіді, щоб перевірити, чи працює вона належним чином.
![]()
Якщо ви хочете змінити тему анкети, натисніть опцію «Тема» та виберіть одноколірне або фонове зображення. Якщо ви хочете використовувати власне зображення для фону, унизу праворуч є кнопка «завантажити зображення».
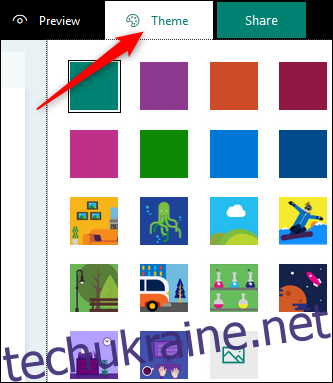
Перш ніж поділитися своєю формою з людьми, ви можете отримати доступ до деяких додаткових налаштувань, натиснувши три крапки у верхньому правому куті сторінки, а потім натиснувши «Налаштування» у меню.
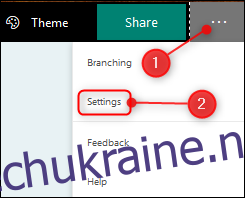
Єдиний параметр налаштувань, який увімкнено за замовчуванням, — це «Прийняти відповіді». Це означає, що коли ви поділитеся анкетою з людьми, вони зможуть її заповнити.

Інші налаштування дозволяють вибрати дату початку та завершення, коли людям дозволено заповнювати форму, чи потрібно випадковим чином перемішувати порядок запитань для кожного, хто її відкриває, чи отримуватимете ви електронною поштою сповіщення, коли хтось заповнює анкету , а також можливість налаштувати повідомлення подяки за замовчуванням, яке бачать люди, заповнивши анкету. Змініть ці налаштування, як вважаєте за потрібне, і ви готові поділитися своєю анкетою.
Натисніть «Поділитися» у верхньому правому куті сторінки. Це дасть вам чотири варіанти поділитися анкетою з людьми:
Посилання, яке можна скопіювати (опція за замовчуванням)
QR-код, який можна завантажити як файл .png
Тег HTML, який можна вставити у веб-сторінку
Електронний лист із посиланням
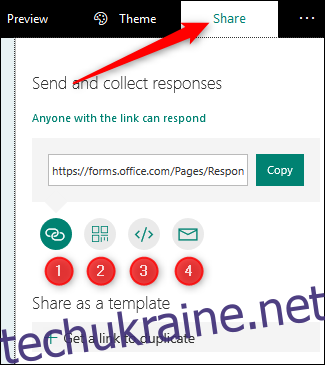
Якщо ви працюєте в офісі, який використовує Office 365, у вас можуть бути додаткові параметри, які дозволять надати спільний доступ до анкети лише людям у вашій організації. Виберіть потрібний варіант і поділіться своєю анкетою з людьми!
Як переглянути відповіді на вашу форму
Коли люди почнуть заповнювати вашу анкету, ви захочете переглянути відповіді. Ми припустимо, що ви на деякий час пішли й робили інші речі, тому знову увійдіть у Форми, і ви побачите свою анкету на першій сторінці.
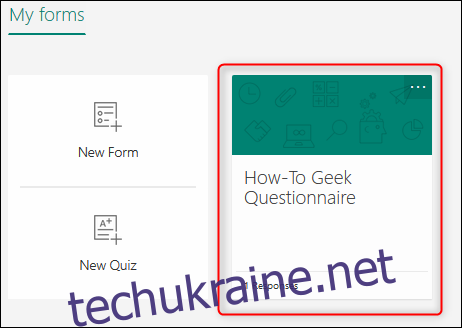
Натисніть на нього, а потім на вкладку «Відповіді».
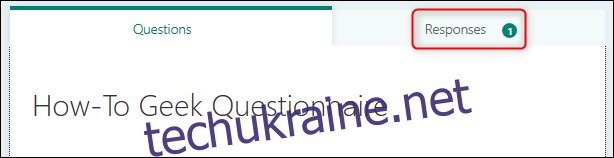
Ви можете переглянути окремі відповіді, натиснувши «Переглянути результати», або експортувати всі відповіді до Excel.
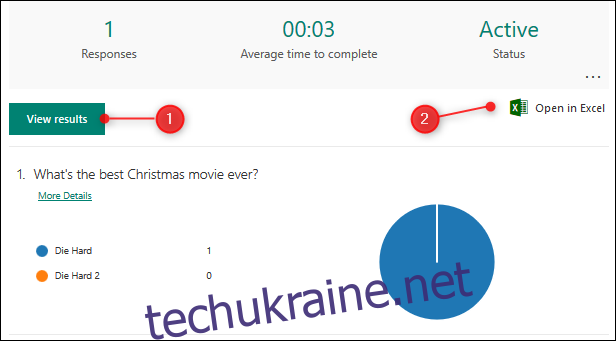
Якщо ви хочете переглянути підсумок або видалити наявні відповіді, клацніть три крапки та виберіть у меню.
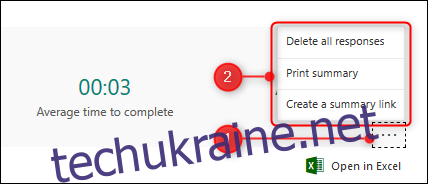
Це основи створення вашої анкети в Microsoft Forms. Існує додаткова функціональність для створення вікторини та розгалуження (показ різних питань на основі відповідей респондента), якщо ви хочете вивчити більше, але для більшості людей цей вступ охоплює те, що вам потрібно.

