Останні роки Microsoft активно працювала над розширенням функціоналу Office, і інструмент Forms став незамінним для тих, хто хоче проводити опитування, створювати тести, вікторини або анкети. Розгляньмо детальніше, як він працює.
Forms – це безкоштовний онлайн-сервіс, доступний лише через веб-браузер. Для його використання потрібен безкоштовний обліковий запис Microsoft. Всі відповіді на форму можна експортувати у форматі Excel (також безкоштовний онлайн-сервіс) для подальшого аналізу, фільтрації та створення звітів. Якщо ви ніколи раніше не використовували Forms, перейдіть на веб-сайт Forms та натисніть велику зелену кнопку “Почати” по центру сторінки або посилання “Увійти” у верхньому правому куті. Увійдіть у свій обліковий запис Microsoft або створіть новий.
Після входу ви побачите початковий екран (якщо ви раніше не створювали форми), який можна закрити.
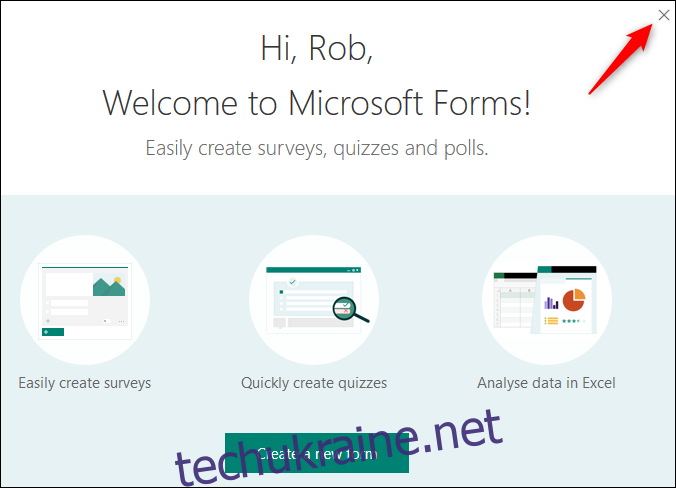
Створення форми
Інтерфейс Forms є досить інтуїтивно зрозумілим, хоча деякі розширені функції приховані. Для початку, створимо просту анкету. Натисніть “Нова форма”, щоб розпочати.

З’явиться порожня форма. Клікніть на “Форма без назви” і введіть ім’я для своєї анкети.
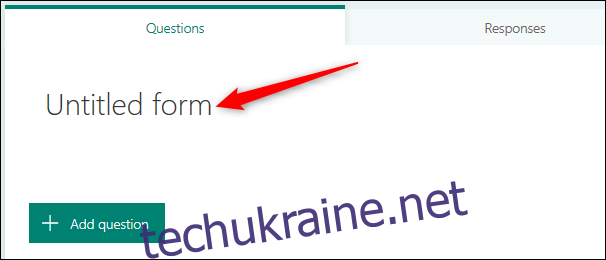
Після введення назви, можна додати зображення та опис. Наразі перейдемо до створення питань, тому натисніть “Додати запитання”.
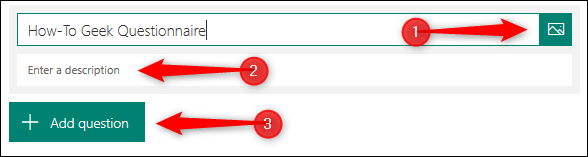
При додаванні питання, ви можете обрати його тип: множинний вибір, текстова відповідь, рейтинг або дата/час. Клікнувши на три крапки в кінці, ви також зможете обрати шкалу оцінювання Лайкерта або питання типу Net Promoter Score.
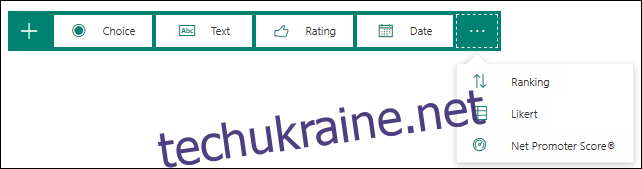
Розглянемо питання з множинним вибором. Натисніть “Вибір”, щоб створити нове запитання.
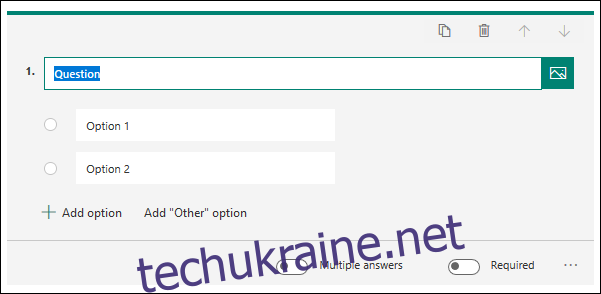
Введіть запитання, а потім додайте варіанти відповідей. За замовчуванням є два варіанти, але ви можете додати більше. Зробіть питання обов’язковим, щоб люди обов’язково обрали відповідь. У Forms немає кнопки “Зберегти”, оскільки дані зберігаються автоматично. Якщо потрібно дозволити вибір кількох варіантів, увімкніть опцію “Кілька відповідей”.

Завершивши, клікніть за межами питання, щоб переглянути, як воно виглядатиме для респондентів. Червона зірочка означає, що питання обов’язкове для відповіді.
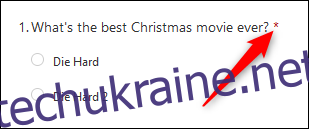
Натисніть “Додати запитання”, щоб додати наступне, і повторюйте, доки не додасте всі потрібні питання. Натисніть “Перегляд” у верхньому правому меню, щоб побачити анкету так, як її побачать користувачі, та спробуйте відповісти на питання для перевірки.

Щоб змінити тему анкети, натисніть “Тема” та оберіть колір або фонове зображення. Для використання власного зображення, натисніть кнопку “завантажити зображення” внизу праворуч.
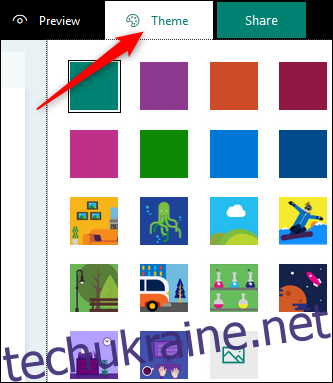
Перед поширенням форми, налаштуйте додаткові параметри, натиснувши три крапки у верхньому правому куті сторінки, а потім обравши “Налаштування” у меню.
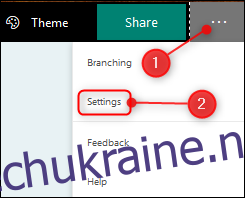
Єдиний параметр, що ввімкнено за замовчуванням, це “Приймати відповіді”. Коли ви поділитеся анкетою, люди зможуть її заповнювати.

Інші налаштування дозволяють задати дату початку та завершення, коли форму можна буде заповнювати, рандомно перемішати порядок питань, отримувати сповіщення про заповнення форми, та змінити повідомлення подяки, яке побачать респонденти після завершення опитування. Налаштуйте ці параметри на свій розсуд і можете ділитися своєю анкетою.
Натисніть “Поділитися” у верхньому правому куті сторінки. Вам буде доступно чотири варіанти поширення:
- Посилання, яке можна скопіювати (за замовчуванням)
- QR-код, який можна завантажити як файл .png
- HTML-код для вставки на веб-сторінку
- Електронний лист з посиланням
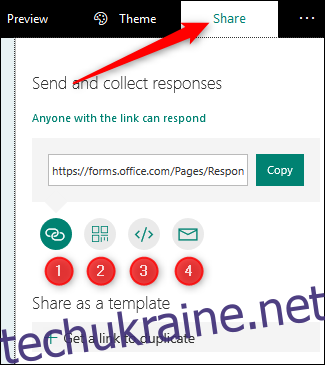
Якщо ви працюєте в організації, що використовує Office 365, то можливо будуть додаткові варіанти, наприклад, можливість надання доступу до анкети лише користувачам вашої організації. Оберіть потрібний варіант і поділіться анкетою!
Перегляд відповідей
Коли люди почнуть заповнювати анкету, ви захочете переглянути відповіді. Припустимо, ви деякий час займалися іншими справами. Знову увійдіть в Forms і ви побачите свою анкету на головній сторінці.
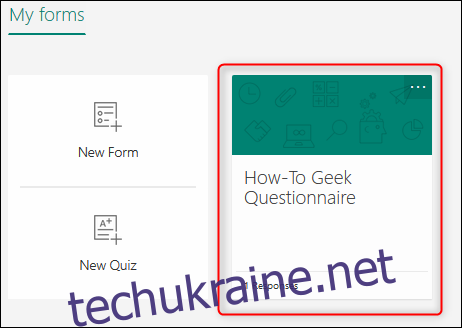
Натисніть на анкету, а потім на вкладку “Відповіді”.
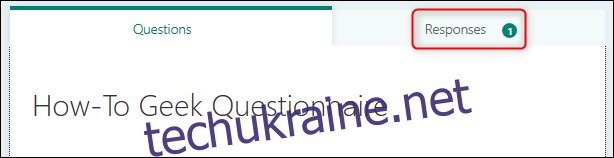
Ви можете переглядати окремі відповіді, натиснувши “Переглянути результати”, або експортувати всі відповіді в Excel.
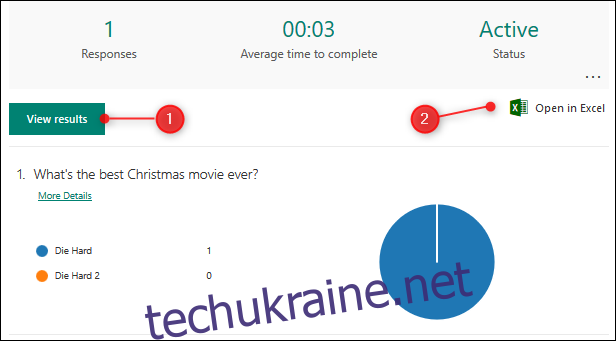
Для перегляду підсумків або видалення відповідей натисніть три крапки та оберіть відповідний пункт меню.
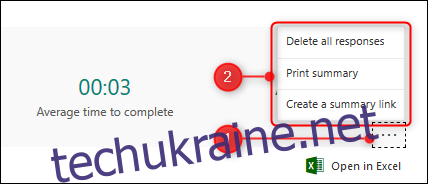
Це основні відомості про створення анкет в Microsoft Forms. Сервіс має додатковий функціонал для створення вікторин та розгалуження (показ різних питань залежно від відповіді респондента), якщо ви хочете дослідити більше, але для більшості користувачів даного вступу достатньо.