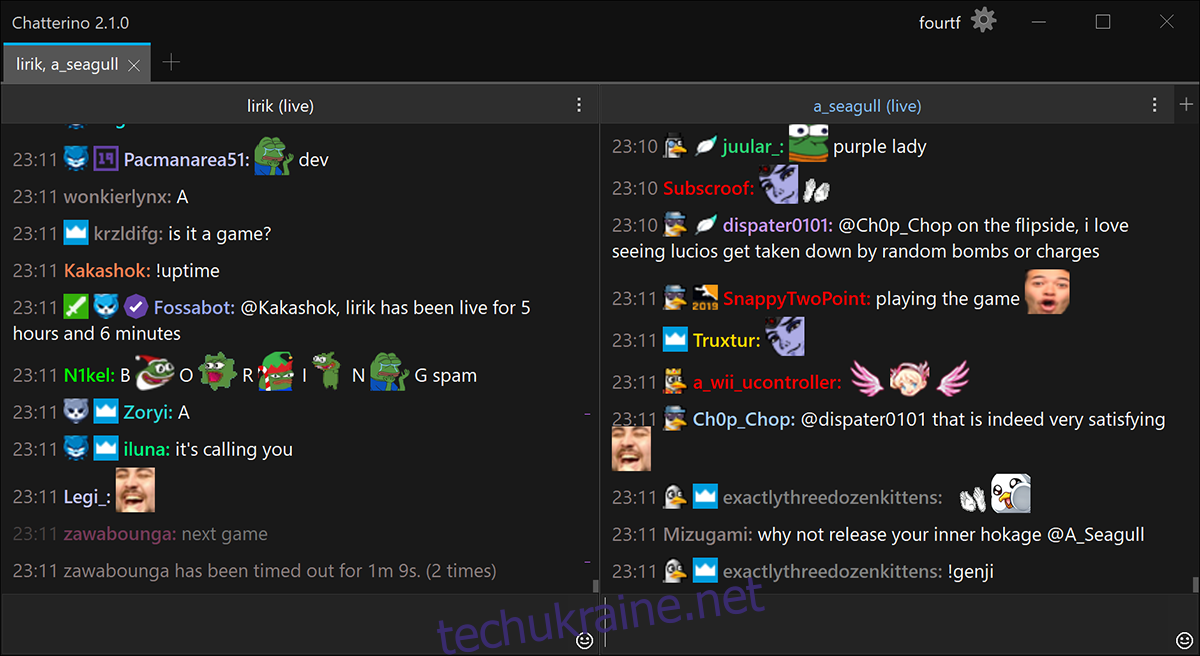Чи дивитесь ви багато стримерів Twitch на робочому столі Linux? Не подобається стежити за потоковим чатом за допомогою веб-переглядача? Перегляньте Чаттеріно! Це клієнт чату Twitch, який дозволяє вам спілкуватися в чаті вашого улюбленого стримера Twitch прямо з робочого столу Linux.
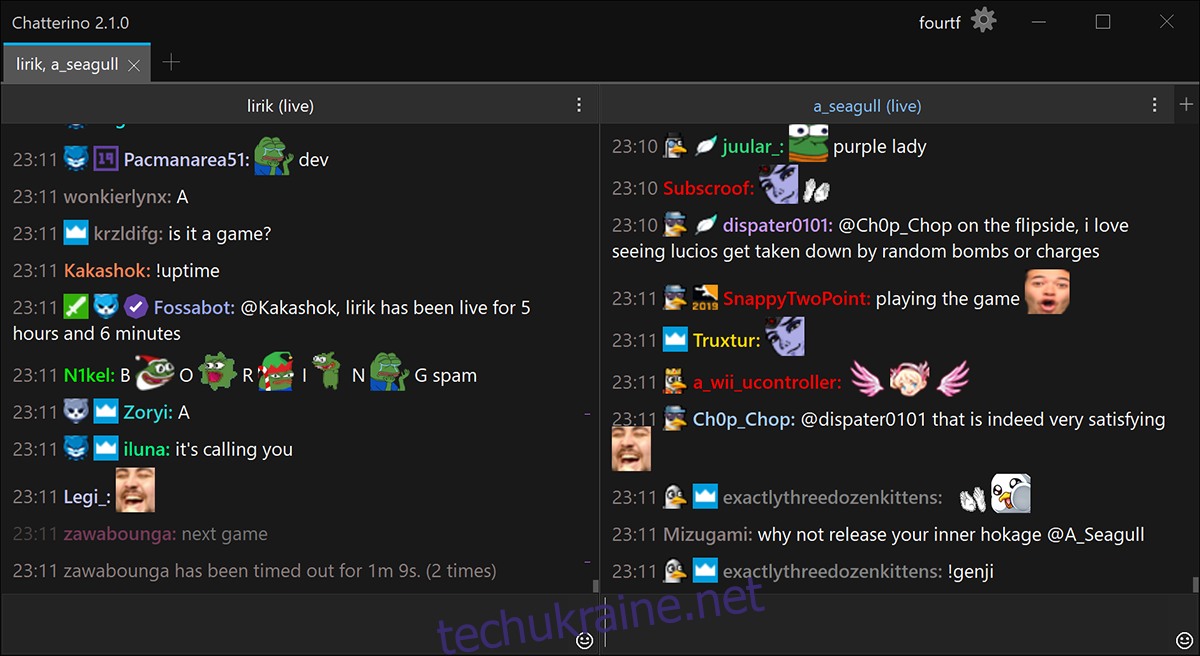
Встановлення Chatterino на Linux
Перш ніж ми зможемо розглянути, як використовувати Chatterino для спілкування з улюбленими стримерами Twitch на робочому столі Linux, вам потрібно буде встановити його на своєму комп’ютері. Щоб почати інсталяцію, відкрийте вікно терміналу на робочому столі Linux.
Ви можете відкрити вікно терміналу на робочому столі Linux, натиснувши Ctrl + Alt + T на клавіатурі. Або знайдіть «Термінал» у меню програми. Коли вікно терміналу відкрите та готове до використання, дотримуйтесь інструкцій із встановлення, наведених нижче, які відповідають ОС Linux, яку ви використовуєте для запуску Chatterino.
Ubuntu/Debian
На жаль, Chatterino не створює пакет DEB для завантаження користувачами Ubuntu або Debian. Однак можна змусити програму працювати на Ubuntu за допомогою файлу AppImage, який можна завантажити. Щоб отримати AppImage, скористайтеся wget команда внизу.
wget https://chatterino.fra1.digitaloceanspaces.com/bin/2.3.4/Chatterino-x86_64.AppImage
Після завантаження файлу AppImage на комп’ютер вам потрібно буде створити нову папку з назвою «AppImages». У цій папці буде розміщено Chatterino AppImage.
mkdir -p ~/AppImages/
Після створення папки AppImage скористайтеся файлом mv команду, щоб помістити файл Chatterino AppImage в нову папку. Потім скористайтеся компакт-диск команду, щоб перемістити термінальний сеанс у папку ~/AppImages.
mv Chatterino-x86_64.AppImage ~/AppImages cd ~/AppImages
Звідси вам потрібно буде оновити дозволи Chatterino AppImage за допомогою chmod команда. Ці дозволи необхідно змінити. Інакше AppImage не може працювати як програма у вашій системі Ubuntu або Debian.
sudo chmod +x Chatterino-x86_64.AppImage
Нарешті, запустіть програму Chatterino вперше на Debian або Ubuntu за допомогою наведеної нижче команди. Або двічі клацніть зображення програми Chatterino за допомогою файлового менеджера Linux.
./Chatterino-x86_64.AppImage
Arch Linux
Якщо ви використовуєте Arch Linux, ви зможете запустити програму Chatterino у вашій системі через Arch Linux AUR. Щоб розпочати процес встановлення, вам доведеться встановити на комп’ютер пакети «git» і «base-devel».
sudo pacman -S git base-devel
З двома пакетами, налаштованими на вашому комп’ютері, наступним кроком є завантаження та встановлення допоміжного засобу Trizen AUR. Ця програма значно спростить налаштування Chatterino на Arch Linux. Щоб він працював, скористайтеся наведеними нижче командами.
git clone https://aur.archlinux.org/trizen.git cd trizen/ makepkg -sri
Нарешті, встановіть програму Chatterino на вашу систему Arch Linux за допомогою наступного тризен -С команда.
trizen -S chatterino2-git
Fedora
Якщо ви хочете встановити Chatterino на Fedora Linux, вам буде приємно дізнатися, що він включено в офіційні джерела програмного забезпечення. Щоб він працював на вашому комп’ютері, скористайтеся наведеним нижче dnf встановити команду у вікні терміналу.
sudo dnf install chatterino2
OpenSUSE
На жаль, OpenSUSE Linux не має програми Chatterino у своїх джерелах програмного забезпечення. Однак, оскільки Fedora Linux схожа на Fedora (з деякими змінами тут і там), вона може запускати пакунки Fedora RPM.
Щоб встановити Chatterino на OpenSUSE, скористайтеся наведеними нижче командами. Якщо цей спосіб встановлення вам не підходить, спробуйте натомість інструкції зі встановлення Flatpak.
wget https://download-ib01.fedoraproject.org/pub/fedora/linux/releases/34/Everything/x86_64/os/Packages/c/chatterino2-2.2.2-3.fc34.x86_64.rpm sudo zypper install chatterino2-2.2.2-3.fc34.x86_64.rpm
Flatpak
Програма Chatterino працює на Flatpak, якщо на вашому комп’ютері налаштовано середовище виконання Flatpak. Щоб налаштувати останню середу виконання Flatpak на вашому комп’ютері, дотримуйтесь нашого посібника з цього питання.
Після налаштування останньої версії середовища виконання Flatpak на вашому ПК з Linux можна розпочати встановлення Chatterino. Використовуючи дві команди нижче, налаштуйте програму.
flatpak remote-add --if-not-exists flathub https://flathub.org/repo/flathub.flatpakrepo flatpak install flathub com.chatterino.chatterino
Як використовувати Chatterino
Щоб використовувати Chatterino на робочому столі Linux, почніть з відкриття програми на робочому столі. Ви можете запустити програму, знайшовши «Chatterino» в меню програми. Відкривши його, виконайте наведені нижче покрокові інструкції.
Крок 1. Знайдіть значок облікового запису в додатку (верхній лівий кут) і клацніть на ньому мишею. Коли ви виберете цей значок, з’явиться менеджер облікового запису. Звідси натисніть «Керувати обліковими записами».
Крок 2: Після вибору кнопки «Керувати обліковими записами» знайдіть кнопку «Додати» та виберіть її, щоб додати новий обліковий запис Twitch. Потім виберіть кнопку «Увійти (Відкривається у браузері)».
Крок 3: Веб-сайт Twitch з’явиться, коли ви наберете кнопку «Увійти (Відкривається у браузері)». Підключіть додаток до свого облікового запису Twitch. Потім у програмі Chatterino, яка відкриється в новій вкладці, натисніть кнопку «Копіювати текст», щоб скопіювати код.
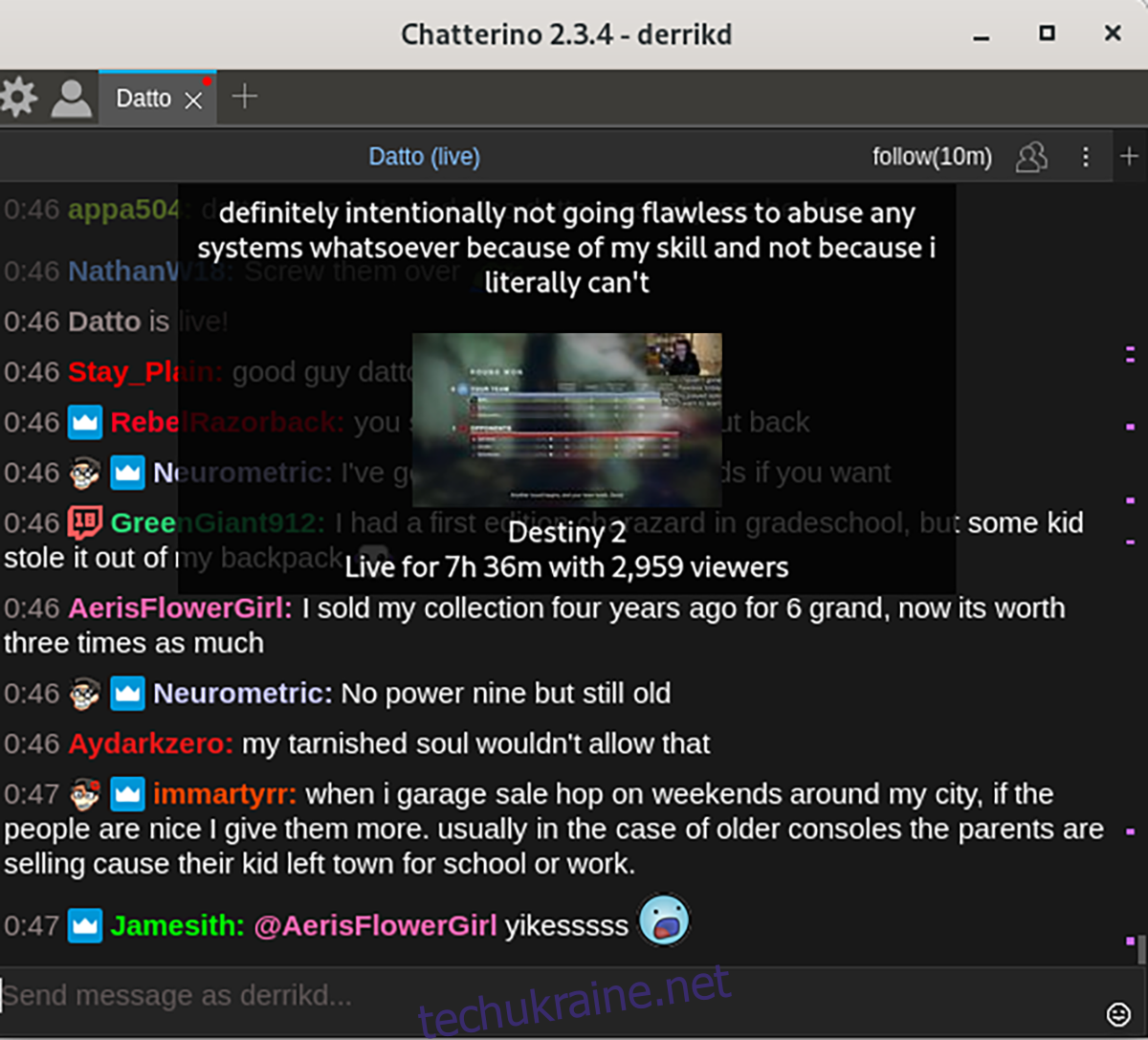
Крок 4: Натисніть кнопку «Вставити дані для входу», щоб вставити код входу в Chatterino та увійти.
Крок 5: Після входу в систему натисніть «порожнє» текстове поле з написом «Натисніть, щоб додати розділення» та виберіть його мишею. Коли ви це зробите, з’явиться текстове поле. Виберіть «Канал» і вставте канал, до якого ви бажаєте приєднатися та в чаті. Натисніть «ОК», щоб підтвердити.
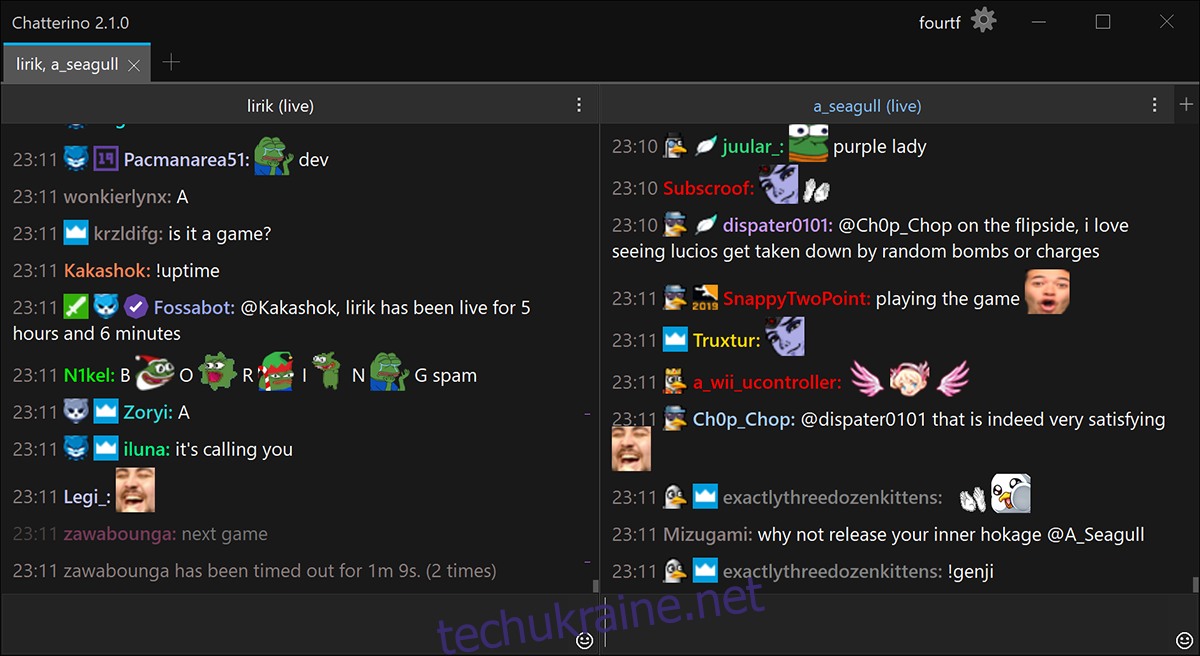
Коли ви приєднаєтеся до каналу, щоб поговорити в Чаттеріно, ви відразу побачите, що потоковий чат з’являється. Звідси просто почніть вводити, щоб взяти участь. Насолоджуйтесь!