Чи часто ви спостерігаєте за трансляціями Twitch, використовуючи свій комп’ютер на базі Linux? Можливо, вас не влаштовує необхідність слідкувати за чатом через браузер? Зверніть увагу на Chatterino! Це окремий клієнт для чату Twitch, що дозволяє вам спілкуватися з вашими улюбленими стрімерами прямо з робочого столу вашої операційної системи Linux.
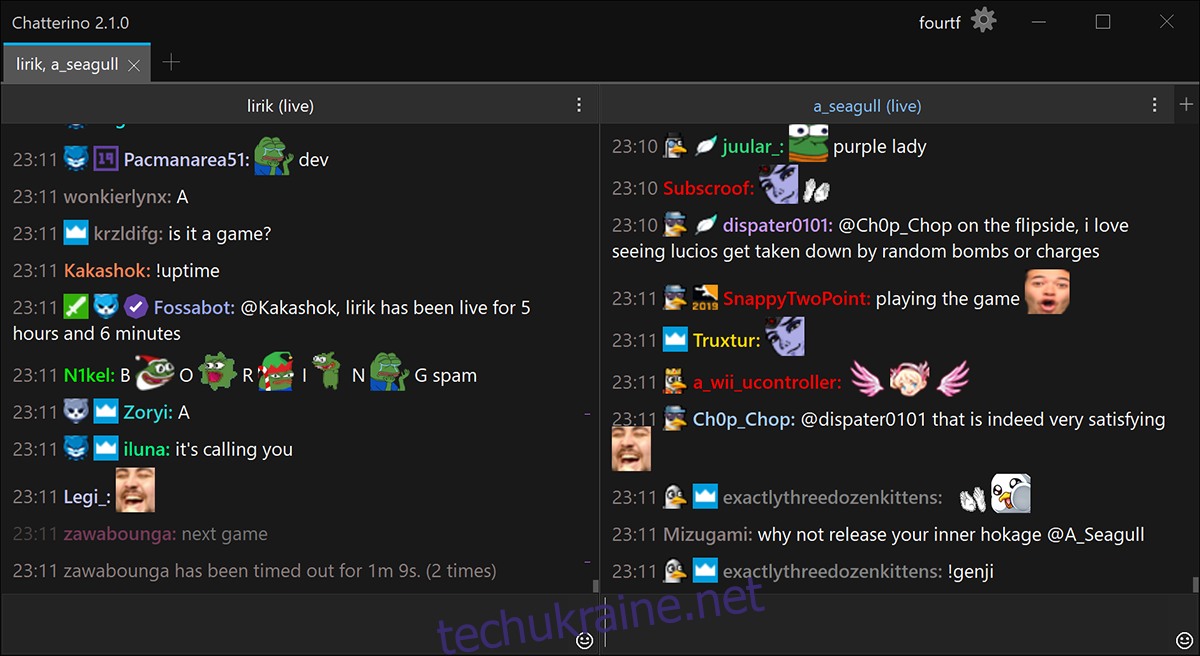
Інструкція зі встановлення Chatterino на Linux
Перш ніж ви зможете використовувати Chatterino для інтеракції з трансляціями Twitch на вашому Linux-комп’ютері, вам потрібно буде його встановити. Розпочнемо з відкриття вікна терміналу на вашому робочому столі.
Зазвичай вікно терміналу можна відкрити, скориставшись комбінацією клавіш Ctrl + Alt + T. Альтернативно, ви можете знайти “Термінал” через меню програм. Після відкриття терміналу, скористайтеся інструкціями нижче, які відповідають вашому дистрибутиву Linux.
Ubuntu/Debian
На жаль, розробники Chatterino не створюють DEB пакети для користувачів Ubuntu або Debian. Однак, ви можете запустити програму, використовуючи AppImage, який можна завантажити. Щоб отримати цей файл, скористайтеся командою wget.
wget https://chatterino.fra1.digitaloceanspaces.com/bin/2.3.4/Chatterino-x86_64.AppImage
Після завантаження AppImage, вам потрібно створити нову папку під назвою “AppImages”. Саме в ній буде розміщений завантажений файл.
mkdir -p ~/AppImages/
Далі, скористайтеся командою mv, щоб перемістити Chatterino AppImage в створену папку. Потім, перейдіть в цю папку за допомогою команди cd.
mv Chatterino-x86_64.AppImage ~/AppImages cd ~/AppImages
Тепер, необхідно оновити дозволи для Chatterino AppImage за допомогою команди chmod. Ця дія є обов’язковою для коректної роботи AppImage як програми.
sudo chmod +x Chatterino-x86_64.AppImage
Наостанок, запустіть Chatterino вперше за допомогою наступної команди, або ж просто двічі клацніть на файл AppImage через ваш файловий менеджер.
./Chatterino-x86_64.AppImage
Arch Linux
Користувачі Arch Linux можуть встановити Chatterino через AUR (Arch User Repository). Для початку, встановіть пакети “git” та “base-devel”.
sudo pacman -S git base-devel
Далі, завантажте та встановіть Trizen AUR helper. Він спростить процес встановлення Chatterino. Скористайтеся наступними командами.
git clone https://aur.archlinux.org/trizen.git cd trizen/ makepkg -sri
Тепер, встановіть Chatterino за допомогою команди trizen -S.
trizen -S chatterino2-git
Fedora
Для Fedora Linux, Chatterino доступний в офіційних репозиторіях. Встановіть його, використовуючи команду dnf install.
sudo dnf install chatterino2
OpenSUSE
OpenSUSE не має Chatterino у своїх репозиторіях. Однак, OpenSUSE може використовувати пакети Fedora RPM.
Щоб встановити Chatterino на OpenSUSE, скористайтеся командами нижче. Якщо цей спосіб не працює, скористайтеся Flatpak.
wget https://download-ib01.fedoraproject.org/pub/fedora/linux/releases/34/Everything/x86_64/os/Packages/c/chatterino2-2.2.2-3.fc34.x86_64.rpm sudo zypper install chatterino2-2.2.2-3.fc34.x86_64.rpm
Flatpak
Chatterino доступний у Flatpak. Якщо ви ще не налаштували Flatpak, скористайтеся відповідними інструкціями.
Після налаштування Flatpak, ви можете встановити Chatterino наступними командами.
flatpak remote-add --if-not-exists flathub https://flathub.org/repo/flathub.flatpakrepo flatpak install flathub com.chatterino.chatterino
Як користуватися Chatterino
Для початку, запустіть програму Chatterino через меню програм. Після запуску, дотримуйтесь інструкцій нижче.
Крок 1: Знайдіть іконку облікового запису (верхній лівий кут) та натисніть на неї. З’явиться менеджер облікових записів. Натисніть “Керувати обліковими записами”.
Крок 2: У вікні “Керування обліковими записами” натисніть кнопку “Додати” для додавання нового облікового запису Twitch. Потім натисніть “Увійти (Відкривається у браузері)”.
Крок 3: Відкриється сайт Twitch. Підключіть Chatterino до свого облікового запису. Поверніться до вікна Chatterino і натисніть “Копіювати текст”, щоб скопіювати код.
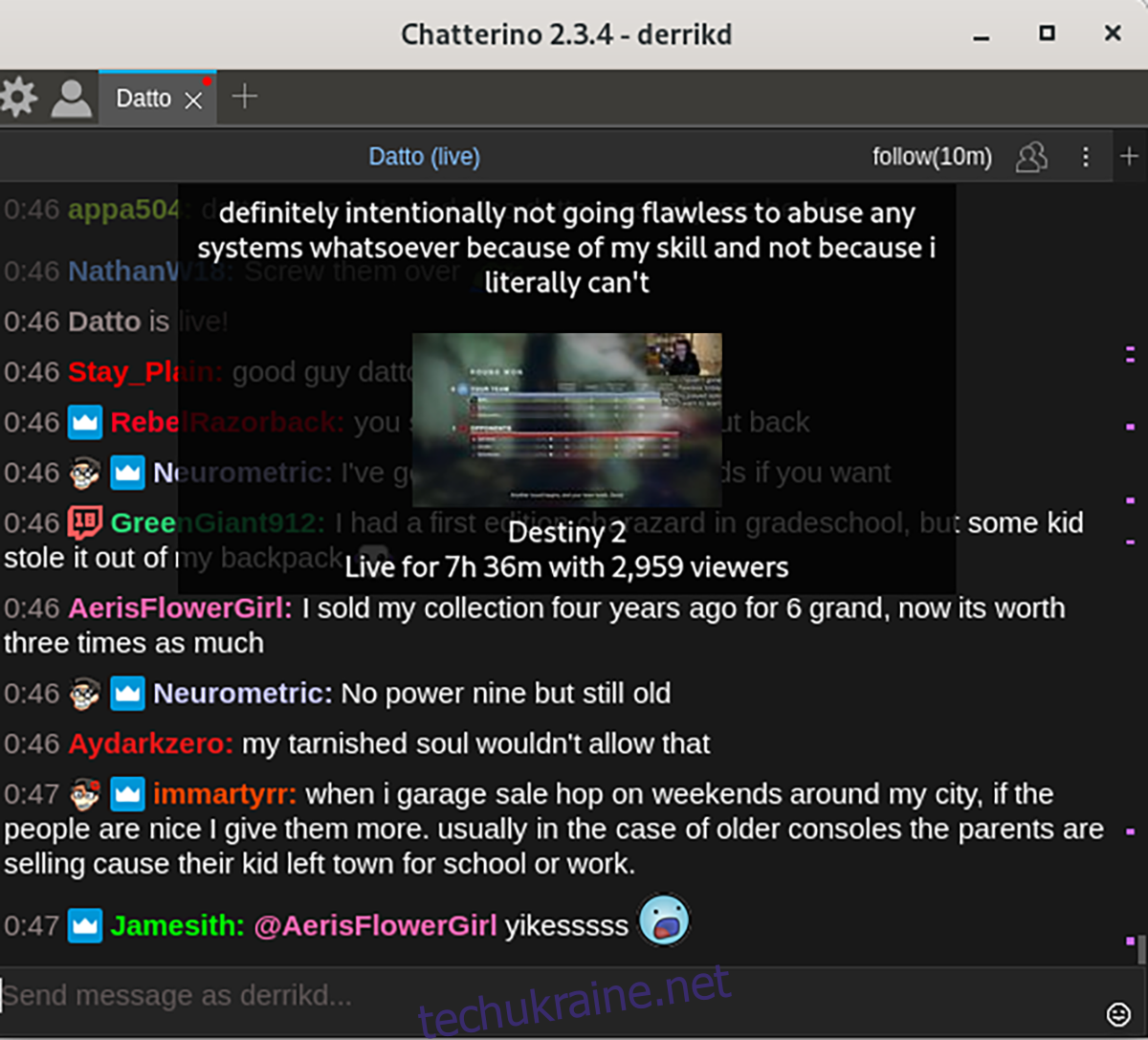
Крок 4: Натисніть “Вставити дані для входу”, щоб вставити код та увійти до Chatterino.
Крок 5: Після входу, натисніть на “порожнє” текстове поле з написом “Натисніть, щоб додати розділення”. З’явиться нове поле, де потрібно обрати “Канал” і ввести назву каналу, до якого ви хочете приєднатися. Натисніть “ОК”.
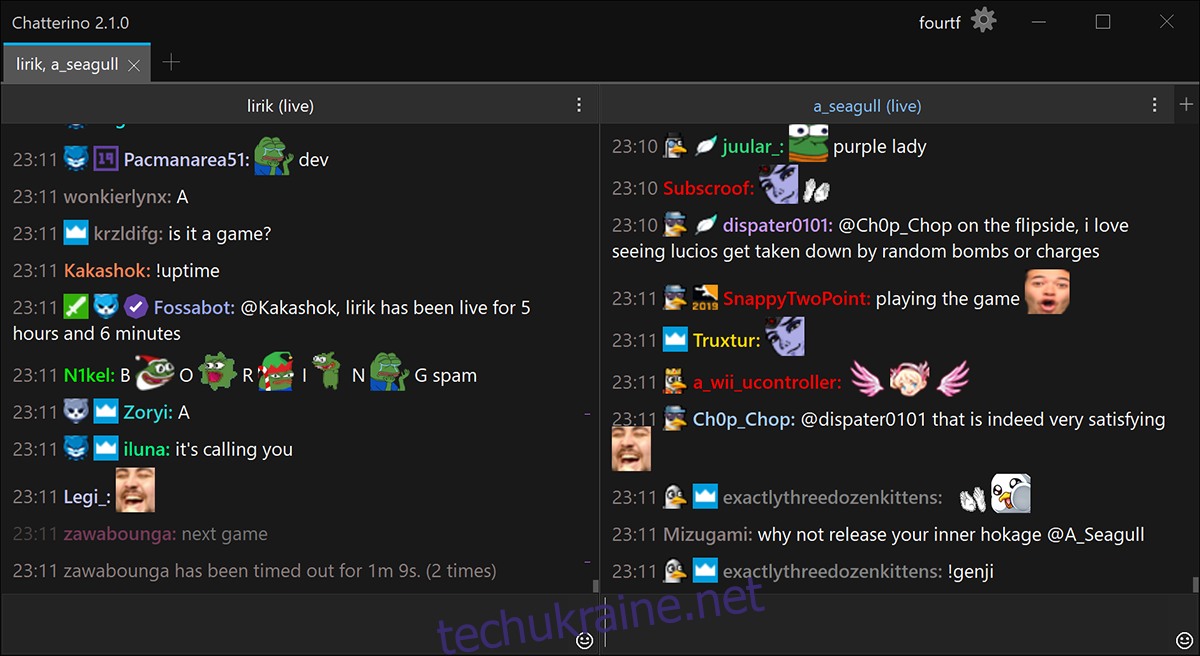
Після приєднання до каналу, ви побачите чат. Просто почніть вводити повідомлення, щоб приєднатися до спілкування! Насолоджуйтесь!