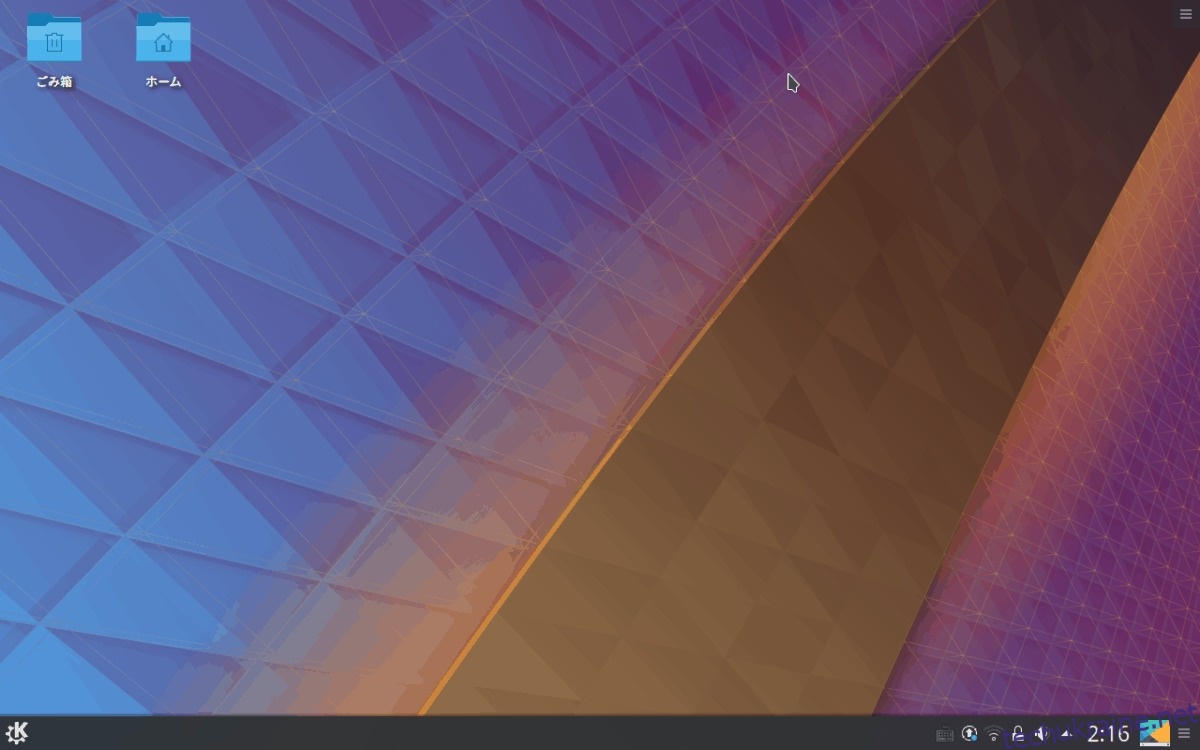Ubuntu Linux має унікальне середовище робочого столу. Він має док-станцію з лівого боку зі значками ярликів і панель у верхній частині екрана, де користувачі можуть отримати доступ до таких речей, як Wi-Fi, елементи керування аудіо тощо. Загалом, це дещо унікальне, зручне налаштування. Чудова настройка робочого столу Ubuntu зручна, але не для всіх. На щастя, Ubuntu — це Linux, і замість нього можна використовувати десятки інших середовищ робочого столу. Ось як встановити та випробувати різні середовища робочого столу в Ubuntu.
KDE Plasma
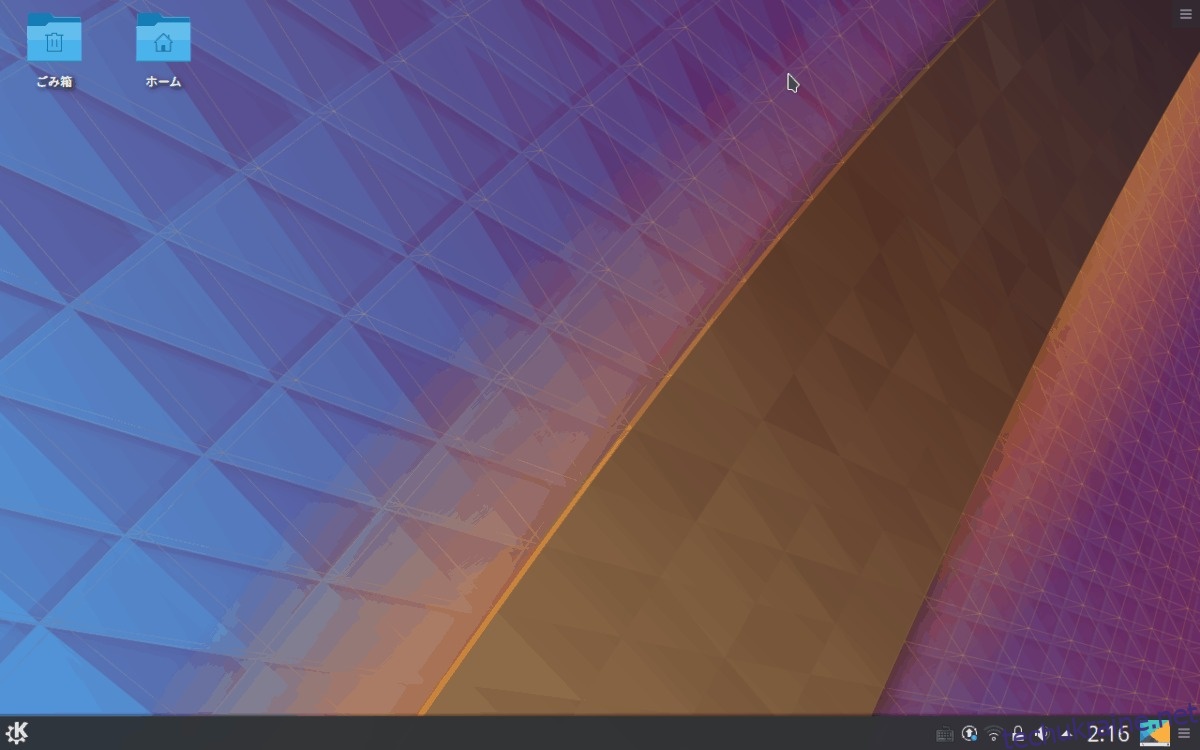
KDE Plasma є альтернативою номер один для середовища робочого столу Gnome Shell у Ubuntu. Він має деякі з тих самих дивовижних графічних ефектів і варіанти, якими користувачі можуть скористатися. Однак, на відміну від Ubuntu Gnome Shell, він використовує більш традиційний досвід, подібний до Windows.
Завдяки тому, як працює Ubuntu, легко перетворити будь-який традиційний робочий стіл Ubuntu Gnome Shell у повнофункціональну установку Kubuntu. Щоб розпочати перетворення, вам потрібно відкрити вікно терміналу та встановити мета-пакет Kubuntu Desktop.
sudo apt install kubuntu-desktop -y
Під час встановлення Dpkg виявить, що мета-пакет Kubuntu намагається налаштувати диспетчер робочого столу KDE, а не дотримується вже налаштованого. У терміналі знайдіть фіолетове діалогове вікно. У цьому діалоговому вікні вам буде запропоновано вибрати між менеджером робочого столу KDE або менеджером Gnome.
За допомогою клавіш зі стрілками виділіть опцію «SDDM» і натисніть клавішу введення на клавіатурі.
Після завершення інсталяції Kubuntu перезавантажте ПК Ubuntu. Коли він почне резервне копіювання, ви помітите, що традиційний екран завантаження Ubuntu тепер є екраном завантаження Kubuntu.
У меню SDDM Kubuntu має бути за замовчуванням. Якщо ні, знайдіть «session» і встановіть для нього Kbuntu. Потім введіть свої дані користувача, і KDE Plasma готова до використання!
XFCE4
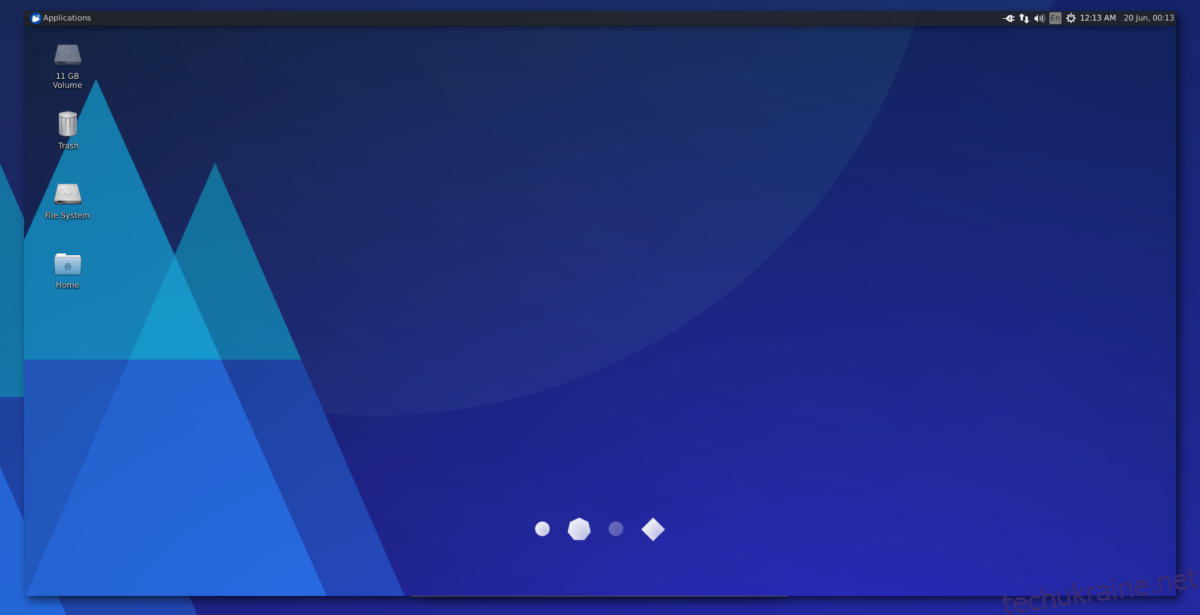
Налаштування Ubuntu Gnome чудове, але ця краса забезпечується ціною продуктивності користувача. Якщо ви нещодавно встановили Ubuntu на свій ПК лише для того, щоб з’ясувати, що робочий стіл недостатньо реагує і використовує занадто багато пам’яті, не відмовляйтеся від цього! Замість цього було б гарною ідеєю перейти на один із легких альтернативних настільних комп’ютерів, які може запропонувати Ubuntu, як-от робочий стіл Xubuntu XFCE4.
Щоб було зрозуміло, XFCE4 — не єдине легке середовище робочого столу. Однак це один з найкращих варіантів для тих, хто використовує старі ПК. Щоб його встановити, вам знадобиться мета-пакет Xubuntu для робочого столу. Цей пакет буде використовувати XFCE4 разом з усіма іншими важливими програмами та інструментами, які він використовує.
sudo apt install xubuntu-desktop -y
Дайте встановити робочий стіл Xubuntu, а коли процес встановлення завершиться, перезавантажте ПК Ubuntu. Коли він запуститься, ви помітите, що традиційний екран завантаження Ubuntu тепер є екраном Xubuntu.
На екрані входу знайдіть «сеанс». У меню сеансу виберіть «Xubuntu» та увійдіть, щоб отримати привітання з Xubuntu.
LXQt
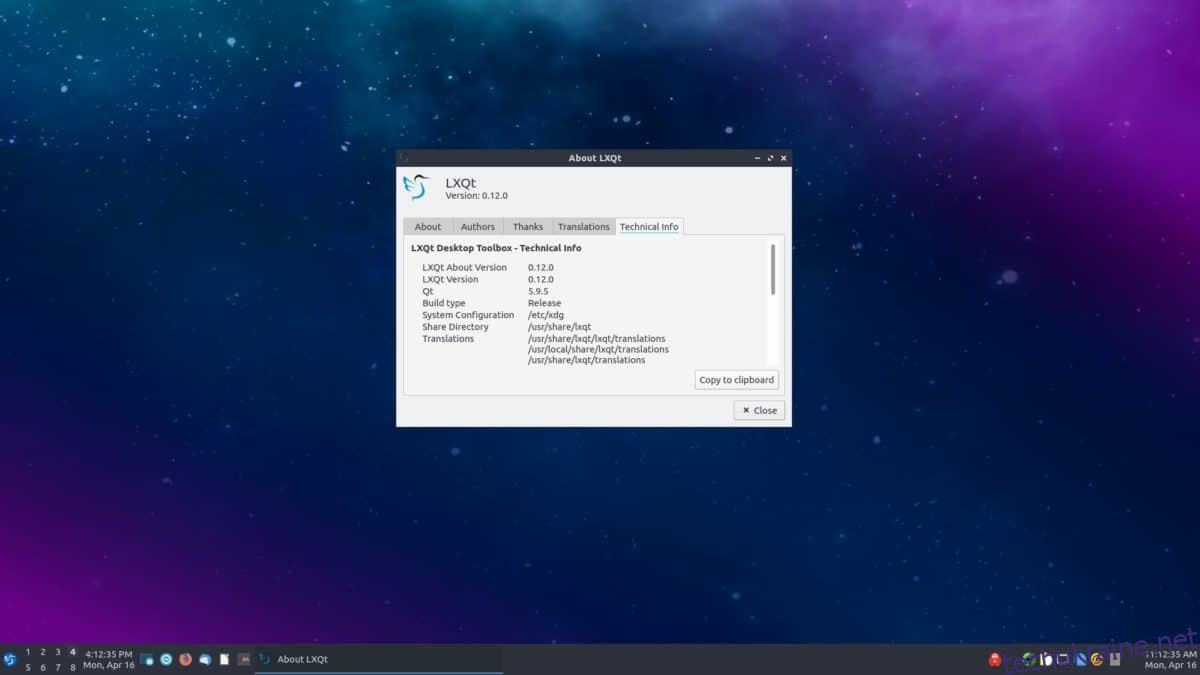
LXQt – це надзвичайно легке середовище робочого столу, яке легко налаштовується та створено з використанням останніх технологій Qt. В Ubuntu цей досвід легко отримати за допомогою Lubuntu.
Версія Ubuntu для Lubuntu, крім LXQt, постачається з тонкими альтернативами вашим улюбленим програмам, які є в традиційній установці Ubuntu. Якщо ви зацікавлені в цьому, візьміть останній мета-пакет Lubuntu.
sudo apt install lubuntu-desktop -y
Встановлення мета-пакета Lubuntu для робочого столу змусить вас вибирати між диспетчером відображення Gnome за замовчуванням (GDM) або тим, який зазвичай використовується з Lubuntu (SDDM).
У терміналі виберіть «sddm», щоб повідомити Ubuntu використовувати менеджер робочого столу Lubuntu відтепер. Після налаштування перезавантажте ПК з Linux. Коли він повернеться, знайдіть «сесію» в SDDM, виберіть «Lubuntu» або «LXQt».
Після входу ви повинні побачити свою нову установку Lubuntu!
хвилястий папуг
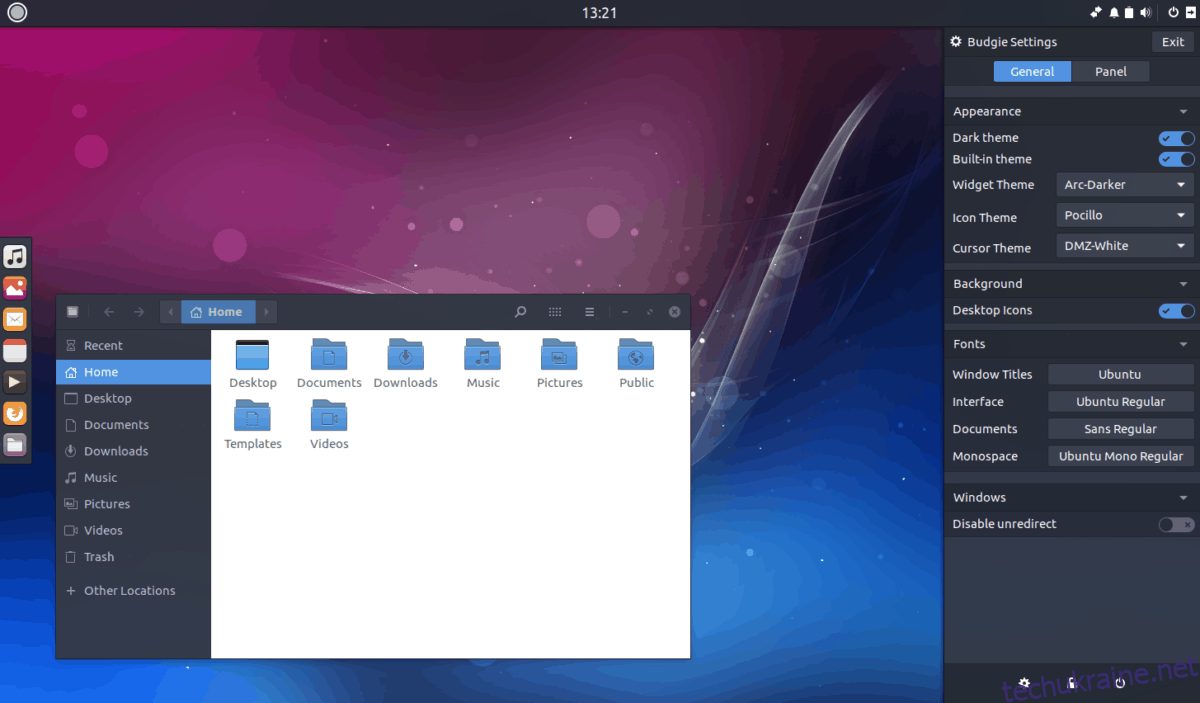
Budgie Desktop є синонімом Solus, оскільки це проект Linux, який в основному працює на ньому. З огляду на це, існує різновид Ubuntu, який використовує його як основне середовище робочого столу.
Budgie народжується з Gnome Shell, тому працює так само. В результаті користувачі можуть насолоджуватися досвідом, подібним до Gnome, одночасно насолоджуючись більш традиційним макетом, схожим на Windows.
Якщо ви прагнете перейти до середовища робочого столу Budgie в Ubuntu, вам потрібно буде встановити мета-пакет Ubuntu Budgie.
sudo apt install ubuntu-budgie-desktop -y
Budgie чудово працює разом із Gnome, тому можна дотримуватися стандартного GDM в Ubuntu. Тим не менш, розробники вважають за краще використовувати його з LightDM.
Щоб переключитися на LightDM, виберіть «lightdm» у терміналі, коли він з’явиться.
Після встановлення мета-пакета Ubuntu Budgie перезавантажте ПК. Коли він повернеться після перезавантаження, введіть свої дані користувача та увійдіть. Пам’ятайте, що якщо ви вирішили використовувати GDM, вам потрібно буде натиснути «session», а потім «Ubuntu Budgie» або «Budgie», перш ніж увійти.
партнер
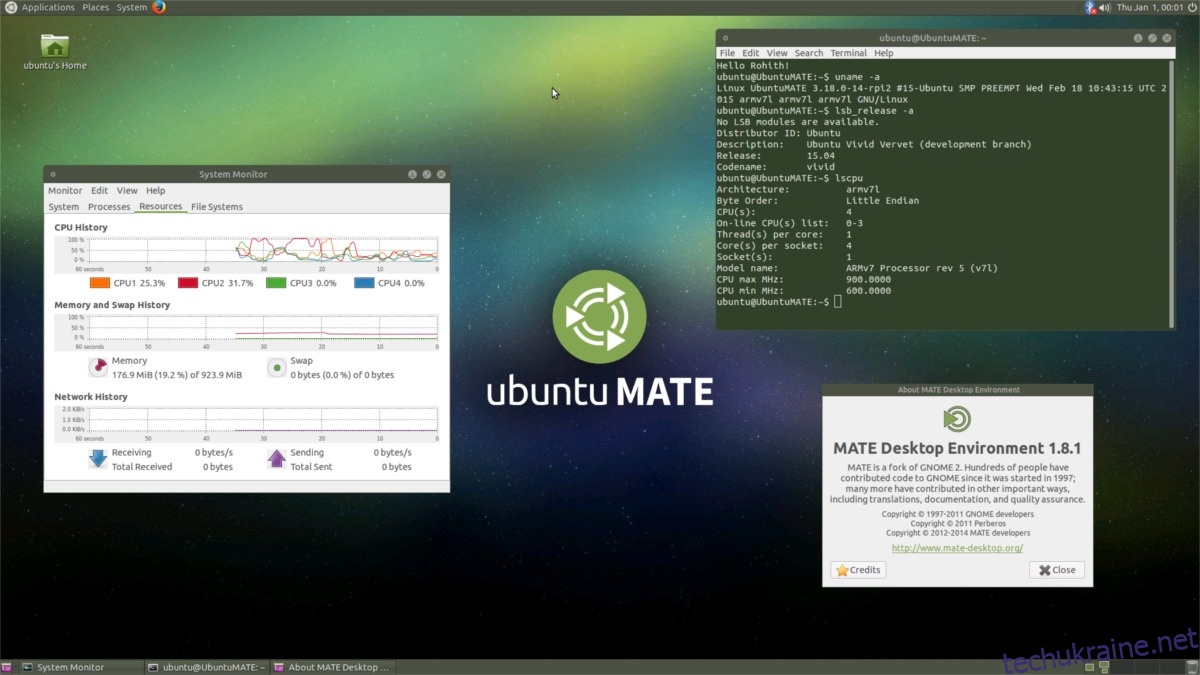
Середовище Mate Desktop – це спроба зберегти старий робочий стіл Gnome 2 минулих років. Незважаючи на це, це дуже сучасне, ефективне середовище робочого столу, яке ідеально підходить для користувачів, які не піклуються про химерні ефекти і повинні виконувати роботу.
Mate є скрізь у всіх поширених дистрибутивах Linux. В Ubuntu користувачі можуть легко отримати до нього доступ, встановивши мета-пакет Ubuntu Mate.
Як і всі інші мета-пакети для настільних комп’ютерів, установка Ubuntu Mate затягне все: від основних компонентів Mate до програм і всього іншого.
Запустіть Ubuntu Mate, виконавши таку команду у вікні терміналу.
sudo apt install ubuntu-mate-desktop -y
Ubuntu Mate, як і багато інших, використовує LightDM, а не те, що використовує стандартне налаштування Ubuntu, тому не забудьте вибрати «lightdm» під час процесу встановлення.
Коли інсталятор завершиться, перезавантажте ПК. Коли він повернеться, натисніть значок сеансу, виберіть Mate та увійдіть, щоб насолоджуватися новим налаштуванням Ubuntu Mate!