Альтернативні стільниці для Ubuntu: Ваш шлях до кастомізації
Операційна система Ubuntu Linux відрізняється своїм унікальним робочим середовищем. Зліва розташована док-панель зі значками програм, а у верхній частині екрана знаходиться панель, де можна керувати Wi-Fi, аудіо та іншими функціями. Хоча це досить зручна конфігурація, вона підходить не всім. На щастя, Ubuntu, будучи дистрибутивом Linux, надає можливість використовувати різноманітні інші середовища робочого столу. У цій статті ми розглянемо, як встановити та випробувати різні робочі стільниці в Ubuntu.
KDE Plasma: Традиційний досвід з сучасним виглядом
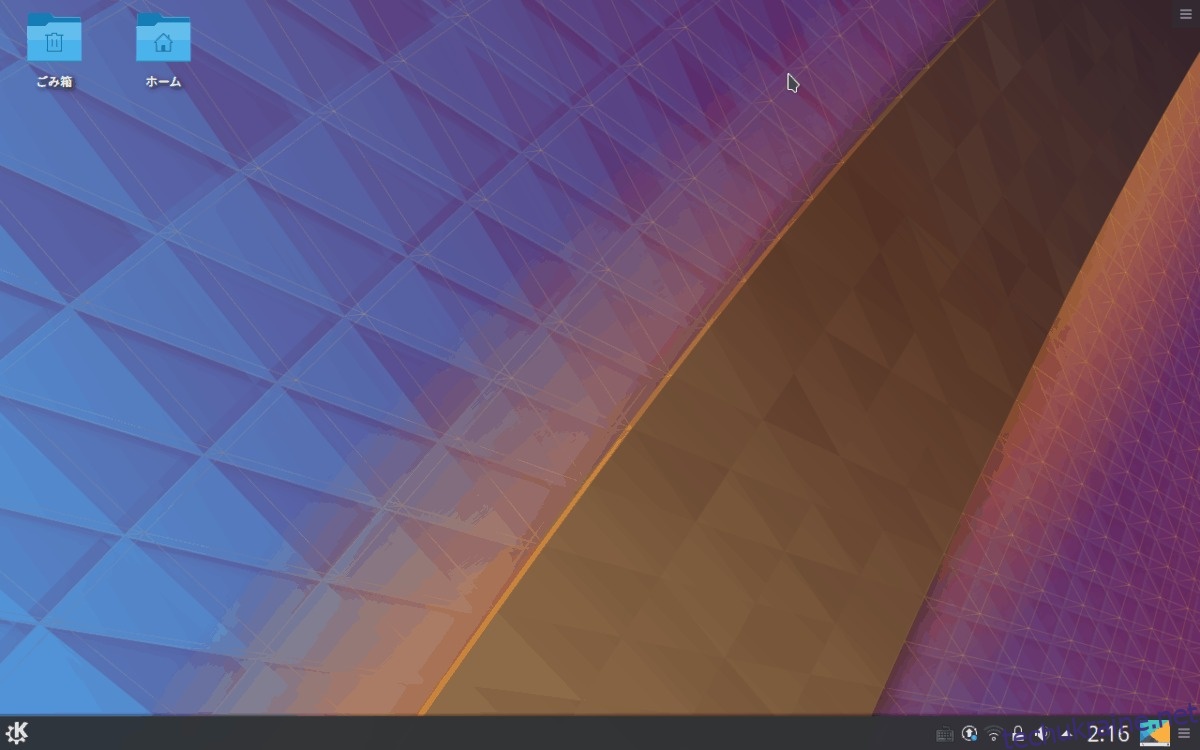
KDE Plasma вважається однією з найкращих альтернатив для стандартного робочого столу Gnome Shell в Ubuntu. Вона пропонує вражаючі візуальні ефекти та різноманітні можливості налаштування. На відміну від Gnome Shell, KDE Plasma має більш традиційний інтерфейс, що нагадує Windows.
Процес встановлення KDE Plasma в Ubuntu досить простий. Щоб розпочати, відкрийте термінал та встановіть метапакет Kubuntu Desktop:
sudo apt install kubuntu-desktop -y
Під час встановлення система Dpkg виявить, що метапакет Kubuntu намагається налаштувати диспетчер робочого столу KDE замість вже встановленого. У терміналі з’явиться діалогове вікно, де потрібно буде вибрати між менеджером робочого столу KDE (SDDM) або менеджером Gnome. Використовуючи клавіші зі стрілками, виберіть «SDDM» та натисніть Enter.
Після завершення інсталяції перезавантажте ваш комп’ютер. Ви помітите, що замість звичного екрану завантаження Ubuntu з’явиться екран завантаження Kubuntu.
У меню SDDM оберіть сесію Kubuntu (зазвичай вона встановлюється за замовчуванням). Якщо її немає, перейдіть до розділу “session” та виберіть Kubuntu. Введіть ваші дані користувача, і KDE Plasma готова до роботи!
XFCE4: Легкість та швидкість
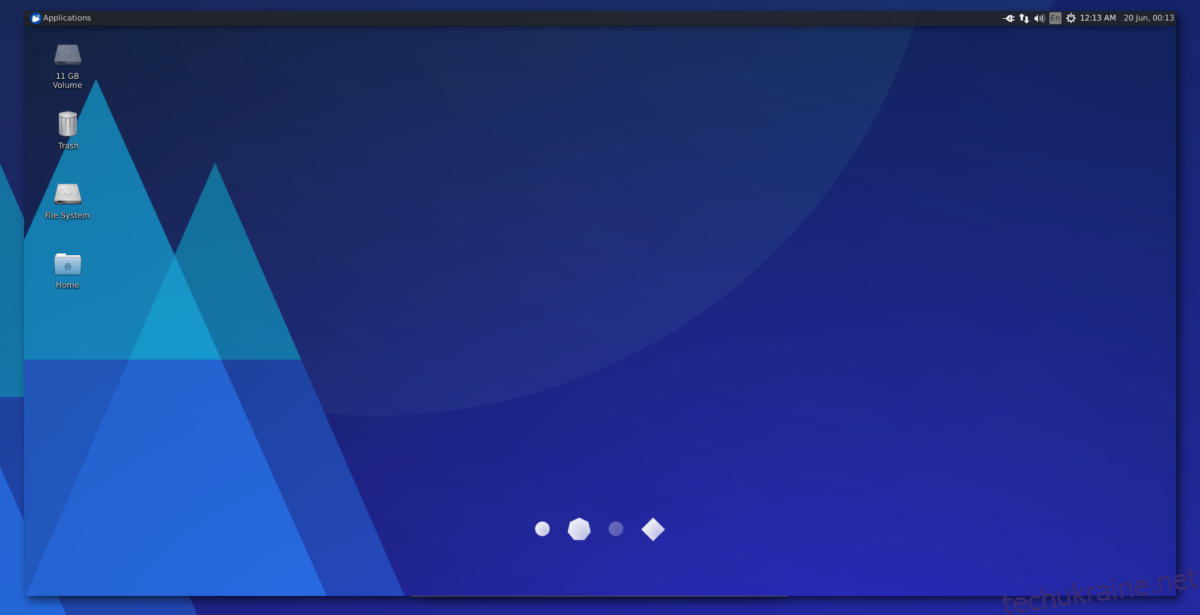
Стандартне налаштування Ubuntu Gnome має чудовий вигляд, але це може впливати на продуктивність. Якщо ви помітили, що ваш робочий стіл працює повільно та використовує багато оперативної пам’яті, не варто відмовлятися від Ubuntu! Розгляньте можливість переходу на один з легких робочих столів, таких як XFCE4 з Xubuntu.
XFCE4 — не єдиний легкий робочий стіл, але один з найкращих варіантів для старих комп’ютерів. Для його встановлення потрібно встановити метапакет Xubuntu desktop:
sudo apt install xubuntu-desktop -y
Зачекайте, поки встановиться робочий стіл Xubuntu, а потім перезавантажте комп’ютер. При завантаженні ви побачите екран Xubuntu.
На екрані входу знайдіть розділ “сеанс” і виберіть “Xubuntu”. Після входу вас зустріне робочий стіл Xubuntu.
LXQt: Легкий та сучасний
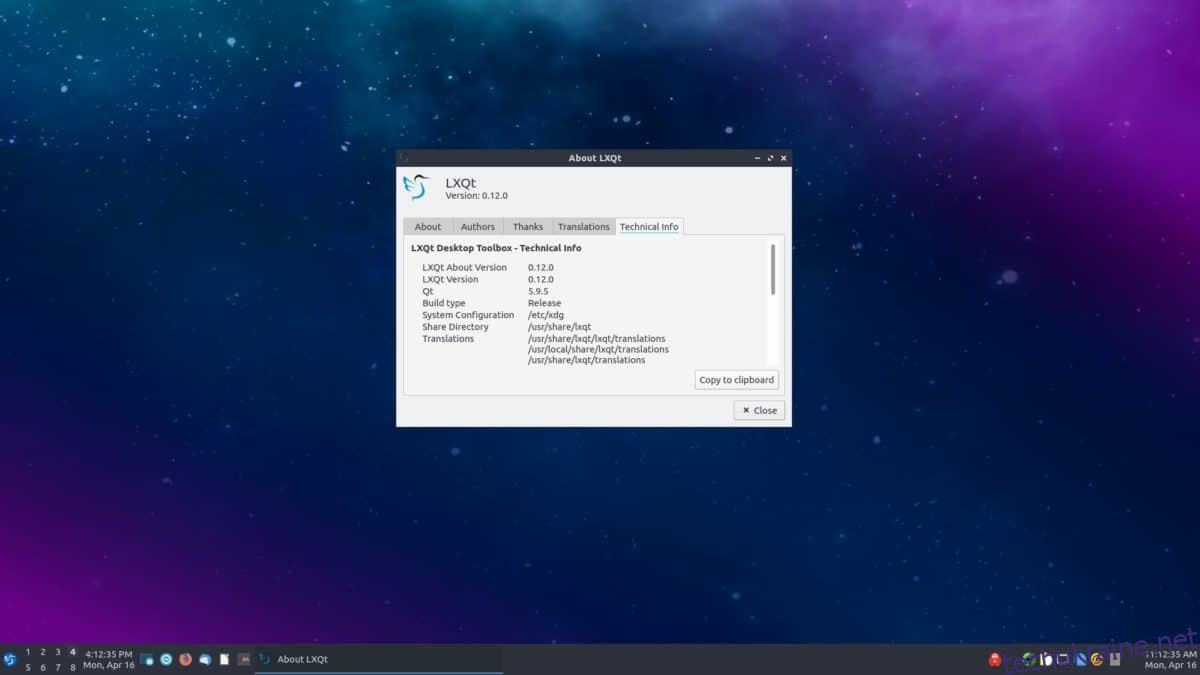
LXQt — надзвичайно легке середовище робочого столу, що легко налаштовується і створене з використанням технологій Qt. В Ubuntu його можна отримати через Lubuntu.
Lubuntu, крім LXQt, має тонкі альтернативи стандартним програмам Ubuntu. Якщо вас це цікавить, встановіть метапакет Lubuntu desktop:
sudo apt install lubuntu-desktop -y
Під час встановлення, вам буде запропоновано обрати між GDM (диспетчером відображення Gnome) та SDDM (диспетчером, який використовується в Lubuntu). У терміналі виберіть “sddm”. Після цього перезавантажте ваш комп’ютер.
На екрані входу знайдіть “сесію” в SDDM, виберіть “Lubuntu” або “LXQt”. Після входу ви побачите свій новий робочий стіл Lubuntu.
Budgie: Елегантність та простота
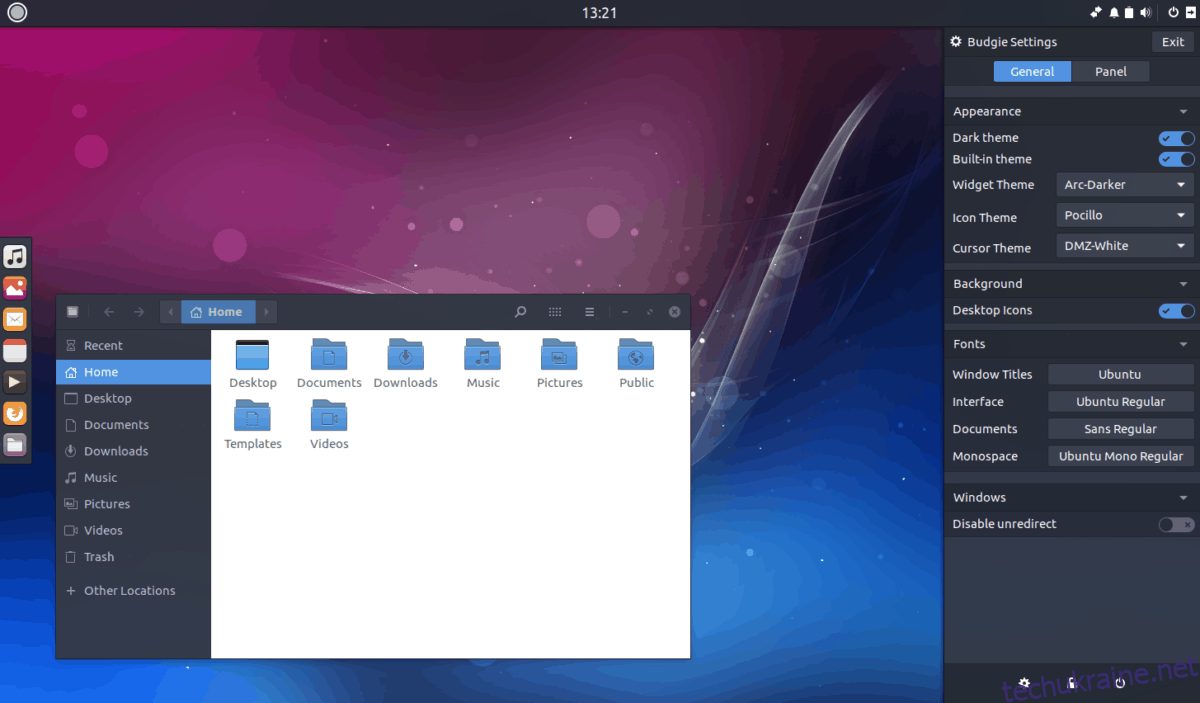
Budgie Desktop тісно пов’язаний з дистрибутивом Solus. Існує також варіант Ubuntu, який використовує його як основне середовище робочого столу.
Budgie базується на Gnome Shell, тому має схожий принцип роботи. Користувачі отримують досвід, подібний до Gnome, але з більш традиційним макетом, що нагадує Windows.
Для встановлення Budgie в Ubuntu, встановіть метапакет Ubuntu Budgie desktop:
sudo apt install ubuntu-budgie-desktop -y
Budgie добре працює з Gnome, але розробники рекомендують використовувати його з LightDM. Під час встановлення, виберіть “lightdm” у терміналі.
Після встановлення метапакета, перезавантажте комп’ютер. Якщо ви обрали GDM, на екрані входу знайдіть розділ “сесія” та оберіть “Ubuntu Budgie” або “Budgie” перед входом.
Mate: Повернення до класики
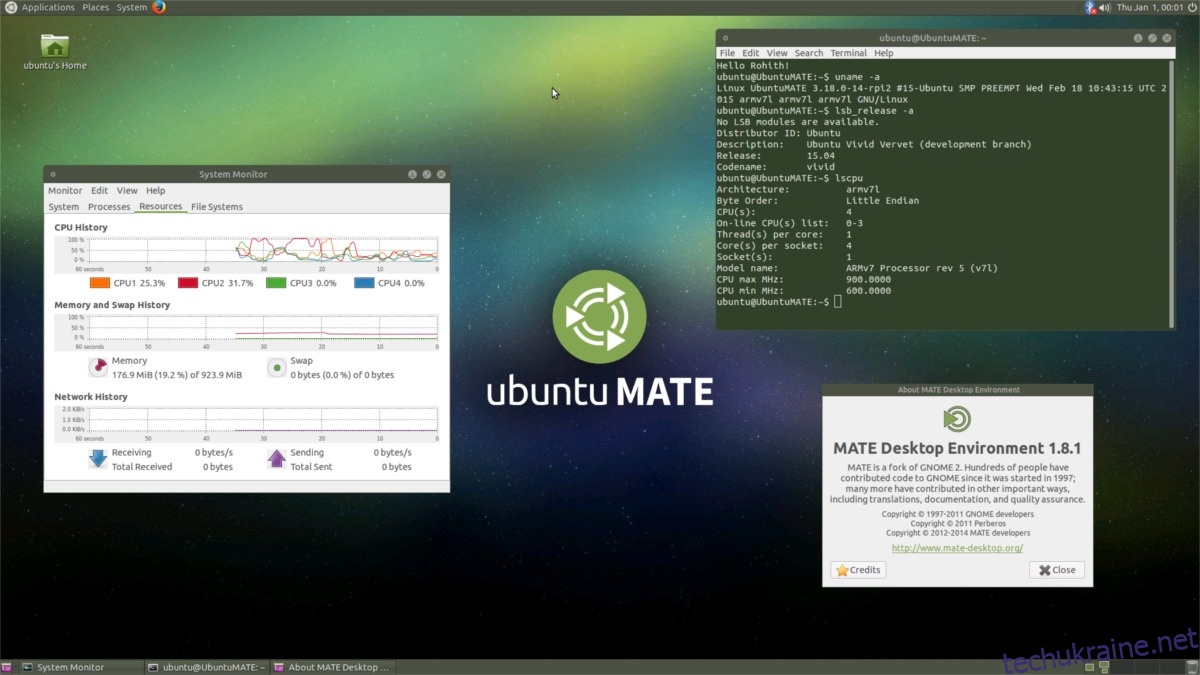
Mate Desktop – це спроба відтворити класичний робочий стіл Gnome 2. Це сучасне та ефективне середовище, ідеальне для тих, хто не потребує зайвих візуальних ефектів.
Mate є доступним в багатьох дистрибутивах Linux. В Ubuntu його можна встановити за допомогою метапакета Ubuntu Mate desktop:
sudo apt install ubuntu-mate-desktop -y
Під час інсталяції, оберіть “lightdm”. Після завершення процесу встановлення перезавантажте комп’ютер.
На екрані входу натисніть значок “сесія”, оберіть Mate і ввійдіть, щоб насолоджуватися новим робочим столом Ubuntu Mate!