Копіювання файлів на USB-накопичувач у Windows 10: Покрокова Інструкція
Якщо вам потрібно перенести файли на USB-флешку у Windows 10, наприклад, для створення резервної копії або передачі на інший комп’ютер, це можна легко зробити за допомогою Провідника файлів. Розглянемо, як це зробити.
Пошук USB-накопичувача на вашому ПК
Перш ніж розпочати копіювання, переконайтеся, що флеш-накопичувач підключено та готово до роботи. Вставте USB-флешку в USB-порт вашого комп’ютера з Windows 10. Дайте системі кілька хвилин для розпізнавання пристрою та автоматичної інсталяції потрібних драйверів. (Ця інструкція також підходить для інших зовнішніх носіїв, таких як SD-карти та USB-жорсткі диски).
Далі відкрийте меню “Пуск”, наберіть “Цей комп’ютер” і натисніть Enter. Це швидкий шлях до списку пристроїв, підключених до комп’ютера в Провіднику файлів.
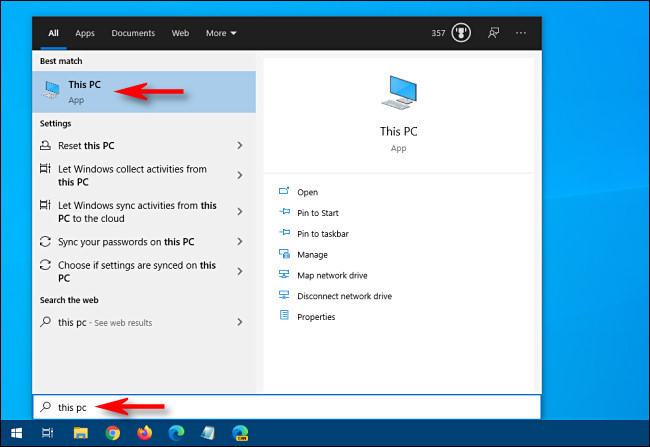
У вікні, що відкриється, знайдіть розділ “Пристрої та диски”. Якщо потрібно, клацніть на маленьку стрілку зліва від заголовка, щоб відкрити повний список дисків.
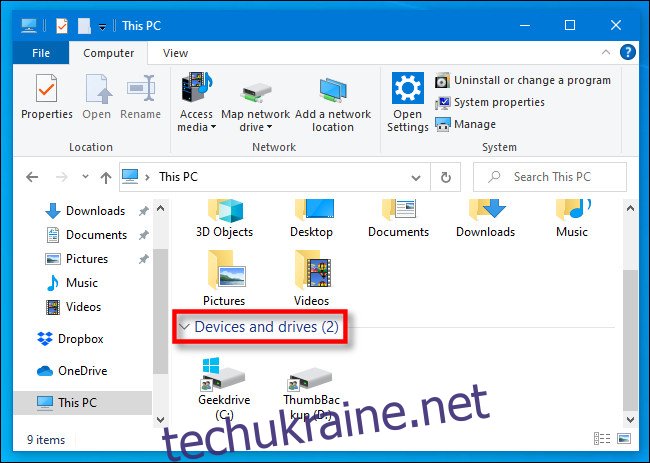
Якщо USB-накопичувач розпізнано правильно, він з’явиться в цьому списку з іменем та відповідною літерою диска, наприклад, “D:”, “E:” або “F:”. Зауважте, що диск “C:” зазвичай є основним диском вашого комп’ютера, якщо ви не змінювали його налаштування.
Вигляд піктограм у цьому вікні може відрізнятися залежно від налаштувань Провідника файлів (параметри “Вигляд”), але диск має бути в списку.
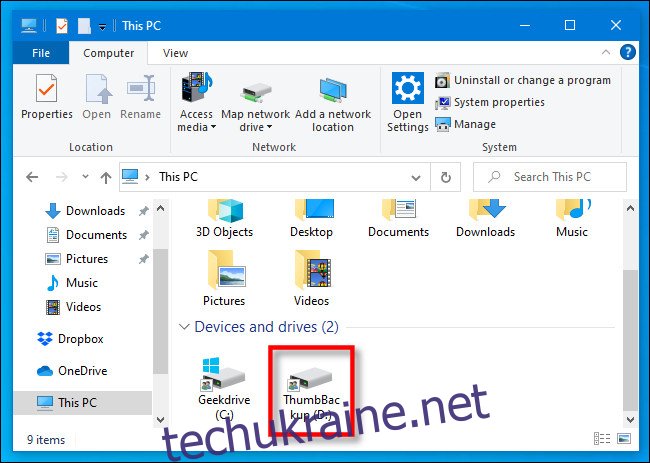
Якщо USB-накопичувач не відображається в розділі “Пристрої та диски”, потрібно буде глибше дослідити проблему.
Вибір файлів для копіювання
Залишивши вікно USB-накопичувача відкритим, натисніть Ctrl+N, щоб відкрити нове вікно Провідника файлів. Використовуйте це вікно для пошуку файлів, які потрібно скопіювати.
Знайшовши необхідні файли, поверніться до вікна “Цей комп’ютер” і двічі клацніть на піктограму USB-накопичувача, щоб відкрити його. Тепер у вас має бути два відкритих вікна поруч.
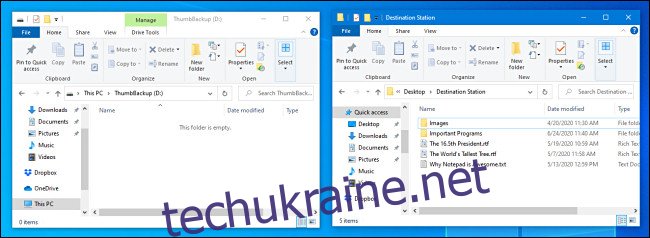
Подальші дії залежать від способу копіювання файлів. Існує кілька методів, але розглянемо два найпоширеніших.
Копіювання файлів за допомогою перетягування
Виберіть мишкою файл (або файли) для копіювання, потім, утримуючи кнопку миші, перетягніть їх у вікно USB-накопичувача.
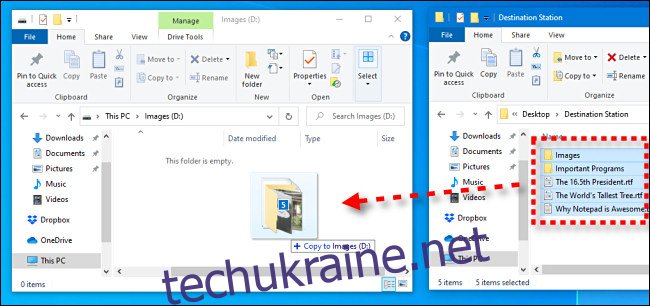
Коли над цільовим вікном з’явиться значок, який відображає файли, відпустіть кнопку миші, і файли будуть скопійовані.
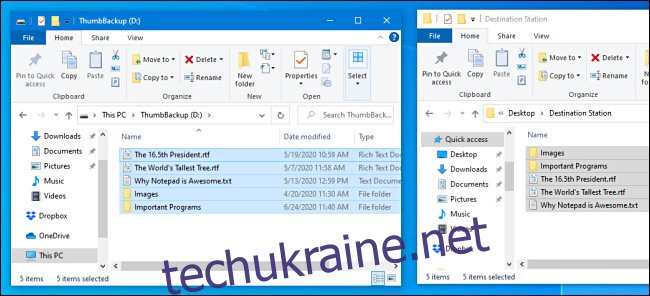
У майбутньому ви також можете перетягувати файли безпосередньо на піктограму флешки у розділі “Цей комп’ютер” для їх копіювання.
Копіювання файлів через буфер обміну
Ви також можете копіювати файли за допомогою буфера обміну. Виберіть мишкою файл (або файли) і клацніть правою кнопкою миші. У меню, що з’явиться, виберіть “Копіювати”.
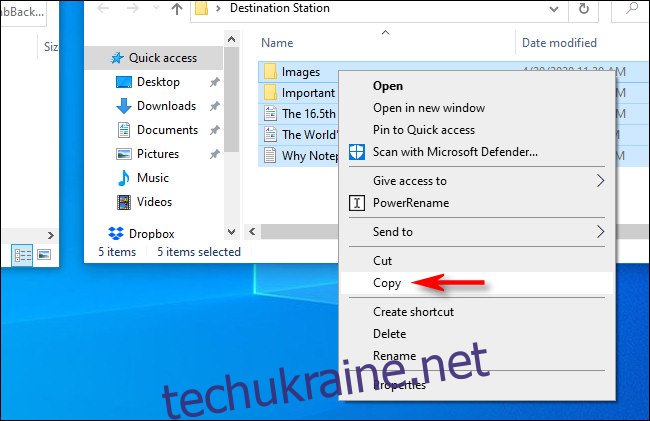
Помістіть курсор миші на порожню ділянку у вікні USB-накопичувача і знову клацніть правою кнопкою миші. У меню, що з’явиться, оберіть “Вставити”.
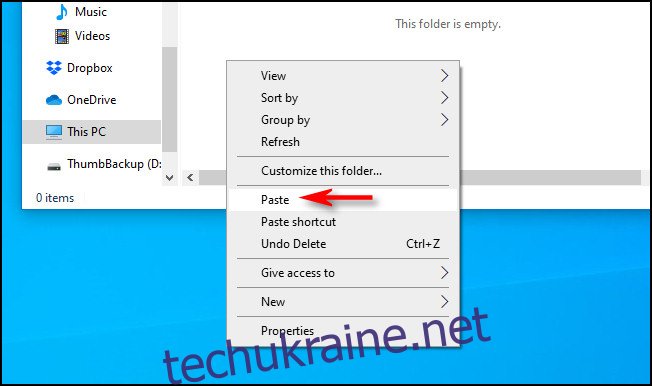
Файли, які ви скопіювали раніше, будуть перенесені на USB-флешку.
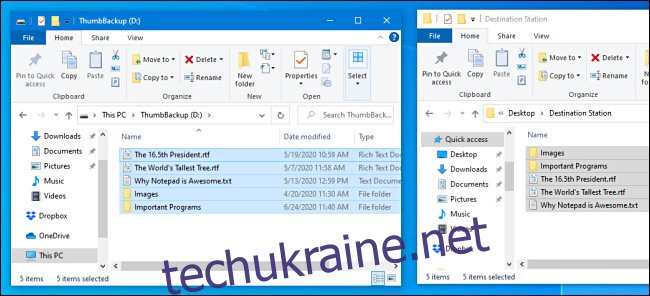
Вітаємо! Ваші файли тепер на USB-накопичувачі. Ви можете безпечно вимкнути його. Перед відключенням рекомендується безпечно витягти диск.
Що робити, якщо не вистачає місця на флешці
Якщо при копіюванні файлів на флешку з’являється повідомлення про нестачу місця, це означає, що на диску закінчилося вільне місце.
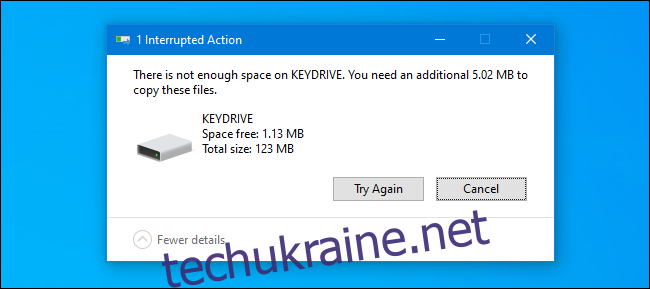
Є три основні рішення. Перше – перевірити вміст вашої флешки та видалити непотрібні файли. Будьте обережні і не видаляйте дані, резервної копії яких ви не маєте.
Друге рішення – придбання більшої USB-флешки. Вони доступні в інтернет-магазинах, наприклад, Amazon.com, а також у багатьох аптеках та магазинах. USB-накопичувачі з більшою ємністю коштують дорожче, але вони можуть бути вигідною інвестицією, якщо вам потрібно переносити великі обсяги даних.
Якщо ви передаєте файли на інший комп’ютер, третє рішення — розділити процес на частини. Скопіюйте спочатку кілька файлів на диск, а потім перенесіть їх на новий комп’ютер. Після цього видаліть скопійовані файли з флешки і повторіть процес з наступною партією. Успіхів!