Завдяки iOS 13 та iPadOS 13 нарешті легко мати справу із зовнішнім сховищем на iPhone та iPad. Ви можете підключити USB-флеш-накопичувачі та SD-картки для копіювання та резервного копіювання даних. Ось як ви це робите.
Як підключити зовнішню пам’ять до iPhone або iPad
Якщо ви використовуєте iPad Pro 2018 року з портом USB-C і маєте флеш-накопичувач USB-C, все, що вам потрібно зробити, це підключити флешку.
Однак якщо у вас є інший iPad або iPhone, вам знадобиться адаптер. Ви можете використовувати a Перехідник Lightning на USB для підключення будь-якого USB-флеш-накопичувача, і це також працює для пристрою зчитування карт USB SD.
Крім того, ви можете придбати окремий пристрій Apple Зчитувач камери Lightning для SD-карт.

Підтримка зовнішніх жорстких або твердотільних накопичувачів, у кращому випадку, непроста. Однак ви можете підключити зовнішні накопичувачі на базі USB-C безпосередньо до iPad Pro через порт USB-C. Диски, які потребують більшої потужності, особливо ті з жорсткими дисками, що обертаються, вимагають зовнішнього джерела живлення.
Якщо ви підключили накопичувач і побачите повідомлення «Цей аксесуар вимагає занадто багато живлення», вам доведеться використовувати роз’єм із прохідним джерелом живлення. Ви можете змусити їх працювати з iPhone та старішими iPad за допомогою a Адаптер для камери Lightning на USB 3, який дозволяє живити ваш пристрій (і накопичувач) через порт Lightning.
Як скопіювати файли із зовнішнього сховища
Ми використовуємо програму «Файли», щоб копіювати дані до зовнішнього сховища та з нього. Спочатку підключіть USB-флеш-накопичувач або SD-карту одним із способів, описаних вище, а потім відкрийте програму Файли.
Перейдіть на вкладку «Огляд». Коли ви побачите свій диск у розділі «Місцезнаходження», торкніться його, щоб побачити всі файли та папки на вашому диску.
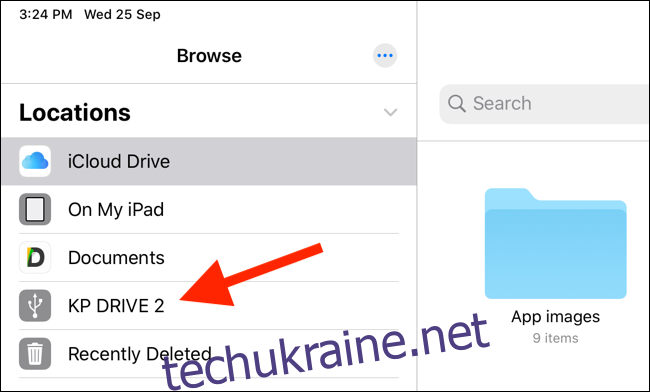
Торкніться файлу, щоб переглянути його. Програма «Файли» має надійний засіб перегляду медіа. Ви можете відкривати текстові та аудіофайли або навіть дивитися відео зі свого диска, не експортуючи його до програми.
Давайте перемістимо деякі дані з вашого зовнішнього диска в локальну пам’ять вашого iPhone або iPad. Спочатку в розділі «Місцезнаходження» торкніться розділу «На моєму iPhone» або «На моєму iPad».
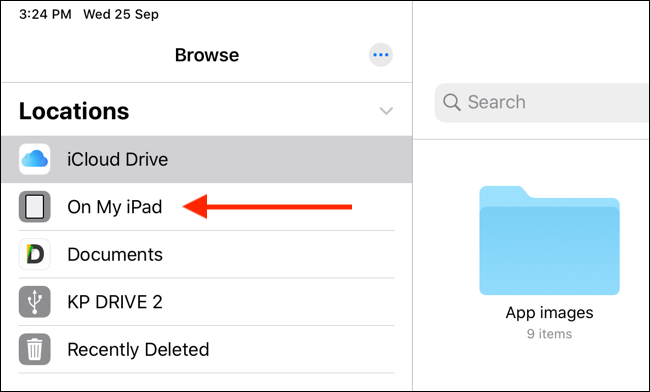
Тут натисніть і утримуйте порожнє місце, а потім виберіть «Нова папка».
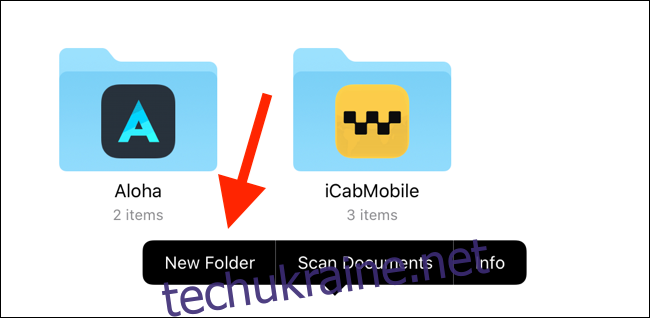
Назвіть його, а потім натисніть «Готово», щоб створити нову папку для файлів, які потрібно передати.
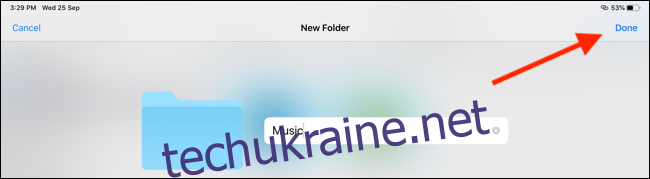
Тепер у розділі «Місцезнаходження» виберіть свій USB-накопичувач.
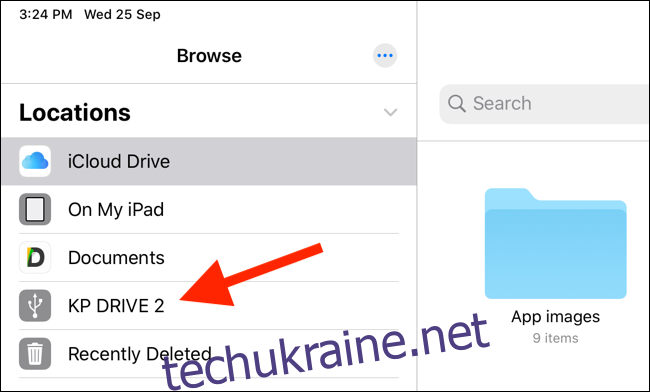
Тут натисніть «Вибрати» на верхній панелі інструментів, а потім виберіть файли, які потрібно перемістити.
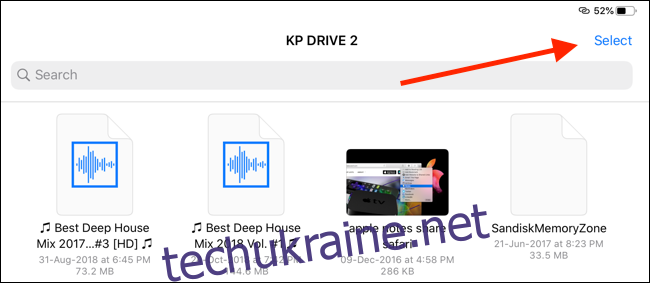
На нижній панелі інструментів торкніться «Перемістити».

Відкриється меню з усіма доступними місцями в програмі Файли. Торкніться «На моєму iPhone» або «На моєму iPad», щоб розширити параметр локального сховища. Виберіть папку, яку ви щойно створили, а потім натисніть «Копіювати». Файли передаються в папку.
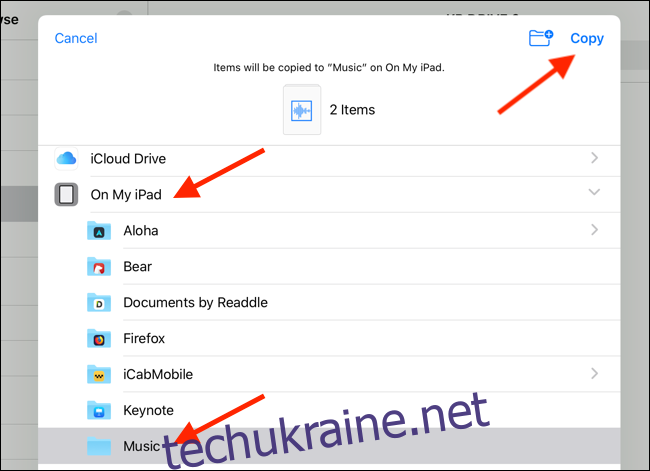
Як скопіювати файли в зовнішнє сховище
Після підключення зовнішнього диска ви можете скопіювати на нього дані з будь-якого місця в програмі «Файли», як і вище. Це означає, що ви можете копіювати файли зі свого iCloud Drive, Dropbox, підключеного сервера SMB або будь-якої програми, яку ви додаєте до розділу «Місцезнаходження» програми «Файли».
Використання розширення «Зберегти у файли».
Скажімо, ви хочете експортувати фотографії на USB-накопичувач. Спочатку перейдіть до програми «Фотографії», виберіть зображення, а потім натисніть кнопку «Поділитися».
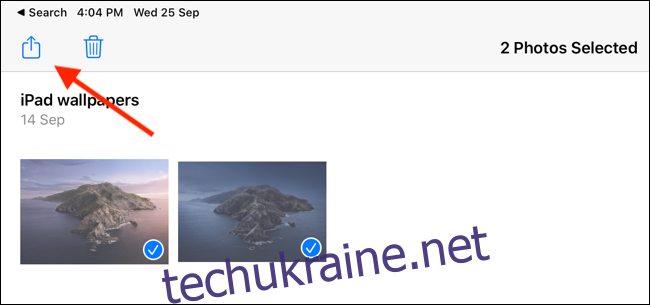
Виберіть «Зберегти у файли».
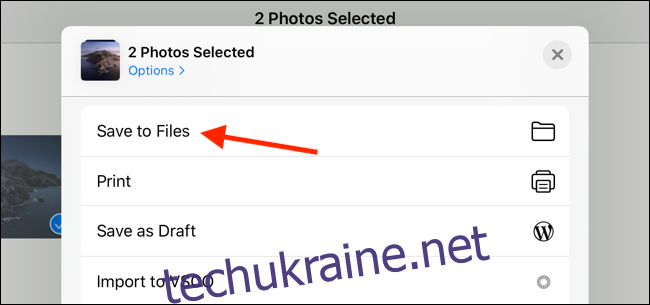
Це відкриває універсальне розширення Files, тож ви можете зберігати файли в будь-якому місці, включаючи підключені зовнішні диски.
Торкніться зовнішнього диска, а потім виберіть папку. Ви також можете натиснути кнопку Нова папка вгорі, щоб створити папку. Виберіть папку на зовнішньому диску, а потім натисніть «Зберегти».
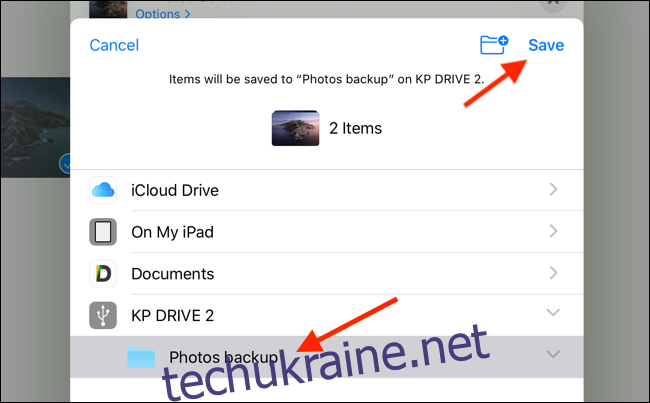
За секунду ваші фотографії експортуються з повною роздільною здатністю до папки, яку ви вибрали на зовнішньому пристрої зберігання даних. Щоб підтвердити це, перейдіть до програми «Файли», а потім перейдіть до папки.
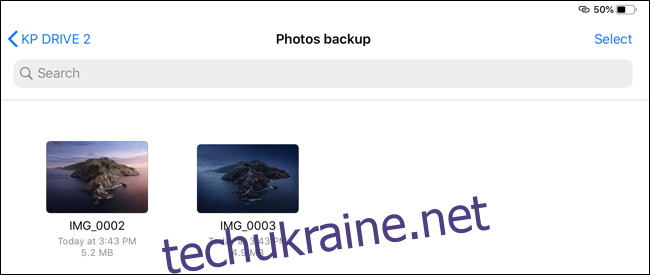
Додаток «Фотографії» — це лише один приклад. Ви можете використовувати цей метод для переміщення PDF-файлів, відео, зображень тощо з будь-якої програми на зовнішній сховище.
Використання програми Файли
Що робити, якщо файл уже збережено в програмі Файли? Ви можете використовувати функцію перетягування для швидкого переміщення файлів.
Відкрийте програму «Файли», а потім перейдіть до папки, в якій ви зберегли файли. Потім натисніть і утримуйте один файл, а потім перетягніть палець від значка. Тепер ви повинні бути в режимі вибору файлів.
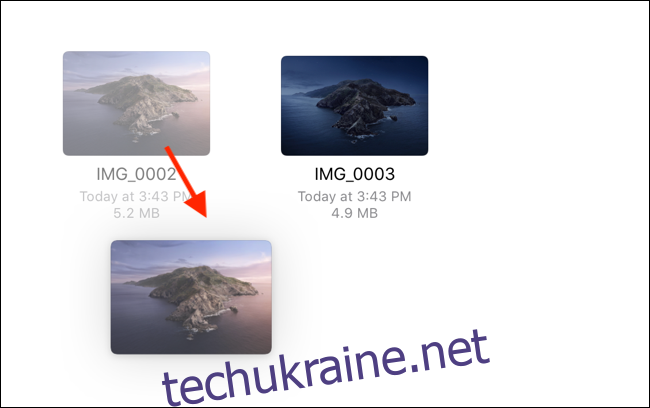
Якщо ви хочете вибрати кілька файлів, торкніться їх іншим пальцем.
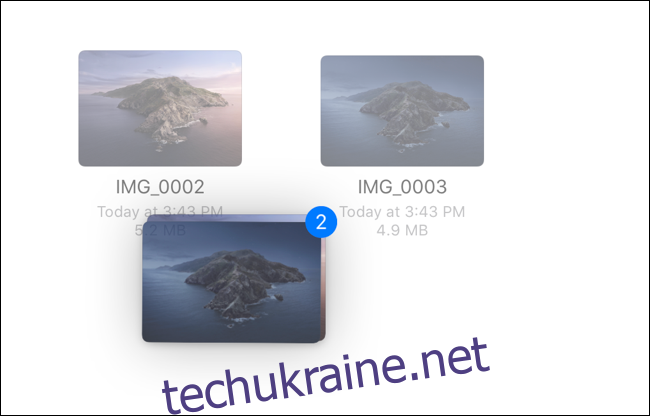
Потім іншою рукою перейдіть на зовнішній диск із меню «Місцезнаходження». Утримуючи файли одним пальцем, перейдіть до папки, в якій ви хочете їх зберегти.
Коли ви досягнете цільової папки, ви можете звільнити файли, і вони будуть скопійовані на зовнішній сховище.
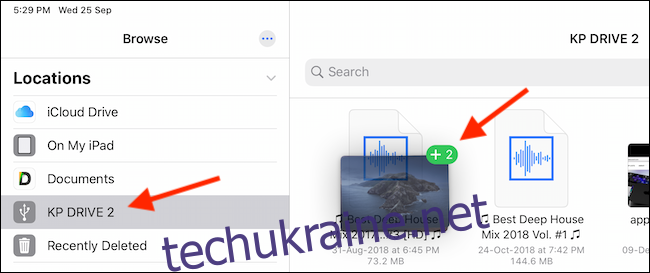
Це воно! Тепер ви можете видалити USB-накопичувач зі свого iPhone або iPad. Немає необхідності безпечно витягувати його.
Стати досвідченим користувачем Files
Як ви могли здогадатися, програма «Файли» досить складна, і існує більше ніж кілька способів виконати одну дію. Найкращий спосіб стати досвідченим користувачем Files – це досліджувати його, оскільки версія в iPadOS 13 допомагає перетворити ваш iPad на справжній комп’ютер.
Після оновлення перше, що ви повинні зробити, це увімкнути темний режим.

