Якщо виникає потреба у копіюванні папки з Google Диску через веб-браузер, то Google не пропонує простого способу це зробити. Проте, існують обхідні шляхи, або ж можна скористатися програмою для комп’ютера, що значно спростить процес.
Копіювання папок за допомогою веб-інтерфейсу Google Диску
Веб-версія Google Диску не має вбудованої функції, яка дозволяє копіювати папку разом з її вмістом. Замість цього, вам потрібно буде скопіювати файли з папки, створити нову папку, а потім перемістити скопійовані файли в неї.
Для обходу цього обмеження, відкрийте веб-браузер, перейдіть на Google Диск та відкрийте папку, яку потрібно скопіювати. Натисніть комбінацію клавіш Ctrl+A (Windows) або Command+A (Mac), щоб виділити всі файли, клацніть правою кнопкою миші та оберіть “Створити копію”.
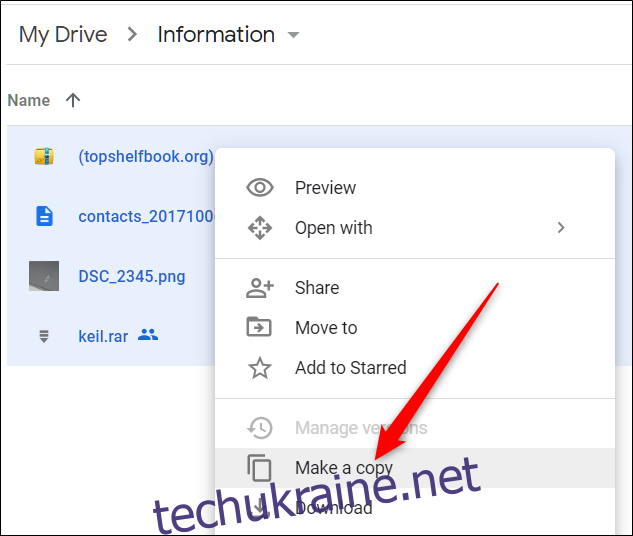
Google Диск створить копію кожного файлу, розмістивши їх у поточній папці з додаванням “Копія” перед ім’ям кожного елемента.
Далі виділіть всі копії файлів, клацніть правою кнопкою миші та виберіть “Перемістити до”.
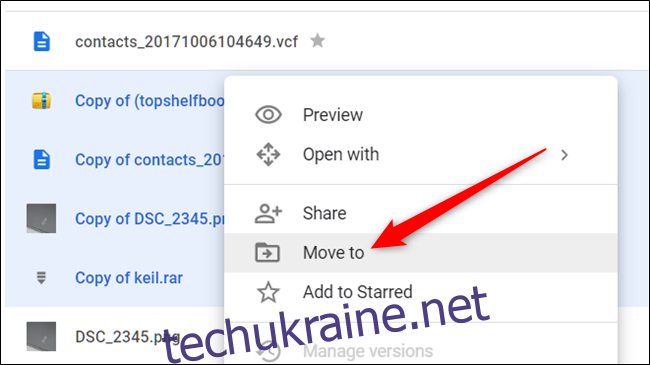
Оберіть каталог, куди ви хочете перемістити копії, а потім натисніть значок “Нова папка” внизу зліва.
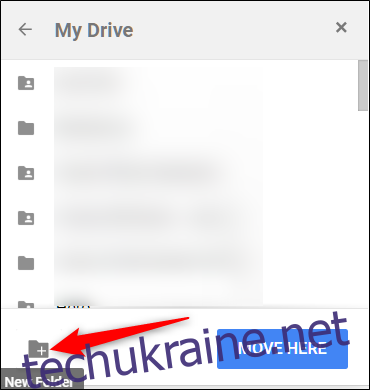
Присвойте новій папці назву і підтвердіть створення, натиснувши на галочку.
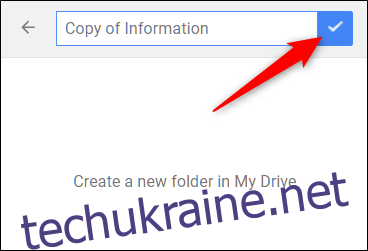
Насамкінець, натисніть “Перемістити сюди”, щоб перемістити обрані файли до новоствореної папки.
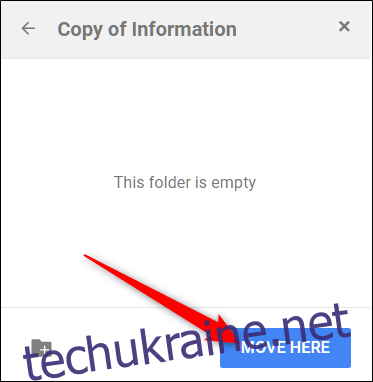
Усі файли мають бути переміщені до папки, яку ви щойно створили.
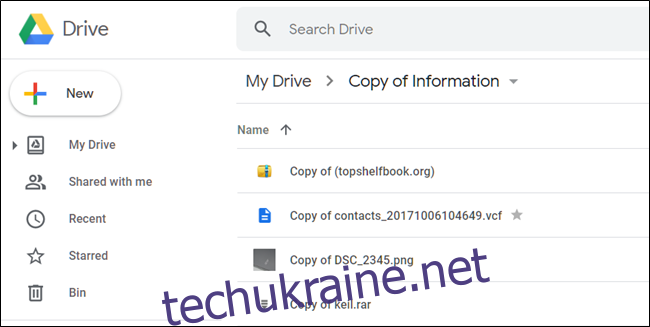
Цей метод є досить складним, і було б набагато зручніше, якби процес був простішим.
Копіювання папок за допомогою програми “Резервне копіювання та синхронізація”
Якщо на вашому комп’ютері встановлено програму “Резервне копіювання та синхронізація”, ви можете копіювати папки Google Диску безпосередньо з настільної програми, без необхідності відкривати веб-браузер. Цей підхід, на відміну від попереднього методу, є досить простим. Ви просто копіюєте папку разом з усім її вмістом до іншого місця призначення – без зайвих обхідних дій.
У цьому посібнику ми використовуємо програму “Резервне копіювання та синхронізація” для Windows, але вона працює аналогічно і на macOS.
Запустіть програму “Резервне копіювання та синхронізація” і дочекайтеся, поки всі ваші файли та папки синхронізуються з хмарою. Після завершення синхронізації значок програми повинен виглядати наступним чином.

Після завершення синхронізації відкрийте “Провідник файлів” у Windows або “Finder” на Mac, перейдіть до папки Google Диску, клацніть правою кнопкою миші папку, яку потрібно скопіювати, і виберіть “Копіювати”.
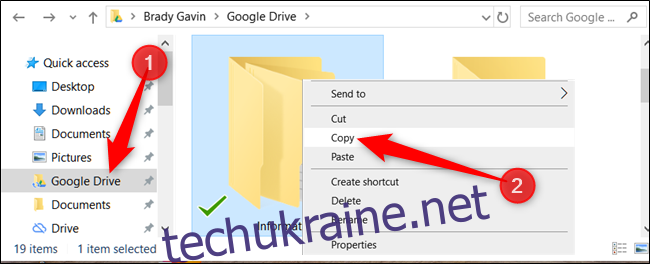
Або ж, ви можете виділити папку одним кліком, а потім натиснути Ctrl+C (Windows) або Command+C (Mac), щоб скопіювати її.
Далі перейдіть до каталогу, куди ви хочете скопіювати папку, клацніть правою кнопкою миші і виберіть “Вставити”, або натисніть Ctrl+V (Windows) чи Command+V (Mac).
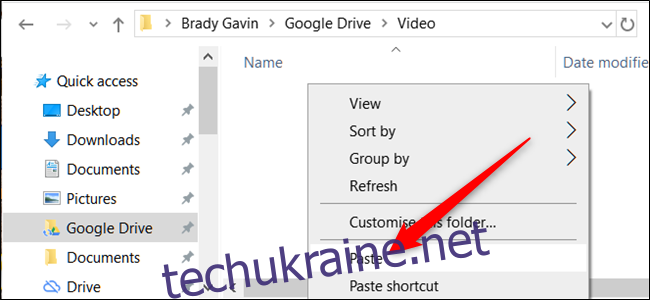
Таким чином, папка буде скопійована до поточного каталогу.
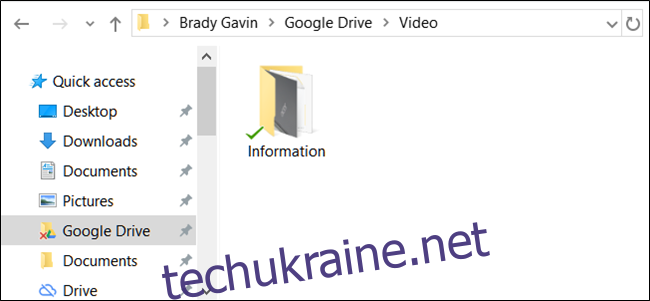
Програма “Резервне копіювання та синхронізація” миттєво синхронізує скопійовану папку з Google Диском, що дозволить вам отримати до неї доступ з будь-якого пристрою.
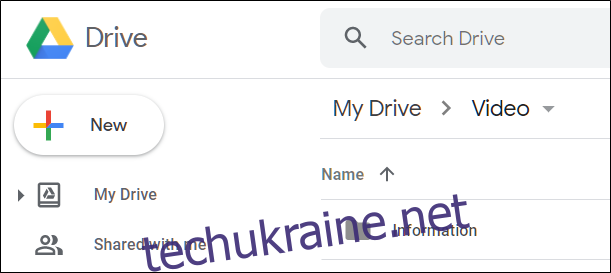
Поки Google не додасть команди “копіювати” та “вставити” безпосередньо в Диск, ці два способи залишаються єдиними варіантами для копіювання папок. “Резервне копіювання та синхронізація” є найпростішим та зручним варіантом, але спочатку потрібно встановити та правильно налаштувати програму на комп’ютері.