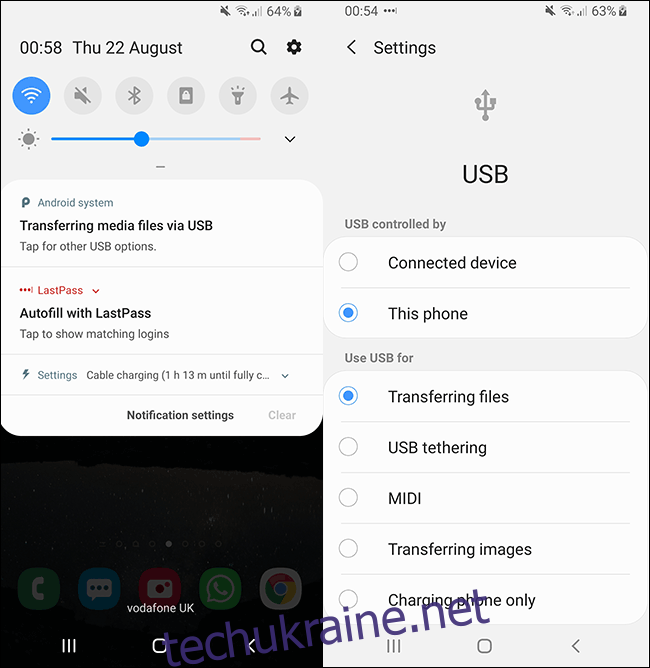Вам не потрібно відмовлятися від музичної колекції в дорозі. Потокові послуги, як-от Spotify, чудові, але вам не доведеться платити за музику, яку ви вже маєте. Якщо ви хочете перенести свою музику на свій пристрій Android, ось як.
Передача файлів через USB-кабель
Найпростіший спосіб перенести музику на пристрій Android – це підключити до ПК за допомогою USB-кабелю. Потім ви зможете керувати своєю колекцією за допомогою музичного додатка, наприклад Фонограф коли файли будуть на вашому телефоні.
Підключіть пристрій до ПК і дочекайтеся його появи. У Windows він повинен відображатися в розділі «Пристрої та диски» у Провіднику файлів.
Користувачі macOS повинні використовувати Передача файлів Android. Завантажте та встановіть його на свій Mac, а потім підключіть свій пристрій Android. Після цього ви зможете переглядати вміст свого пристрою Android і копіювати музичні файли безпосередньо на нього.
Іноді за замовчуванням Android використовує режим зарядки, який не дозволяє отримати доступ до файлової системи вашого пристрою Android через USB. Якщо ваш ПК не виявив ваш пристрій Android, перевірте, чи правильні налаштування USB.
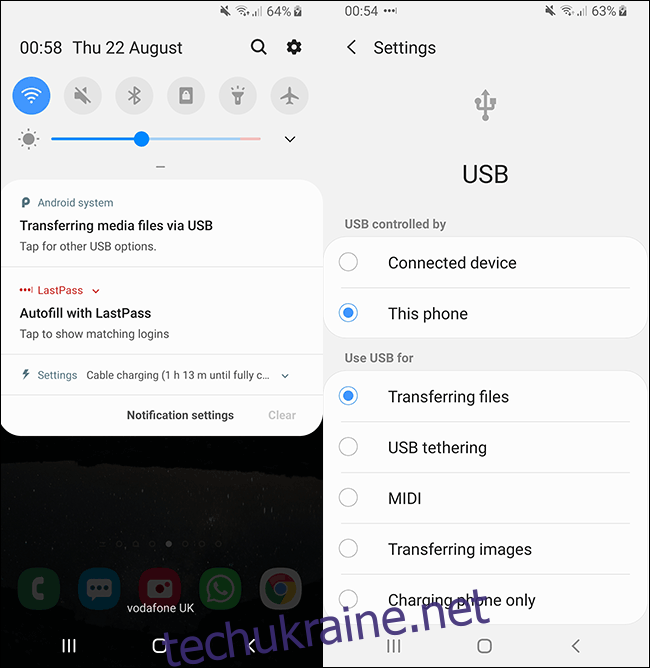
Ваш пристрій може запитати вас, що ви хочете зробити з USB-з’єднанням, коли ви його підключите, замість того, щоб вирішувати це автоматично, за допомогою таких параметрів, як «Передача файлів». На вашому пристрої це може бути трохи інакше, але якщо це станеться, виберіть цей параметр. Після того, як його підхопить ваш ПК, ви можете почати переміщувати файли.
Тепер відкрийте свою музичну папку та почніть перетягувати елементи на свій пристрій Android, де ви хочете зберегти свою музичну колекцію. Цей процес може зайняти деякий час, залежно від того, скільки файлів ви вирішите передати.
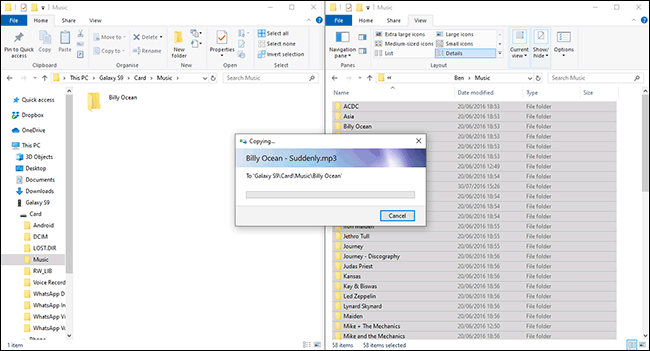
Передача за допомогою флешки
Ви також можете використовувати USB-флеш-накопичувач для перенесення музичних файлів з ПК на пристрій. Ви можете використовувати а Флешка USB-C (якщо ваш пристрій Android використовує USB-C) або використовуйте a Адаптер USB-C OTG (On The Go). щоб підключити стандартну флешку USB.
Ваш внутрішній файловий менеджер на Android може відрізнятися, але коли ви підключите USB-накопичувач, він надасть вам можливість (на панелі сповіщень) переглянути файли. Якщо це не так, знайдіть програму для керування файлами свого пристрою (або спершу завантажте її, наприклад, файл Файловий менеджер Asus) і знайдіть свій USB-накопичувач.
Більшість файлових менеджерів підтримують або переміщення файлів безпосередньо, або їх копіювання, щоб залишити оригінальні файли недоторканими.
В Samsung Мої файли наприклад, ви можете вибрати файл або папку, розташовану у підключеному USB-накопичувачі, і вибрати «Перемістити» або «Копіювати» внизу.
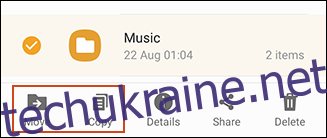
Виберіть свої музичні файли (або папку, що містить ваші файли) і виберіть їх скопіювати або перемістити. Перейдіть із USB-накопичувача на внутрішню пам’ять або SD-карту, а потім вставте або перемістіть туди файли.
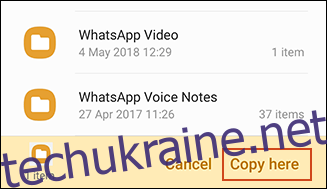
Ваші музичні файли будуть збережені на вашому пристрої, готові для доступу в музичній програмі на ваш вибір.
Завантажте на Google Диск
Завдяки 15 ГБ безкоштовної пам’яті Google Drive пропонує найпростіший спосіб синхронізувати свою музичну колекцію на всіх ваших пристроях, включаючи Android і ПК.
Програма Google Drive для Android не дозволяє завантажувати цілі папки безпосередньо на пристрій Android. Якщо ви не хочете завантажувати файли один за одним, папку за папкою, найпростішим методом є використання CloudBeats.
Використання стороннього музичного додатка для Android дозволяє завантажувати файли на свій пристрій безпосередньо з постачальників хмарних сховищ, у тому числі з Google Drive і Dropbox. Ви можете використовувати такі альтернативи, як CloudPlayer замість цього.
Почніть із завантаження музики Google Диск в Інтернеті. Натисніть «Новий» у верхньому лівому куті та виберіть «Завантаження файлів», щоб завантажити файли окремо, або «Завантаження папки», щоб завантажити свою музичну колекцію за один раз.
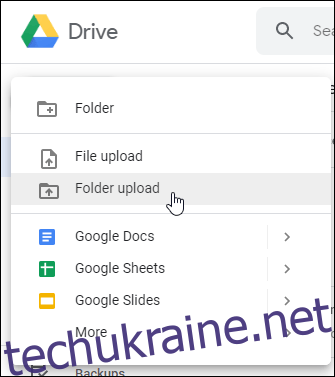
Якщо хочете, можете використовувати Google Backup and Sync для синхронізації файлів з ПК. Завантажте інсталятор, відкрийте його після завершення встановлення, а потім натисніть «Почати». Вам буде запропоновано ввійти у свій обліковий запис Google.
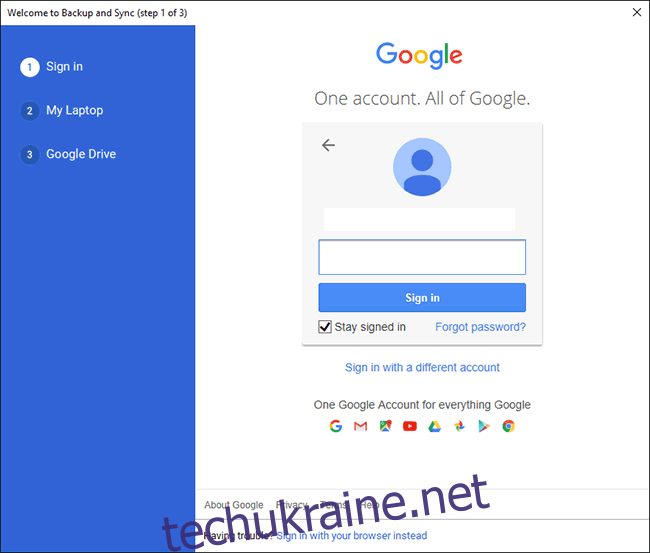
Після входу виберіть музичні папки, які потрібно синхронізувати з Google Диском, натиснувши «Вибрати папку», а потім натисніть «Далі».
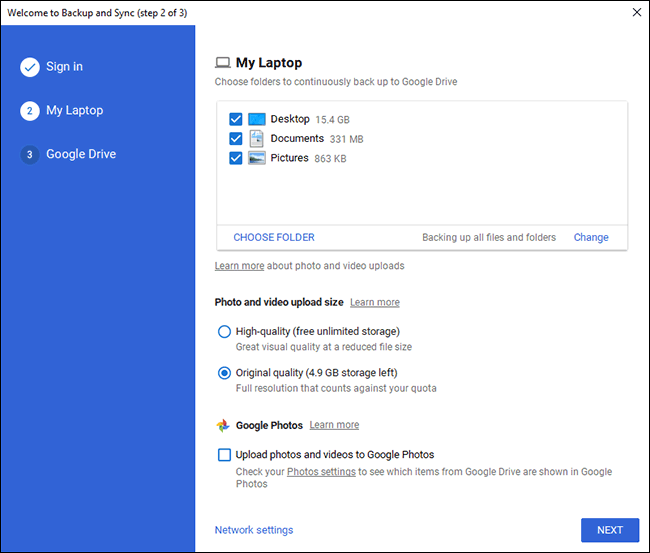
На наступному кроці підтвердьте, що ви хочете синхронізувати Google Диск зі своїм ПК, і натисніть «Почати». Ваші наявні файли Google Drive почнуть завантажуватися на ваш ПК, а ваша музична колекція почне завантажуватися на Google Drive.
Коли ваші файли будуть на місці, встановіть CloudBeats на свій пристрій Android, відкрийте його та проведіть пальцем ліворуч до «Файли».
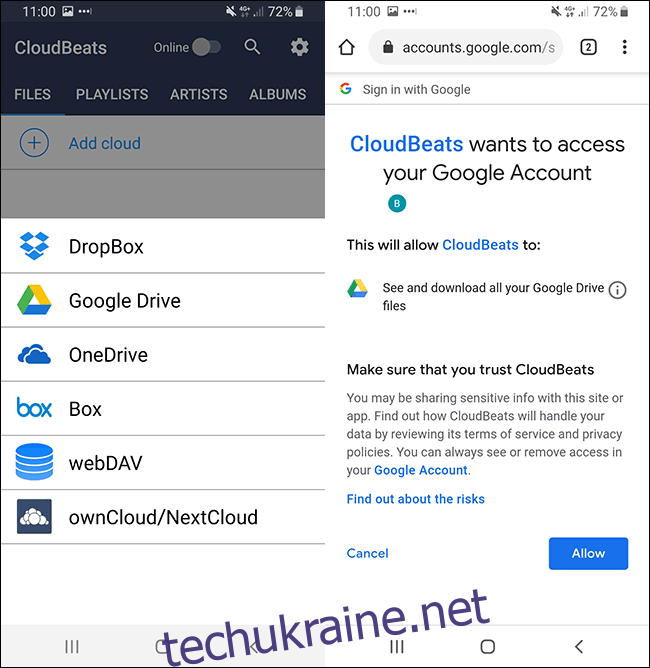
Натисніть «Додати хмару» та виберіть Google Drive. Вас запитають, чи хочете ви надати CloudBeats доступ до свого облікового запису Google — виберіть «Дозволити».
Після цього ви побачите свої файли та папки на Google Диску в CloudBeats. Знайдіть папку, що містить вашу музичну колекцію, натисніть кнопку меню (три вертикальні крапки) і натисніть «Завантажити».
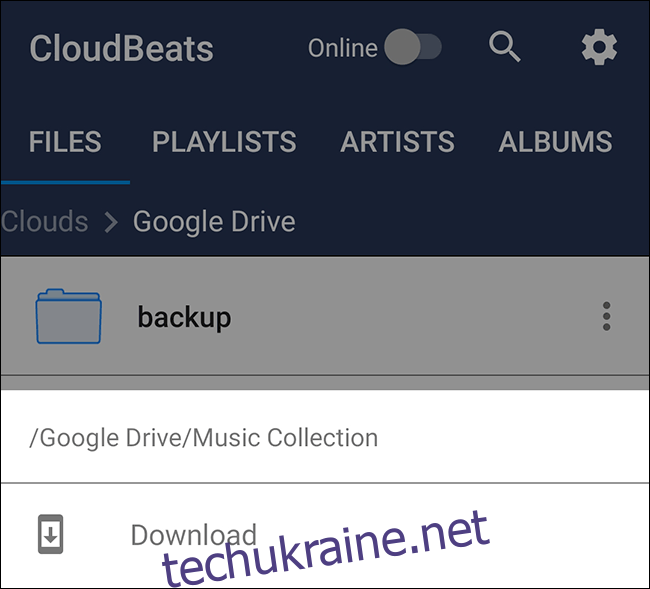
Файли будуть синхронізовані з вашим пристроєм. Ви можете відтворити свою музичну колекцію в CloudBeats або, якщо хочете, після завантаження файлів ви можете відтворити їх через Google Play Music або інший музичний додаток Android.
Завантажте в Dropbox
Якщо ви бажаєте якомога більше залишатися поза екосистемою Google, але вам подобається ідея хмарного рішення для вашої музичної колекції, ви можете використовувати такий сервіс, як Dropbox.
У Dropbox безкоштовно надається 2 ГБ пам’яті — цього достатньо для сотень пісень. Для завантаження цілих папок за допомогою Dropbox потрібна підписка на Dropbox Plus, тому, як і з Google Drive, ми рекомендуємо використовувати Dropbox з додатком, як-от CloudBeats якщо ви не готові платити за членство.
Завантажувати файли в Dropbox легко. Направляйтеся до Веб-сайт Dropbox, увійдіть і натисніть «Завантажити файли» або «Завантажити папку» праворуч.
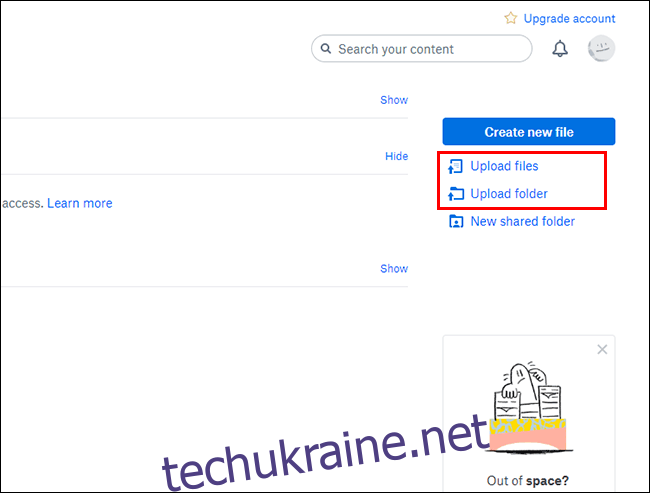
Якщо ви плануєте регулярно синхронізувати файли, можливо, буде простіше встановити Dropbox на вашому ПК. Завантажте та встановіть Dropbox та увійдіть у свій обліковий запис.
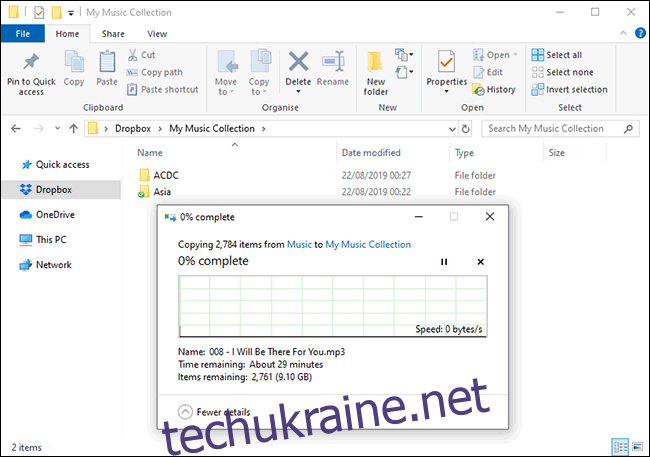
Після встановлення та входу в систему ви можете почати переміщувати свою колекцію до папки в головній папці Dropbox. Крім того, ви можете змінити розташування вашої папки Dropbox, щоб відповідати папці, яку ви зараз використовуєте для своєї музичної колекції.
Користувачі Windows можуть знайти свою папку Dropbox, перейшовши до «C:Usersyour-usernameDropbox» або вибравши «Dropbox» на лівій бічній панелі Windows File Explorer.
Завантаження колекції може зайняти трохи часу. Коли це буде готово, ви зможете використовувати CloudBeats для відтворення музики на своєму пристрої Android.
Відкрийте програму CloudBeats, прокрутіть ліворуч до «Файли», а потім натисніть «Додати хмару».
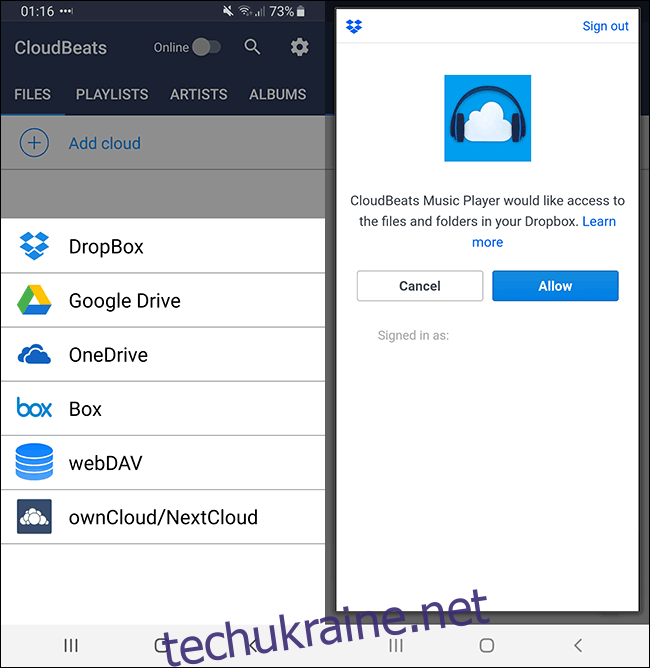
Виберіть «Dropbox», а потім увійдіть, використовуючи свої облікові дані Dropbox. Вас запитають, чи хочете ви надати CloudBeats доступ до ваших файлів і папок Dropbox, тому натисніть «Дозволити».
Ваші папки Dropbox повинні з’явитися в програмі. Знайдіть папку, що містить вашу музичну колекцію, натисніть опцію меню поруч із папкою та натисніть «Завантажити».
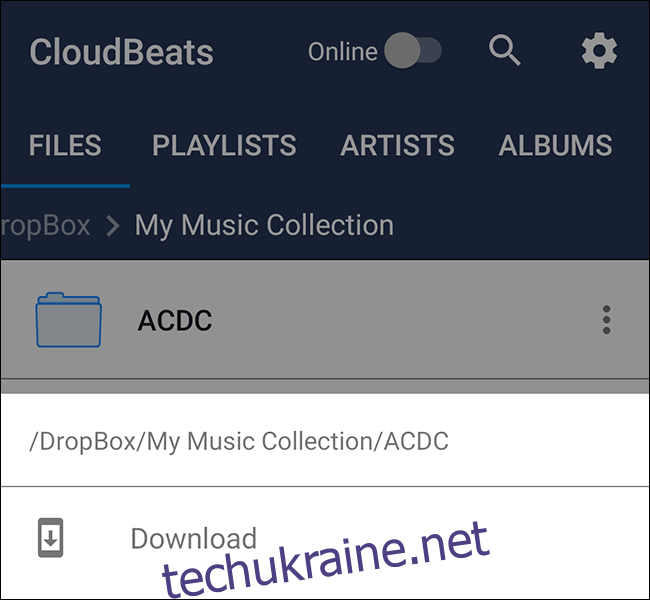
Щойно ви натиснете кнопку «Завантажити», ваші музичні файли почнуть завантажуватися, готові до відтворення в автономному режимі в CloudBeats або у вашій улюбленій музичній програмі.
Бездротова передача за допомогою Airdroid
Якщо у вас під рукою немає USB-кабелю, ви можете скористатися AirDroid щоб замість цього передавати файли між ПК та пристроєм Android.
Встановіть програму на свій пристрій Android і зареєструйте обліковий запис AirDroid (або увійдіть, якщо він у вас вже є). Тоді вам знадобиться завантажте клієнт AirDroid для вашого ПК.
AirDroid підтримує Windows і macOS, але також має веб-інтерфейс щоб дозволити завантажувати файли за допомогою браузера. Після завантаження увійдіть, використовуючи той самий обліковий запис AirDroid, що й ваш пристрій Android.
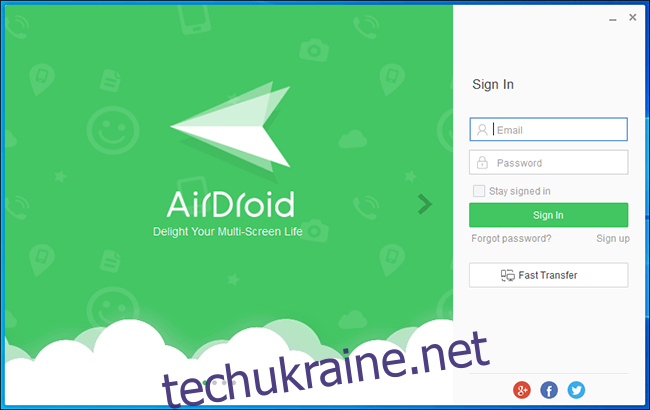
Після того, як ви ввійдете в систему на обох пристроях, ви побачите свій пристрій Android у списку «Мої пристрої» на вашому ПК. Якщо це так, натисніть «Файли» в бічному меню.
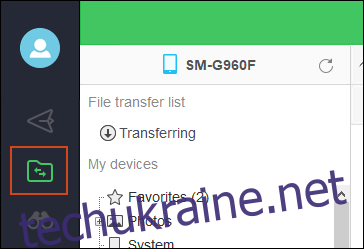
Натисніть «SD Card» або «External SD». «SD Card» означає, у цьому випадку, вашу внутрішню пам’ять, а «External SD» – це ваша зовнішня SD-карта. Клацніть правою кнопкою миші всередині області папок і створіть нову папку, вибравши «Нова папка».
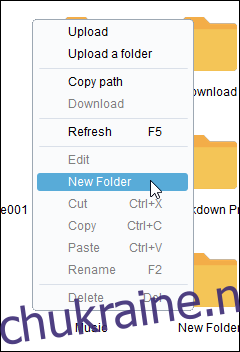
Перейменуйте це на щось очевидне, наприклад «Музика» або «Музична колекція».
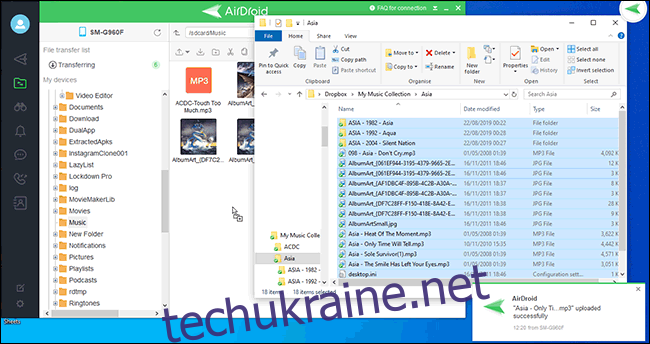
Відкрийте диспетчер файлів Windows, виберіть файли (але не папки, якщо у вас є лише безкоштовна версія AirDroid) і почніть перетягувати їх у папку, яку ви створили в AirDroid.
AirDroid завантажить ці файли на ваш пристрій Android бездротовим способом. Коли це буде зроблено, ви зможете отримати до них доступ у музичній програмі за вашим вибором.
Завантажте в Google Play Музику
Google любить, щоб ви були прив’язані до служб Google, і раніше ми рекомендували Google Play Музику як хороший спосіб для вас синхронізувати свою музичну колекцію з пристроєм Android.
Примітка. Google Play Музика буде припинена і «зрештою» замінена YouTube Music найближчим часом.
Однак поки що ви можете використовувати Менеджер музичних файлів Google Play щоб скористатися перевагами цього безкоштовного сховища 100 000 пісень. Цей інструмент сканує ваш ПК, перевіряючи загальні папки (наприклад, ті, які використовує iTunes) або будь-які папки, які ви особисто виберете для музичних файлів.
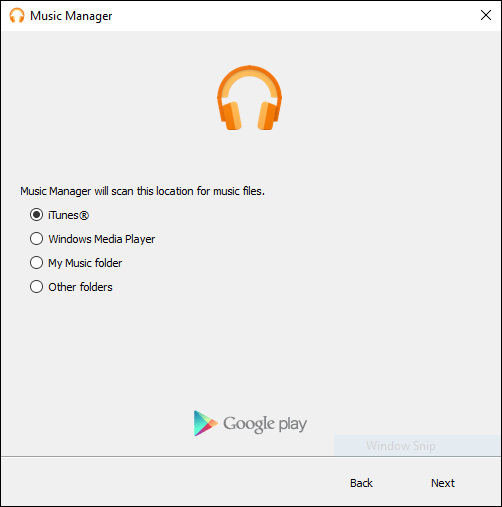
Коли Менеджер музичних файлів перевірить ці папки, він почне завантажувати ваші файли в Google Play Музику. Тоді ви зможете отримати доступ до своєї музичної колекції через додаток Google Play Музика на своєму смартфоні або через комп’ютер за допомогою Веб-сайт Google Play Музики.
Вам не потрібно залишатися поруч, щоб подивитися, як завантажується музика, оскільки Менеджер музичних файлів почне завантаження негайно.
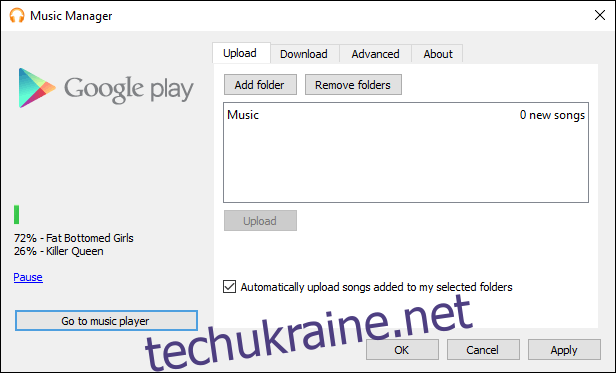
Після завантаження файли будуть доступні у вашій програмі Google Play Музика.
Важливо зазначити, що інформація про те, що станеться з вашою колекцією, коли Google знищить Play Музику, наразі недоступна. Компанія, швидше за все, оголосить, чи будуть ваші файли переміщені разом із вами на YouTube Music, коли буде оголошена дата закінчення Google Play Music.