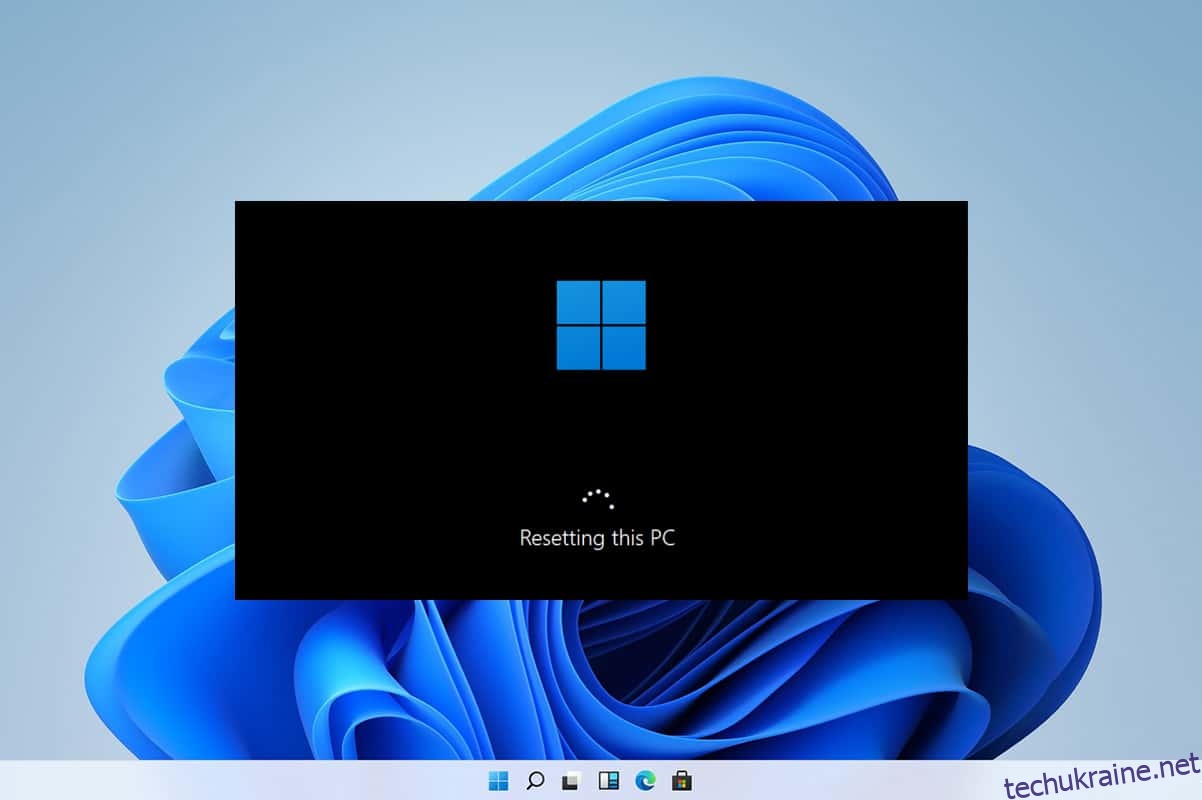Якщо ви стикаєтеся з постійними помилками та проблемами на нещодавно придбаному ноутбуці Windows 11, ви можете розглянути можливість скинути Windows 11 назавжди. Скидання цієї функції ПК у Windows дозволяє відновити операційну систему Windows до її заводських налаштувань або конфігурації за замовчуванням. Таким чином, ви можете мати нове середовище Windows з усунутими всіма попередніми проблемами після перевстановлення всіх програмних файлів. Під час скидання комп’ютера ви також можете зберегти або видалити особисті файли до початку процесу скидання. Тож у цій статті ви дізнаєтеся, як скинути заводські або жорсткі налаштування Windows 11.
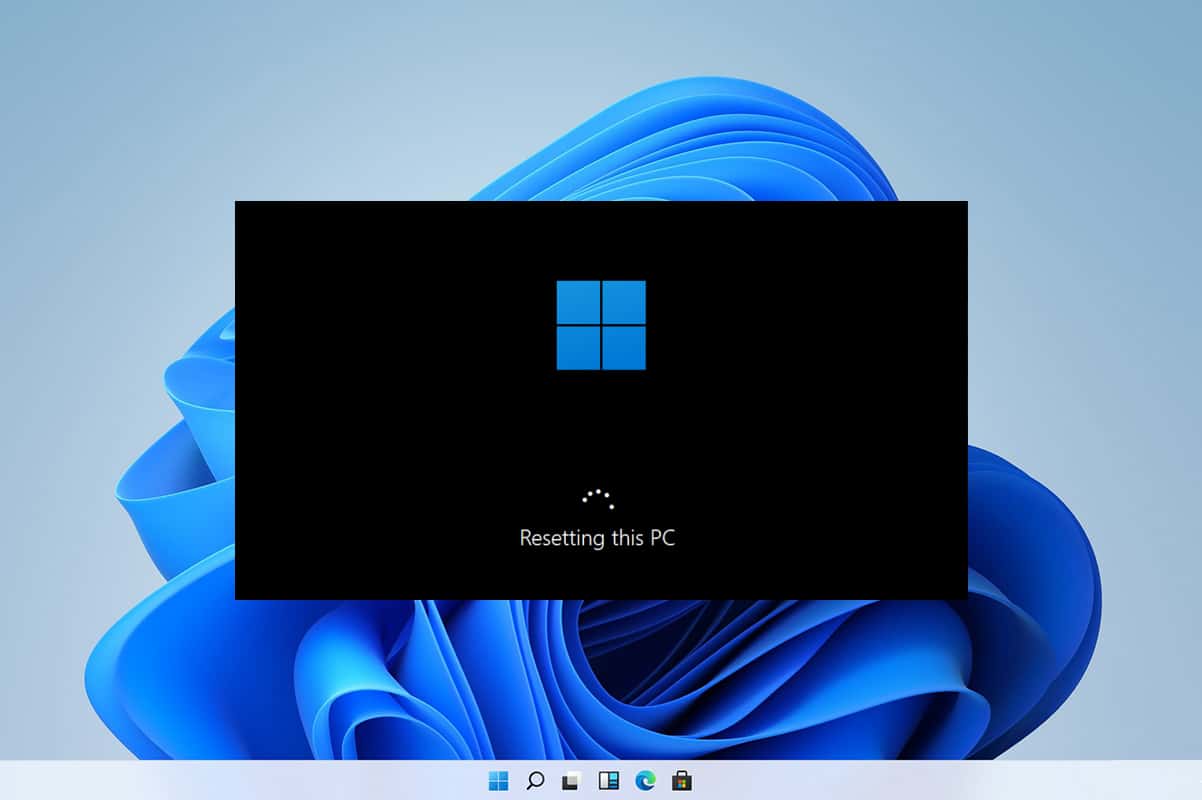
Як скинути Windows 11 ПК
Ви завжди можете скинути Windows, якщо нічого іншого не працює. Однак це має бути вашим останнім заходом. Під час скидання Windows у вас є можливість зберегти свої дані, але видалити все інше, включаючи програми та налаштування, або видалити все та перевстановити Windows з нуля. У 99% випадків скидання ОС Windows усуває всі проблеми, пов’язані з операційною системою та програмним забезпеченням, включаючи вірусні атаки, пошкоджені файли ОС тощо.
Примітка. Цей спосіб жорсткого скидання Windows 11 видалить усі програми та драйвери, встановлені на вашому диску ОС за замовчуванням, крім попередньо встановлених. Отже, створіть резервну копію всіх ваших важливих даних на зовнішній диск або хмарне сховище перед виконанням цього методу та також створіть точку відновлення системи.
1. Натисніть одночасно клавіші Windows + X, щоб відкрити меню швидкого посилання на екрані.
2. Виберіть Налаштування зі списку, як показано.
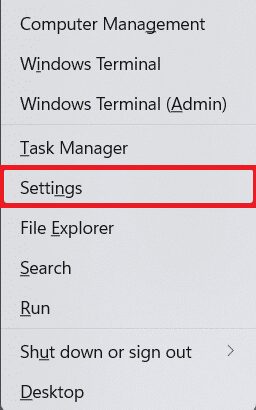
3. На вкладці «Система» прокрутіть униз і натисніть «Відновлення», як показано нижче.
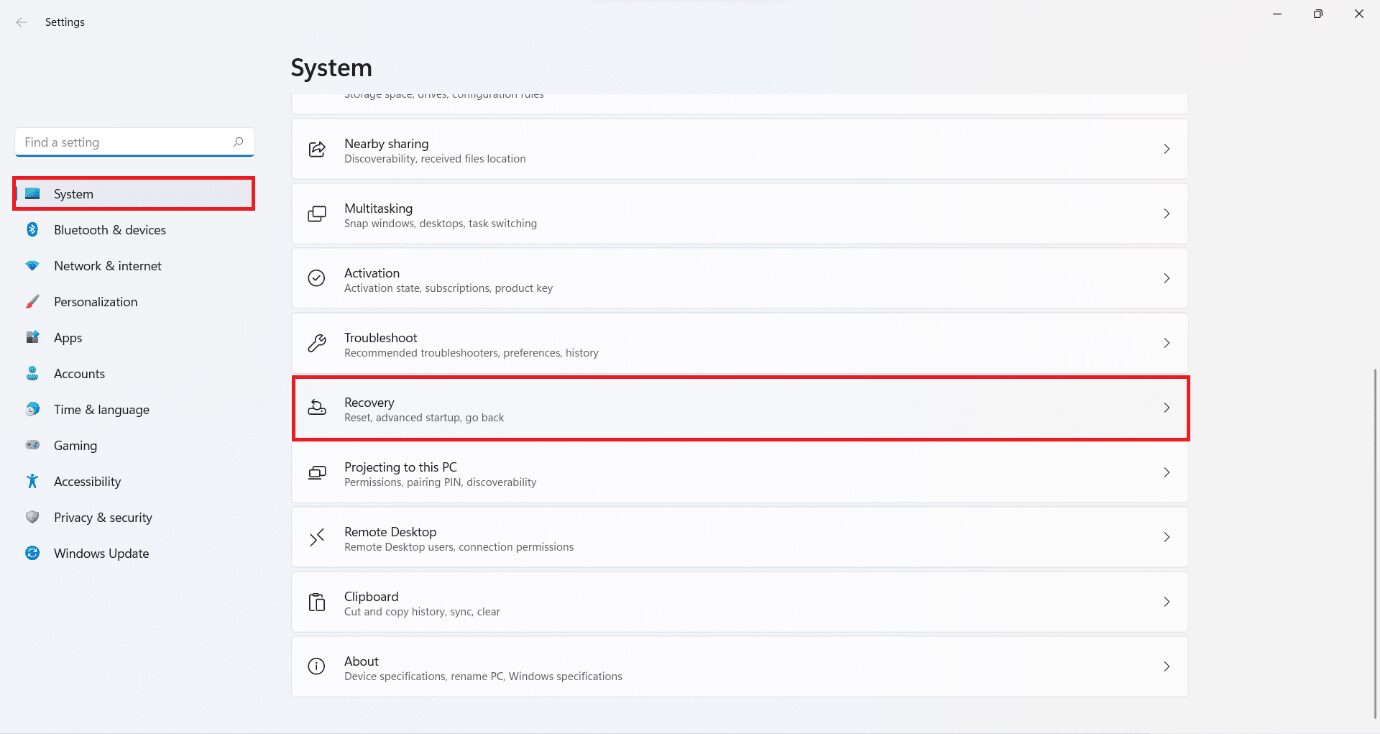
4. У меню Recovery натисніть кнопку Reset PC.
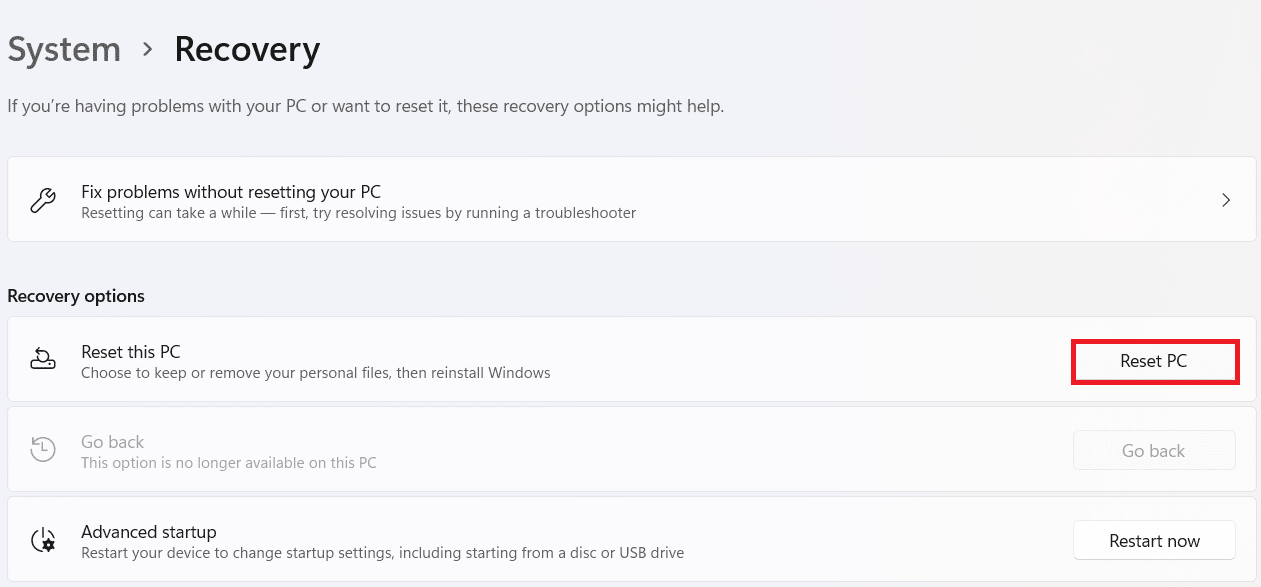
Варіант I: зберегти мої файли під час скидання до заводських налаштувань Windows 11
5А. У вікні Скидання цього ПК натисніть опцію Зберегти мої файли, щоб продовжити спосіб скидання Windows 11 без втрати будь-яких ваших особистих даних.
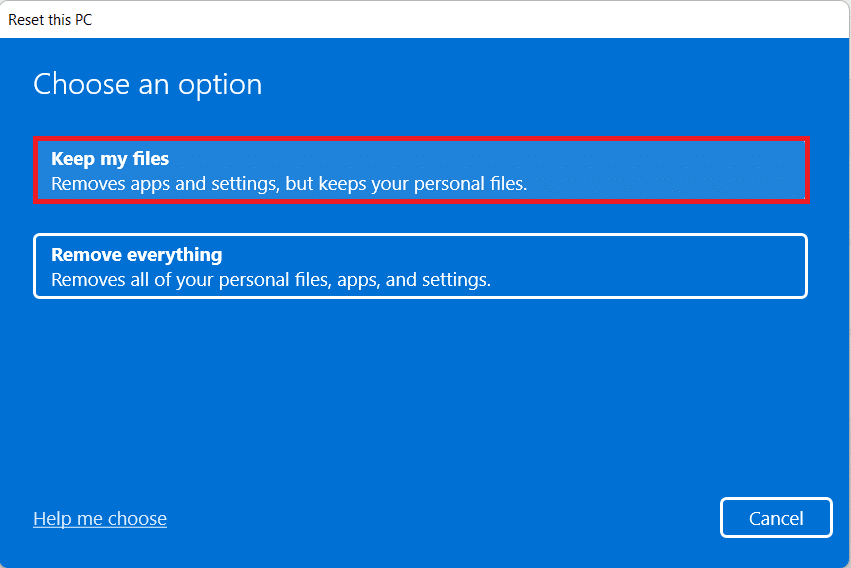
6А. Виберіть «Хмарне завантаження» або «Локальне перевстановлення» на екрані «Як ви хочете перевстановити Windows».
Примітка. Завантаження в хмару вимагає активного підключення до Інтернету, але є надійнішим, ніж перевстановлення локальної системи, оскільки існує ймовірність пошкодження локальних файлів.
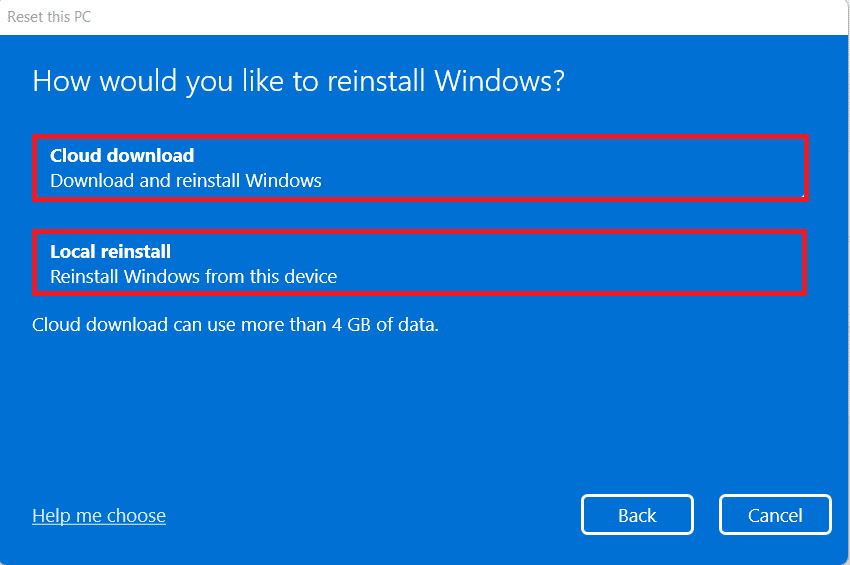
Варіант II: Видаліть все під час жорсткого скидання Windows 11
5B. У вікні Скидання цього комп’ютера натисніть опцію Видалити все, щоб продовжити.
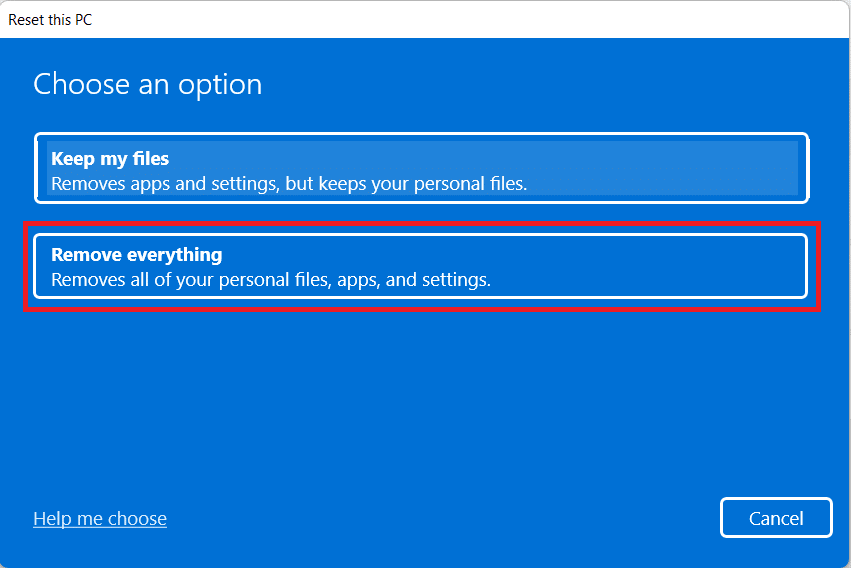
6B. Вам не буде запропоновано вибрати будь-яке сховище, і ви перейдете до кроку 7.
7. На екрані Додаткові налаштування ви можете натиснути Змінити налаштування, щоб змінити раніше зроблені параметри, якщо потрібно.
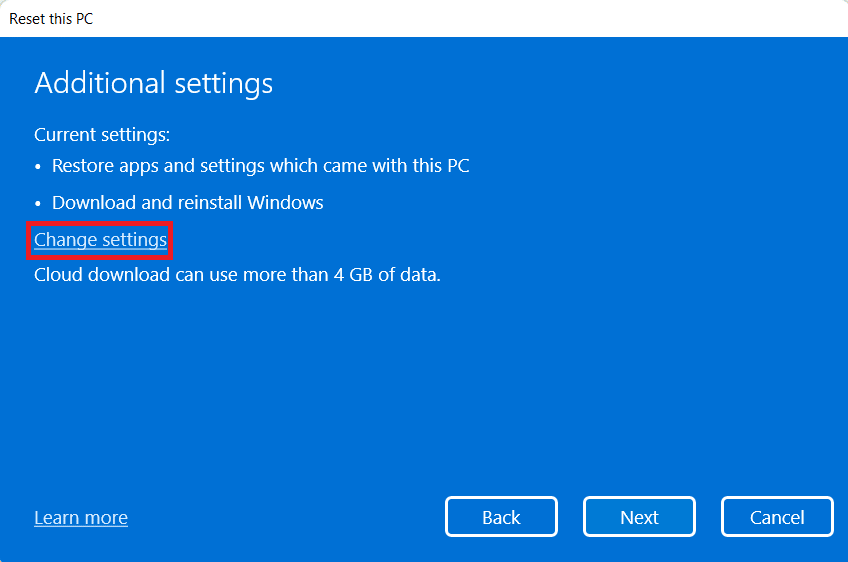
8. Натисніть «Скинути», оскільки це останній крок у способі скидання Windows 11.
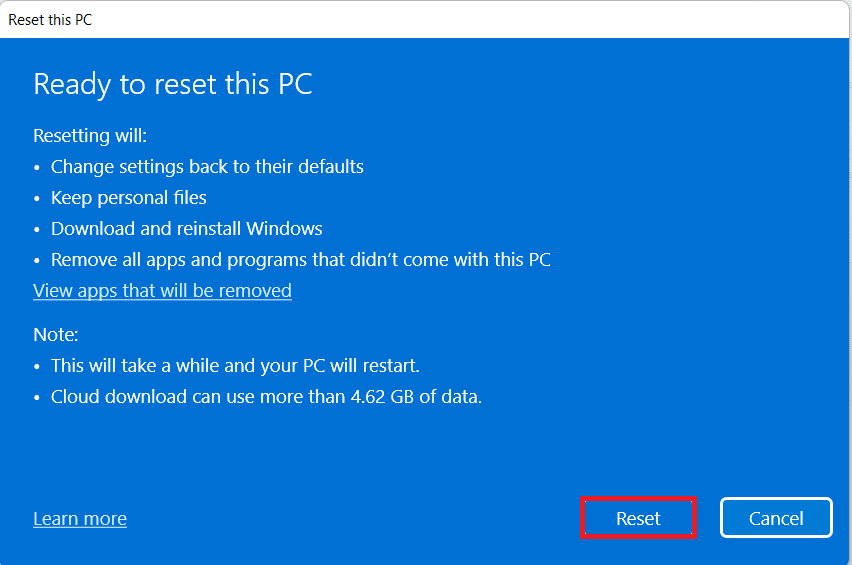
Примітка. Під час процесу скидання комп’ютер може перезавантажуватися кілька разів. Це нормальна поведінка, яка відображається під час цього процесу, і може зайняти години, оскільки це залежить від системи, яку ви використовуєте, і вибраних вами налаштувань.
Часті запитання (FAQ)
Q1. Чи можна видалити віруси з системи, дотримуючись методу скидання Windows 11?
Відповідь Так, але обов’язково перевірте файли відновлення системи, якщо ви плануєте відновити їх у новому середовищі Windows після скидання.
Q2. Чи може скидання комп’ютера зробити його швидшим?
Відповідь Так, на короткий час після скидання. Оскільки з часом ви будете продовжувати користуватися ПК, разом з даними буде накопичуватися все більше файлів і програм. Це трохи знизить швидкість комп’ютера, але ви не зіткнетеся з серйозними проблемами повільної роботи ПК.
***
У цій статті ви дізнаєтеся, як скинути Windows 11. Залишайте будь-які запитання чи коментарі в області нижче.