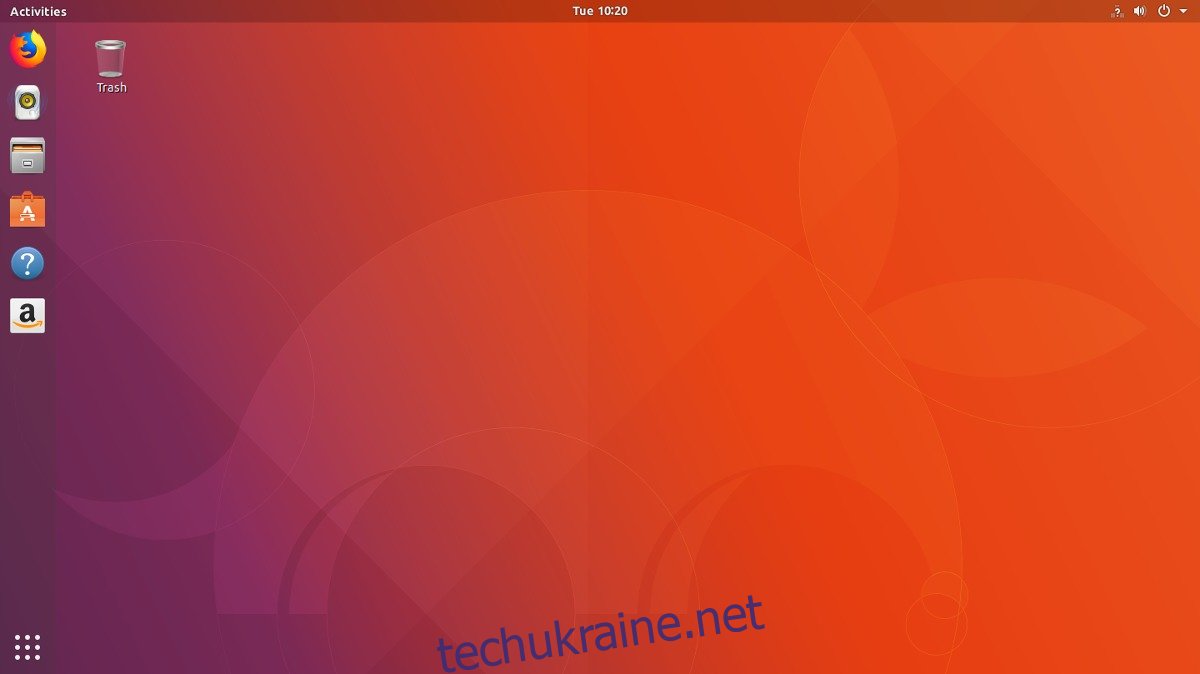Ubuntu працює дуже добре, але іноді виникають проблеми, які не можна виправити. Якщо ви намагаєтеся використовувати свій ПК з Linux для виконання роботи, останнє, про що вам слід турбуватися, — це повозитися з середовищем робочого столу, майструвати та усунути неполадки. На жаль, в Ubuntu немає кнопки, яку користувачі могли б натиснути, щоб «скинути Ubuntu до налаштувань за замовчуванням, як у Windows 10 або ОС Chrome. Натомість користувачі, які бажають повністю скинути налаштування Ubuntu до налаштувань за замовчуванням, повинні пройти через кілька серйозних обручів.
ПОВІДОМЛЕННЯ СПОЙЛЕРА: прокрутіть униз і перегляньте відеоурок у кінці цієї статті.
У цій статті ми розглянемо два способи швидкого скидання Ubuntu до початкового стану; метод Dconf і метод Live Disk. Метод Dconf скидає для одного користувача значення за замовчуванням, хоча його можна використовувати для скидання налаштувань кількох користувачів. Метод Live Disk є більш ретельним, і він скине всю вашу інсталяцію Ubuntu.
Скидання Ubuntu – Dconf
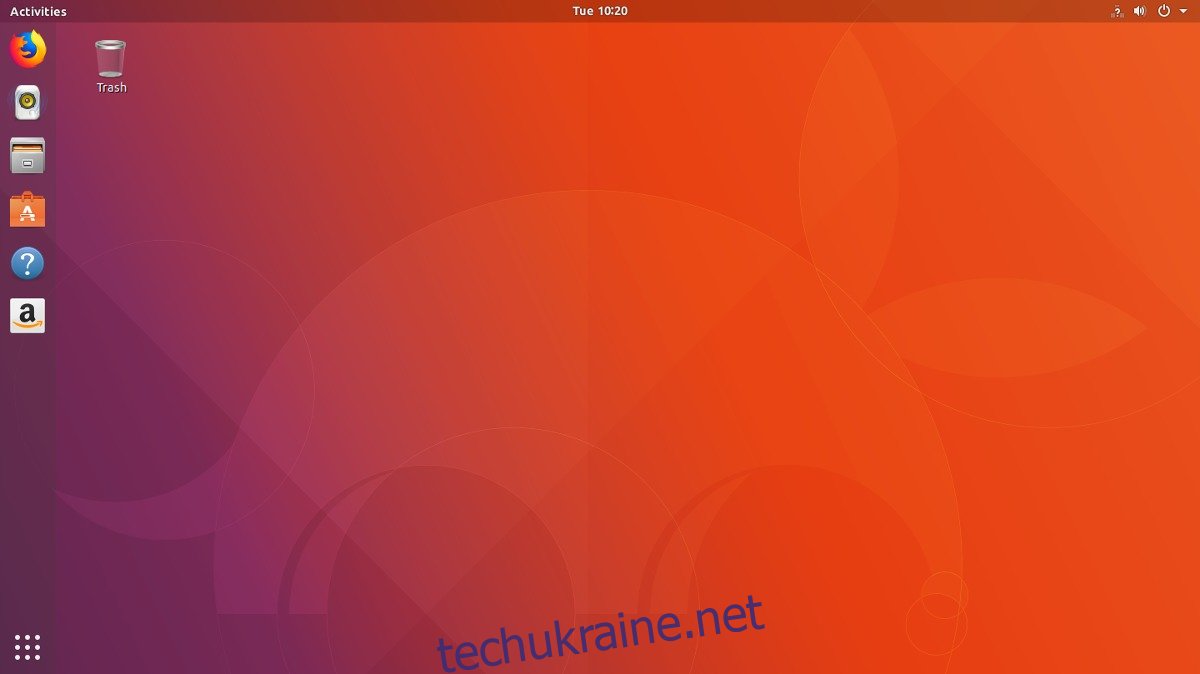
Якщо ваш робочий стіл Ubuntu Linux зіпсований, і ви хочете повернути його до початкових налаштувань, відмінний спосіб зробити це – скористатися вбудованим редактором Dconf. Dconf є невід’ємним інструментом для всіх робочих середовищ, створених за допомогою GTK. Gnome, Cinnamon, XFCE4 і LXDE; всі вони цим користуються.
Щоб скинути Ubunutu, відкрийте вікно терміналу та виконайте таку команду. Зрозумійте, що скидання Dconf є серйозною справою. Це видалить все на вашому робочому столі. Це означає ярлики, значки тощо. Запустіть це лише якщо ви абсолютно впевнені.
Примітка: скидання Dconf виконується для кожного користувача. Це не скине робочий стіл Ubuntu для всіх на ПК. Щоб скинути налаштування кількох користувачів, запустіть це кілька разів.
dconf reset -f /
Коли скидання Dconf завершиться, перезавантажте ПК. Коли ви ввійдете в систему, все буде виглядати точно так, як було, коли ви вперше встановили Ubuntu. Слід також зазначити, що ця команда скидає налаштування для багатьох різних програм, що залежать від Dconf (музичних плеєрів, файлового менеджера тощо), тому вам, можливо, доведеться повторно налаштувати і це.
Скинути робочий стіл Kubuntu
Метод скидання Dconf дуже добре працює з версіями Ubuntu, які використовують GTK. Kubuntu не є одним із тих дистрибутивів Linux. Оскільки Kubuntu використовує KDE, наведений вище метод не працюватиме. Натомість, якщо ви хочете скинути робочий стіл KDE на вашому ПК Kubuntu, дотримуйтесь цих інструкцій.
Примітка: так само, як і скидання Dconf, видалення конфігурації Plasma працює для кожного користувача. Ви повинні повторно запустити цю команду для кожного користувача, якому потрібно скинути робочий стіл.
Відкрийте вікно терміналу та видаліть конфігурацію Plasma за замовчуванням за допомогою наступної команди.
rm -rf .kde/share/config/plasma-*
Крім того, ви можете видалити кілька файлів Plasma зі свого власного каталогу користувача. Ці файли Plasma знаходяться в ~/.config і допомагають налаштувати робочий стіл для окремих користувачів. Видаліть їх за допомогою команди rm.
cd ~/.config rm plasma*
Після видалення файлів конфігурації Plasma все почне ламатися. Клацніть піктограму програми KDE, знайдіть кнопку виходу та натисніть її.
Коли ви знову входите на робочий стіл Kubuntu, робочий стіл повинен виглядати точно так, як він був під час першого встановлення.
Скидання Ubuntu – Live Disk
Використання методу скидання Dconf працює дуже добре, якщо все, що ви хочете, це скинути зовнішній вигляд Ubuntu і, можливо, кілька програм GTK. Однак, якщо ваша установка Ubuntu не підлягає ремонту, Dconf буде недостатньо.
Найкращий спосіб повністю скинути Ubuntu до стандартних налаштувань – це перевстановити операційну систему. Однак ми не будемо виконувати традиційну повторну інсталяцію, коли жорсткий диск буде видалено, і ви втратите свої файли. Замість цього ми скористаємося чудовою функцією Ubuntu, яка дозволяє користувачеві «перевстановити» її, але зберігати всі свої файли.
Перехід цим шляхом є останнім заходом, який оновить основні компоненти Ubuntu. Для початку вам потрібно буде створити живий диск Ubuntu. Підключіть живий DVD/USB Ubuntu і вимкніть ПК. Відкрийте BIOS і налаштуйте його так, щоб інсталятор Ubuntu завантажувався першим.
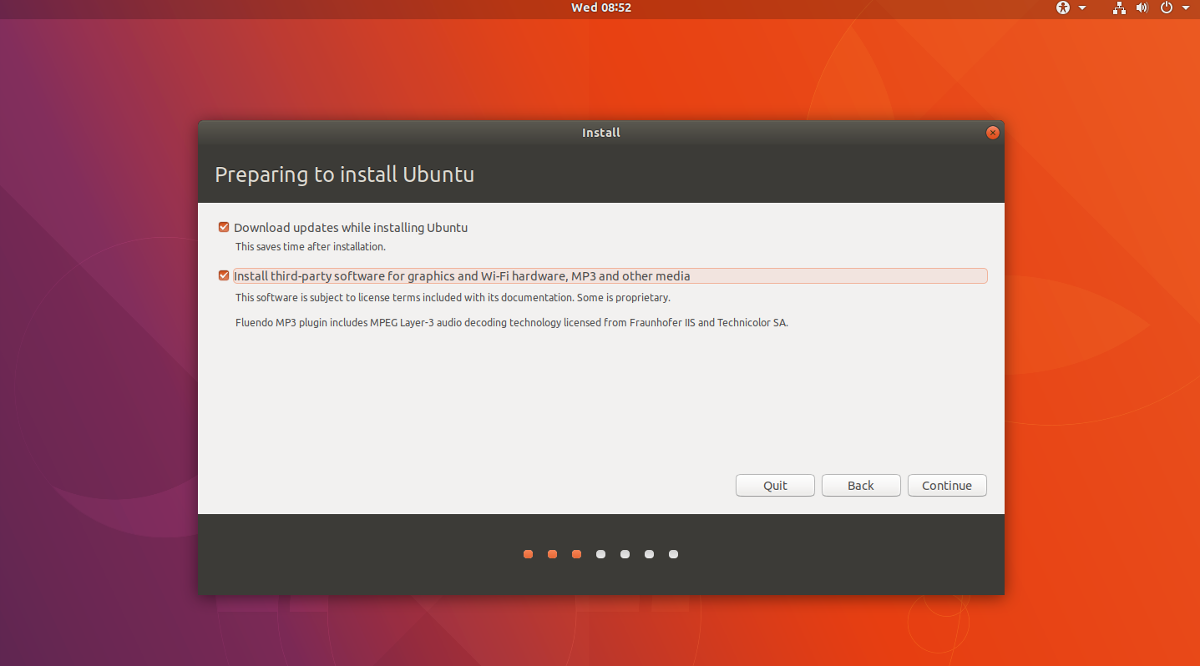
Коли Ubuntu завантажиться, натисніть кнопку «Встановити Ubuntu», щоб почати процес встановлення. На наступній сторінці обов’язково виберіть «Завантажити оновлення» та «встановити стороннє програмне забезпечення», якщо ви вибрали цей параметр для початкової інсталяції.
Переміщайтеся по програмі встановлення, доки не потрапите на сторінку «Тип установки». Це найважливіша сторінка всього інсталятора, оскільки на ній користувачі встановлюють тип встановлення Ubuntu.
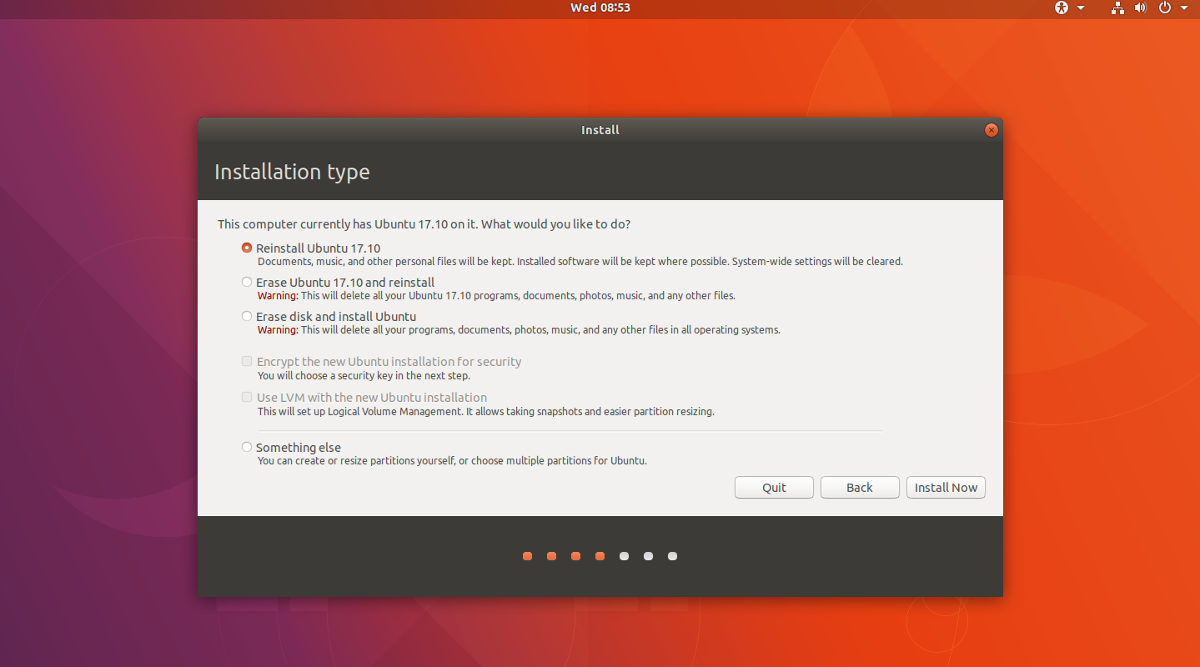
Перегляньте списки та знайдіть опцію «Переінсталювати Ubuntu». Вибір цієї опції призведе до видалення основних файлів операційної системи, але на жорсткому диску залишиться така інформація, як музика, документи тощо.
Після того, як вибрано «Переінсталювати», клацніть і завершіть решту інсталяції Ubuntu.
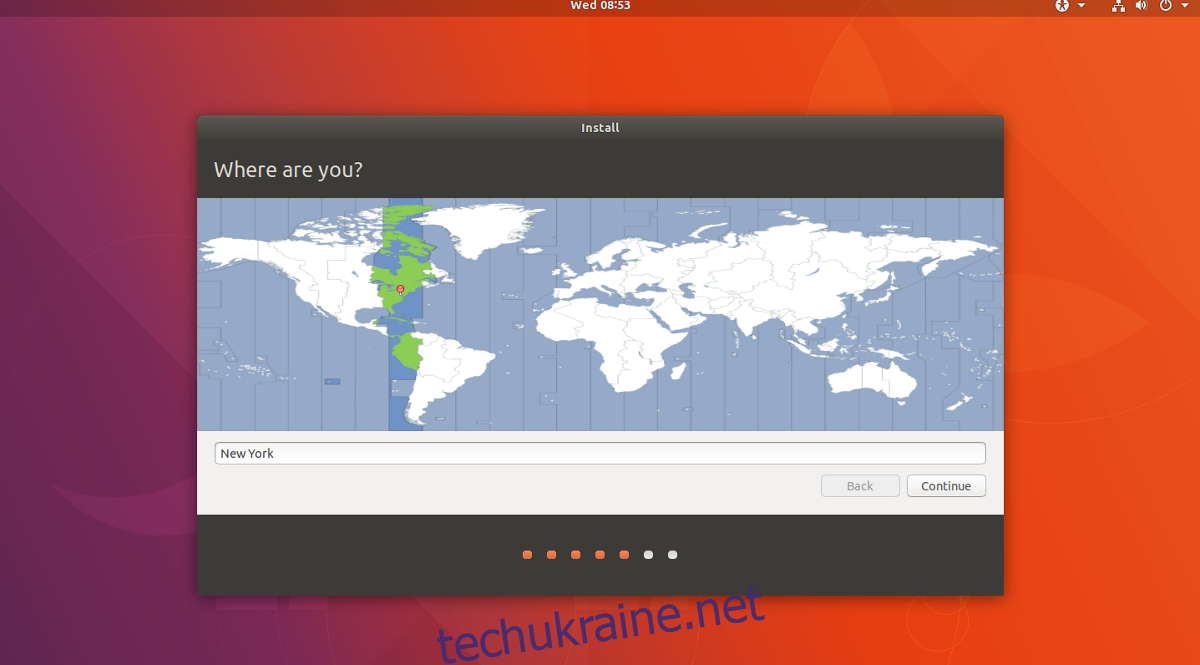
Примітка. Обов’язково створіть те саме ім’я користувача в програмі встановлення, яке ви використовували раніше
Коли Ubuntu завершить процес переінсталяції, з’явиться спливаюче повідомлення, яке повідомляє, що процес завершено. Натисніть «Перезапустити зараз», щоб перезавантажитися. Після входу в систему Ubuntu буде повністю скинуто до значень за замовчуванням.