Ubuntu є надійною операційною системою, проте іноді можуть виникати ситуації, коли звичайні методи усунення несправностей не допомагають. Якщо ваш ПК на базі Linux використовується для роботи, то останнім, чого ви хочете, це витрачати час на виправлення проблем з робочим середовищем. На жаль, в Ubuntu відсутня проста кнопка для скидання до заводських налаштувань, як це реалізовано в Windows 10 або Chrome OS. Тому, користувачам, які прагнуть повернути свою систему Ubuntu до початкового стану, доводиться застосовувати більш складні методи.
СПОЙЛЕР: Перегляньте відеоінструкцію в кінці цієї статті.
У цьому матеріалі ми розглянемо два способи швидкого відновлення Ubuntu до початкового стану: за допомогою інструменту Dconf та за допомогою Live Disk. Метод Dconf дозволяє скинути налаштування для окремого користувача, хоча його можна застосувати й до кількох користувачів. Метод Live Disk є більш повним та скидає всю встановлену систему Ubuntu.
Відновлення Ubuntu через Dconf
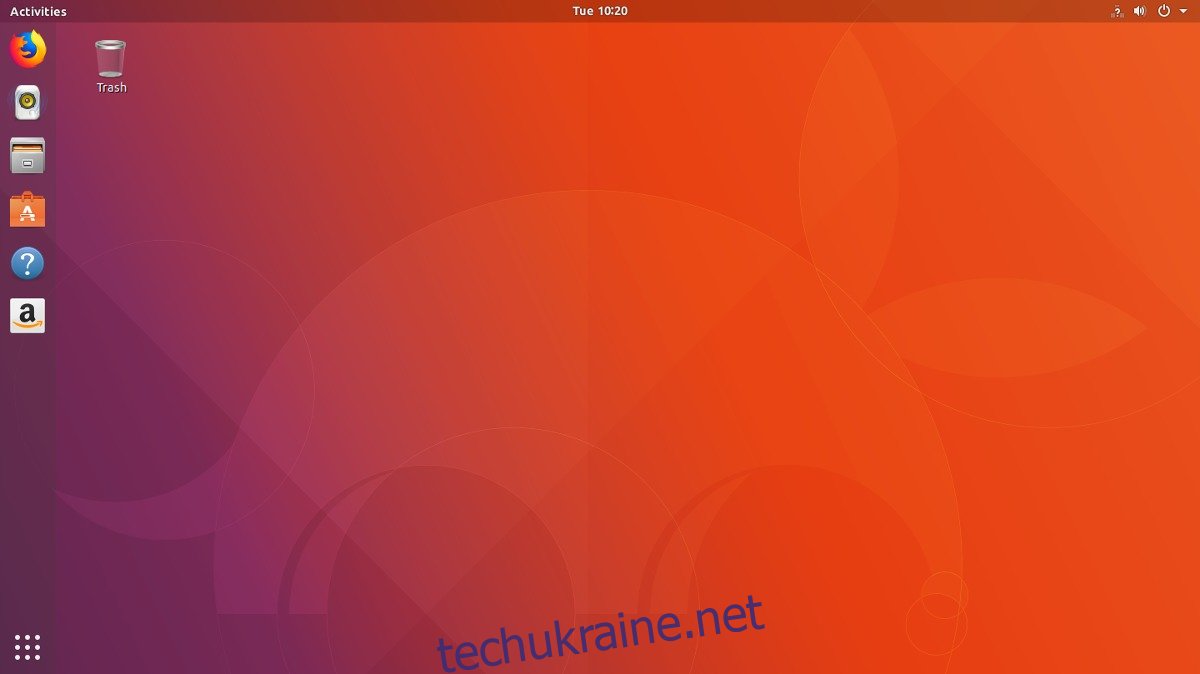
Якщо ви зіткнулися з проблемами в робочому столі Ubuntu Linux, і хочете повернути його до первісного вигляду, одним із ефективних способів є використання вбудованого редактора Dconf. Dconf є важливим інструментом для всіх робочих середовищ, розроблених на базі GTK, таких як Gnome, Cinnamon, XFCE4 та LXDE.
Щоб скинути Ubuntu, відкрийте термінал і виконайте наступну команду. Зверніть увагу, що скидання Dconf є серйозною операцією. Воно видалить усі налаштування вашого робочого столу, включаючи ярлики та значки. Використовуйте цю команду лише в тому випадку, якщо ви впевнені у своїх діях.
Важливо: Скидання Dconf застосовується для кожного користувача окремо. Воно не скине робочий стіл Ubuntu для всіх користувачів комп’ютера. Для скидання налаштувань кількох користувачів, потрібно виконати цю команду для кожного з них.
dconf reset -f /
Після завершення скидання Dconf, перезавантажте комп’ютер. Після входу в систему все буде виглядати так само, як після першої установки Ubuntu. Слід також пам’ятати, що ця команда скидає налаштування багатьох програм, які залежать від Dconf (наприклад, музичні плеєри, файлові менеджери тощо), тому, можливо, доведеться переналаштувати і їх.
Скидання робочого столу Kubuntu
Метод скидання Dconf ефективно працює з версіями Ubuntu, які використовують GTK. Kubuntu не належить до таких дистрибутивів, оскільки використовує KDE. Відповідно, вищезазначений метод тут не спрацює. Якщо потрібно скинути робочий стіл KDE на вашому комп’ютері Kubuntu, виконайте наведені нижче кроки.
Примітка: Так само, як і скидання Dconf, видалення конфігурації Plasma застосовується для кожного користувача. Вам потрібно повторно виконати цю команду для кожного користувача, робочий стіл якого потрібно скинути.
Відкрийте термінал і видаліть стандартну конфігурацію Plasma за допомогою такої команди:
rm -rf .kde/share/config/plasma-*
Крім того, ви можете видалити деякі файли Plasma з вашої особистої директорії. Ці файли Plasma, які зберігаються в каталозі ~/.config, відповідають за налаштування робочого столу для окремих користувачів. Видаліть їх за допомогою команди rm.
cd ~/.config rm plasma*
Після видалення конфігураційних файлів Plasma деякі елементи можуть перестати працювати. Натисніть на іконку програм KDE, знайдіть кнопку виходу та натисніть її.
Після повторного входу в робочий стіл Kubuntu, він має виглядати так само, як і під час першої інсталяції.
Скидання Ubuntu за допомогою Live Disk
Метод скидання через Dconf є хорошим варіантом, якщо вам потрібно лише змінити зовнішній вигляд Ubuntu та, можливо, налаштування деяких GTK-програм. Однак, якщо ваша установка Ubuntu пошкоджена настільки, що Dconf не допомагає, потрібен інший підхід.
Найкращий спосіб повністю повернути Ubuntu до заводських налаштувань – це перевстановити операційну систему. Проте, ми не будемо вдаватися до традиційної переінсталяції з видаленням жорсткого диска і втратою файлів. Натомість, ми використаємо чудову функцію Ubuntu, яка дозволяє користувачам “перевстановити” систему, зберігаючи при цьому всі свої файли.
Цей метод є крайнім заходом, який оновить основні компоненти Ubuntu. Для початку вам потрібно буде створити завантажувальний Live Disk Ubuntu. Підключіть USB-накопичувач або DVD з Ubuntu і перезавантажте комп’ютер. Відкрийте BIOS та налаштуйте його таким чином, щоб інсталяційний образ Ubuntu завантажувався першим.
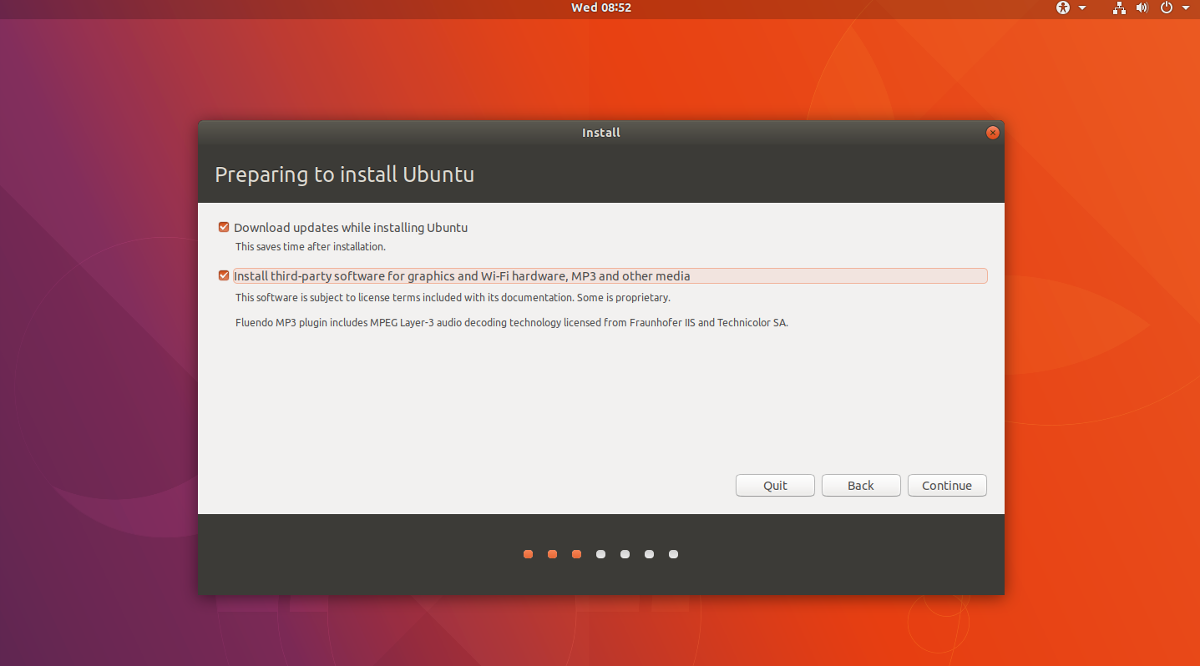
Після завантаження Ubuntu натисніть кнопку “Встановити Ubuntu”, щоб розпочати процес інсталяції. На наступній сторінці обов’язково виберіть “Завантажити оновлення” та “встановити стороннє програмне забезпечення”, якщо ви використовували ці налаштування під час початкової інсталяції.
Проходьте далі по кроках інсталятора, доки не потрапите на сторінку “Тип установки”. Це ключовий етап, оскільки тут користувач обирає тип встановлення Ubuntu.
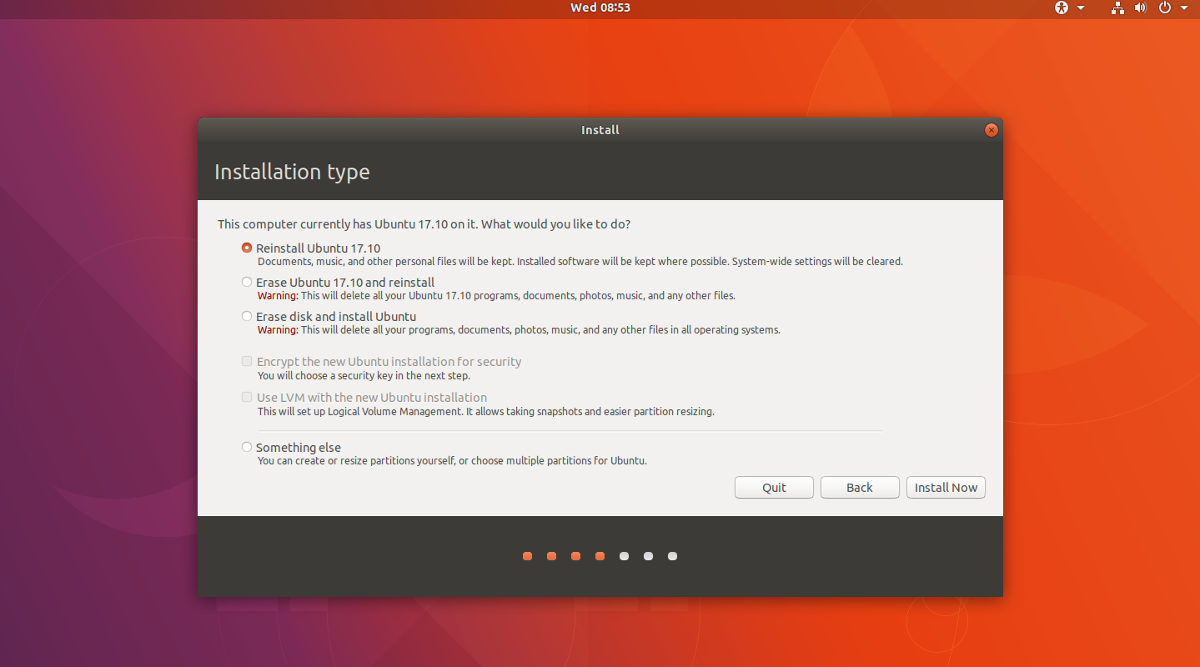
Перегляньте запропоновані варіанти та знайдіть опцію “Перевстановити Ubuntu”. Вибір цього параметра призведе до видалення основних файлів операційної системи, але при цьому всі ваші дані, такі як музика, документи і т.д., залишаться на жорсткому диску.
Після того, як ви обрали “Перевстановити”, натисніть “Далі” та завершіть процес встановлення Ubuntu.
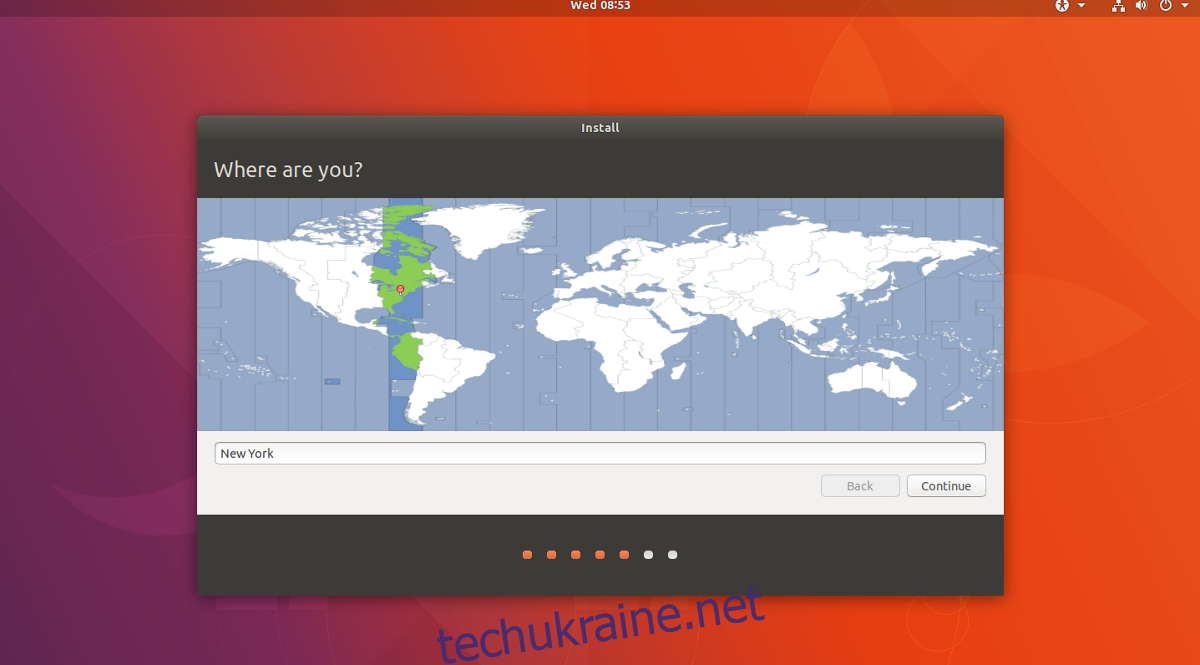
Примітка: Обов’язково введіть те саме ім’я користувача під час встановлення, яке ви використовували раніше.
Після завершення переінсталяції Ubuntu з’явиться повідомлення про успішне завершення. Натисніть “Перезапустити зараз”, щоб перезавантажити комп’ютер. Після входу в систему Ubuntu буде повністю скинуто до початкових налаштувань.