Якщо ваша історія файлів виглядає дещо гірше, ось як її скинути.
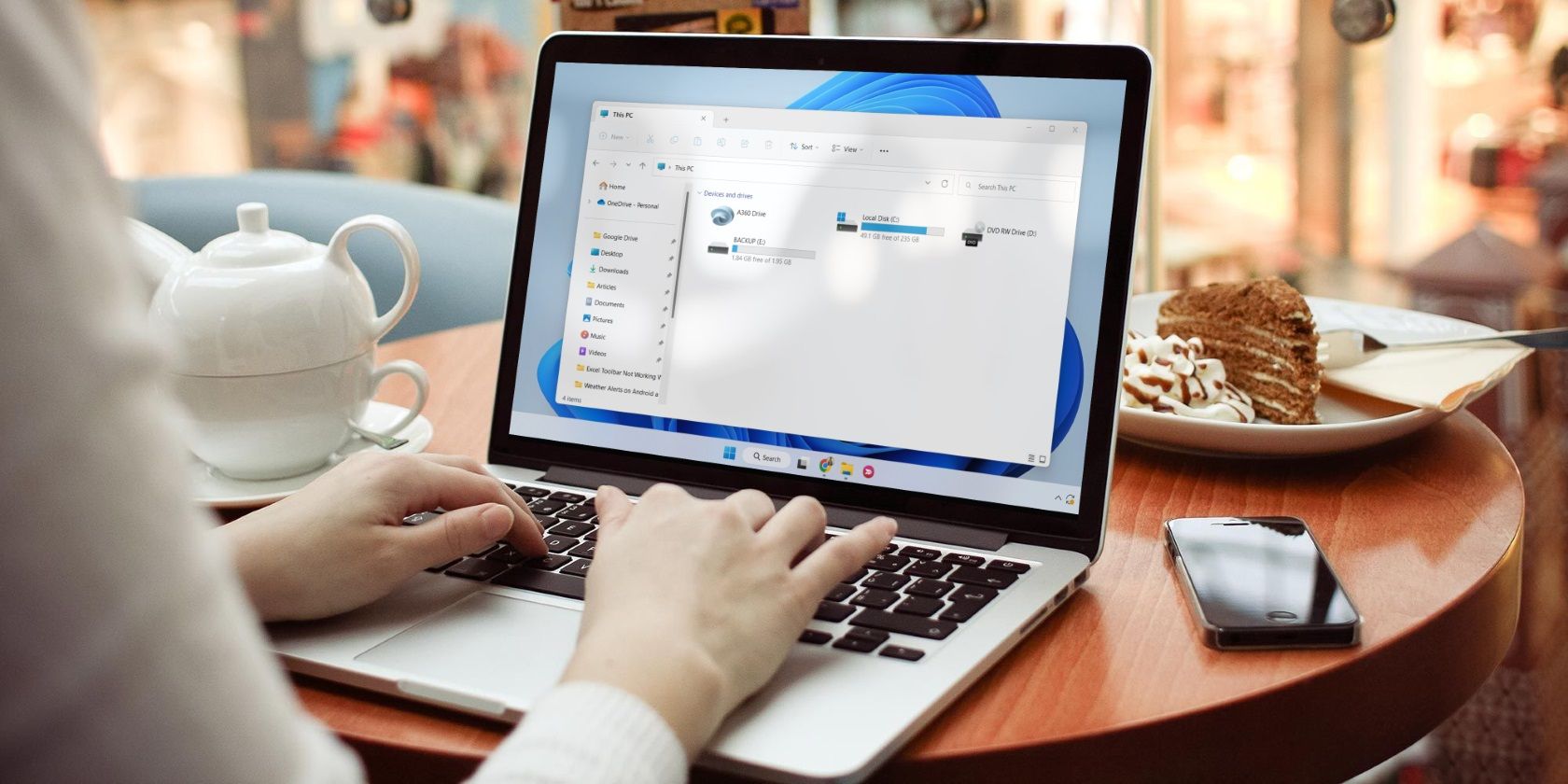
Функція «Історія файлів» дозволяє створювати резервні копії важливих файлів і папок на зовнішньому пристрої зберігання даних. Загалом ця функція працює добре, але іноді технічні збої або пошкоджена база даних можуть спричинити збої.
Щоб вирішити такі ситуації, найефективнішим підходом є скидання історії файлів. Отже, давайте перевіримо кілька швидких способів скинути історію файлів у Windows 11.
Як скинути історію файлів за допомогою Провідника файлів
Провідник файлів Windows зазвичай використовується для доступу до файлів і папок, що зберігаються на вашому комп’ютері. Але якщо ви знаєте правильний підхід, ви також можете використовувати його для скидання історії файлів. Ось кроки для цього:
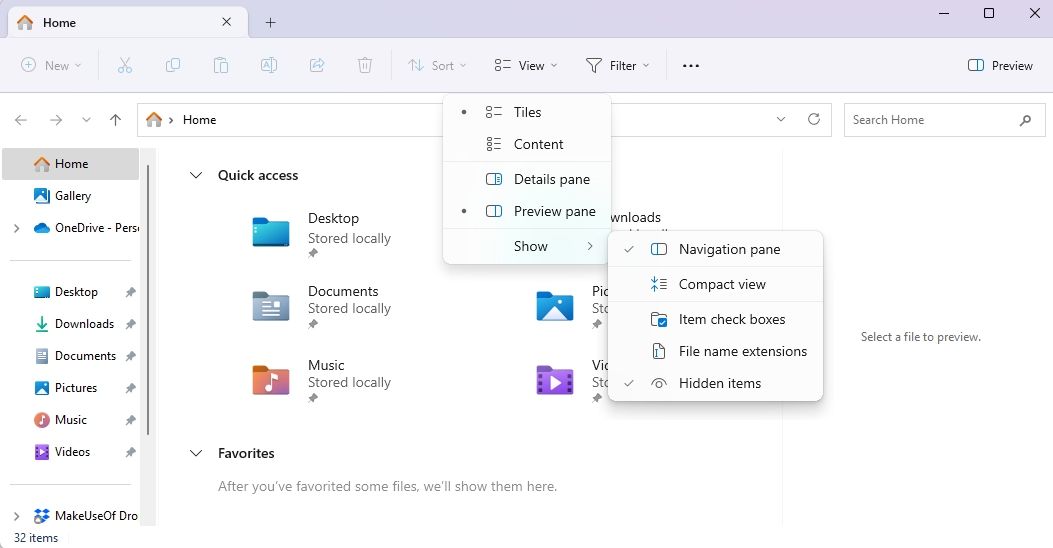
%UserProfile%\AppData\Local\Microsoft\Windows
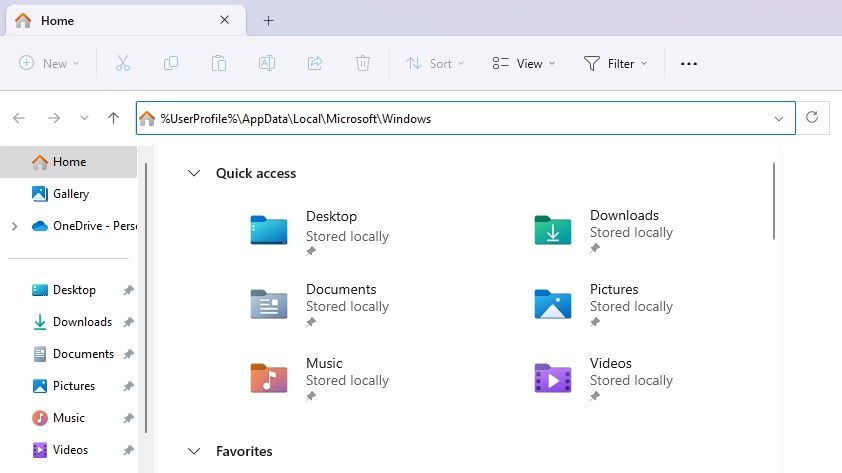
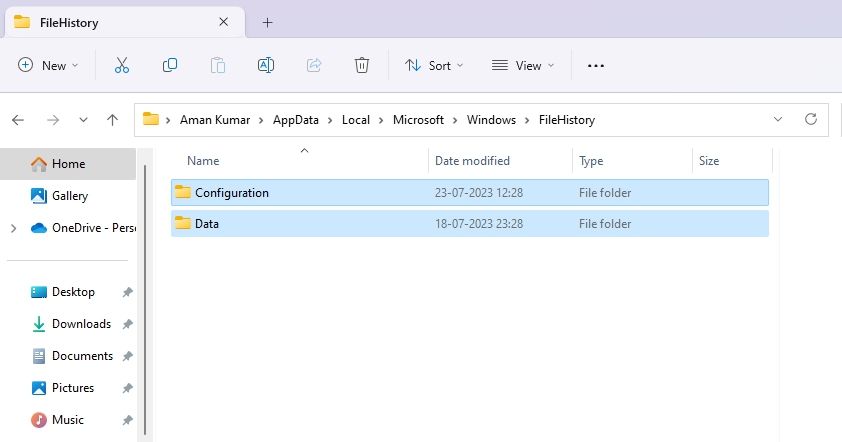
Як скинути історію файлів за допомогою командного рядка
Командний рядок — це важлива утиліта Windows, яку можна використовувати для виправлення пошкоджених файлів, виконання адміністративних завдань, очищення історії файлів і багато іншого. Ось як використовувати цей інструмент для скидання історії файлів у Windows 11:
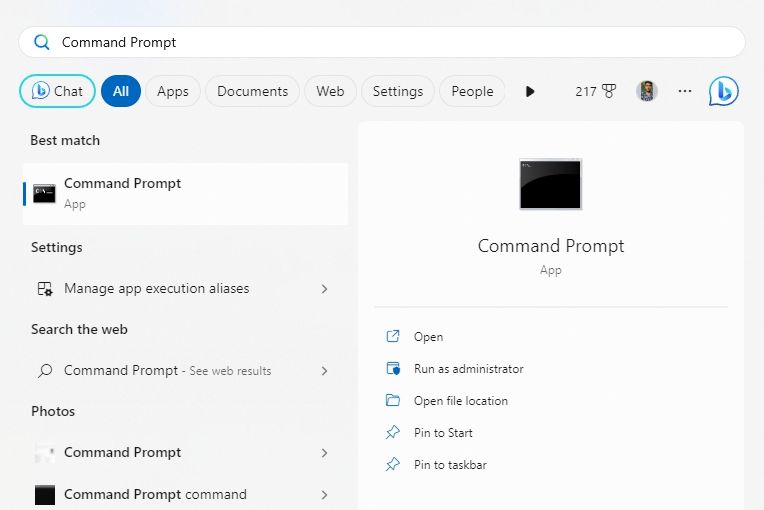
if exist "%UserProfile%\AppData\Local\Microsoft\Windows\FileHistory" RD /S /Q "%UserProfile%\AppData\Local\Microsoft\Windows\FileHistory"
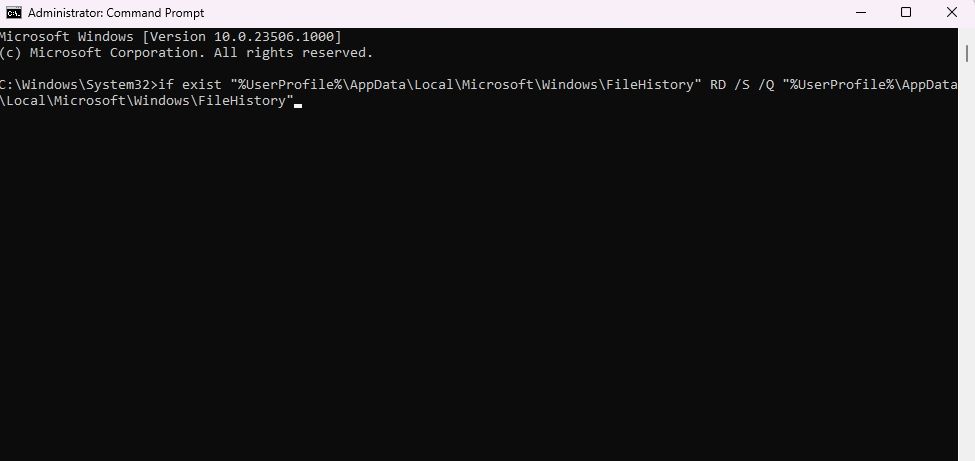
Скиньте історію файлів до значень за замовчуванням у Windows
Це були всі способи скидання історії файлів у Windows 11. Хоча кожен метод корисний, ми рекомендуємо перший для користувачів, які вперше знайомляться з ОС, оскільки він не передбачає використання утиліт командного рядка, таких як командний рядок, що може бути складним для новачки.
Тим часом вам може бути цікаво дізнатися, як увімкнути або вимкнути історію файлів у Windows.

