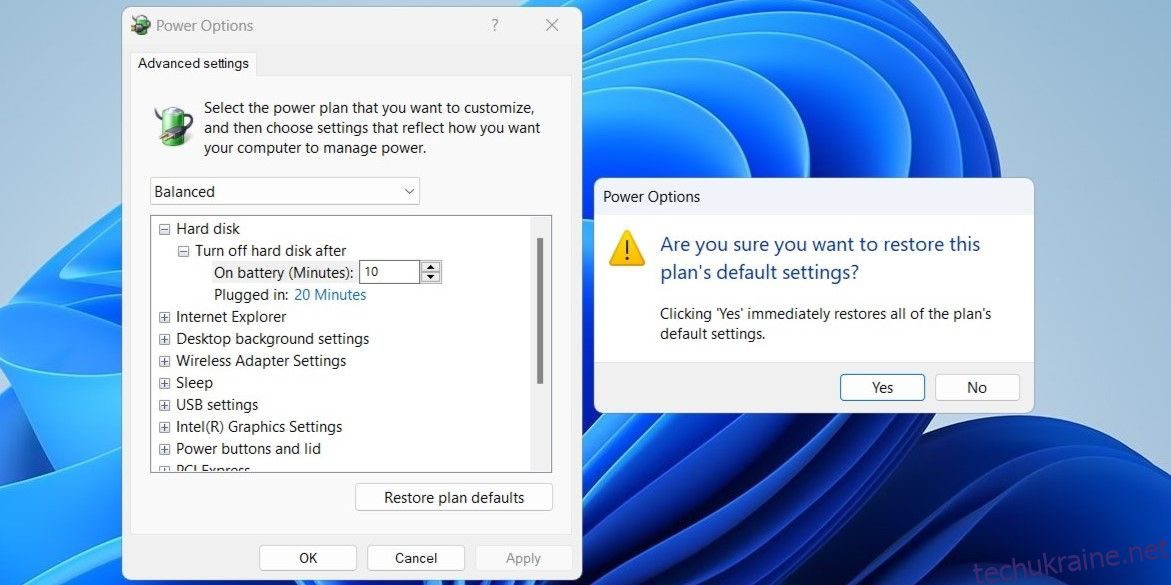Налаштування планів живлення на комп’ютері з ОС Windows дає змогу керувати параметрами енергоспоживання та продуктивністю комп’ютера. З часом ви можете налаштувати плани живлення відповідно до ваших конкретних вимог, але що, якщо ви захочете їх скинути?
Незалежно від того, чи хочете ви вирішити проблеми, пов’язані з живленням, чи просто почати заново, скинути плани живлення на ПК з Windows 10 або 11 досить просто. Ви можете зробити це кількома способами. Давайте переглянемо їх по одному.
Скинути плани живлення до стандартних за допомогою панелі керування
Аплет «Параметри живлення» на панелі керування спрощує налаштування різних параметрів керування живленням на комп’ютері з ОС Windows. Можливо, ви вже використовуєте його для створення та зміни планів живлення на своєму ПК. Крім того, це також дає вам можливість відновити ці плани до налаштувань за замовчуванням.
Щоб скинути план живлення до стандартних налаштувань за допомогою панелі керування, виконайте такі дії:
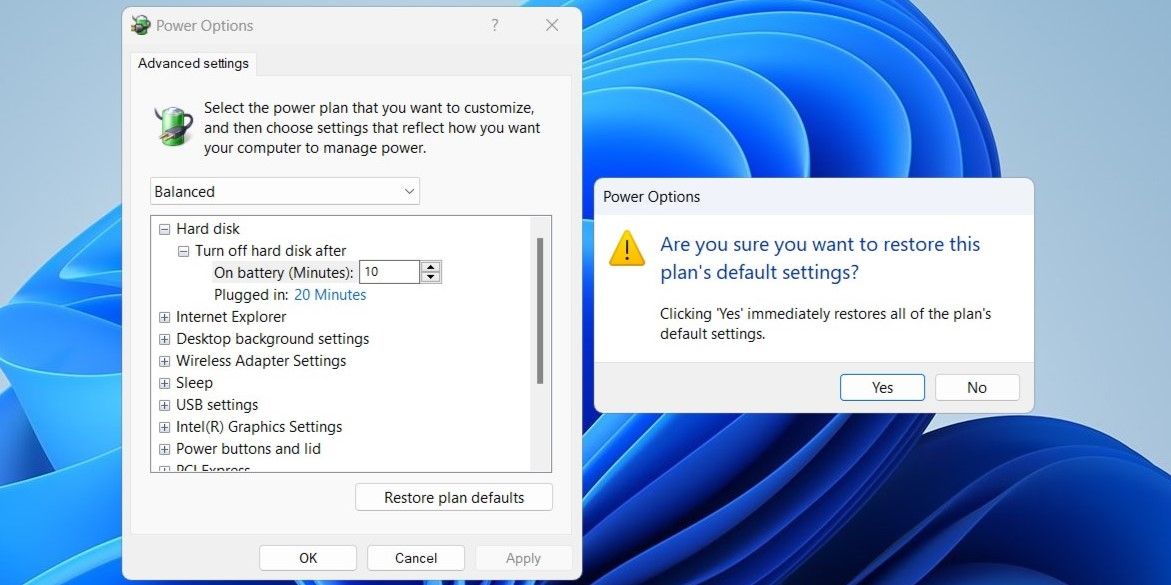
Ви можете повторити наведені вище кроки, щоб також скинути інші плани живлення. Перш ніж це зробити, варто занотувати будь-які зміни, які ви хочете повторно застосувати після скидання.
Якщо ви шукаєте спосіб швидкого перемикання між планами живлення, не пропустіть наш посібник про найкращі способи зміни планів живлення в Windows.
Скиньте плани живлення до стандартних за допомогою командного рядка або Windows PowerShell
Хоча за допомогою панелі керування можна легко скинути план живлення до налаштувань за замовчуванням, виконання цього для кожного окремого плану живлення може зайняти багато часу. Отже, що, якщо ви хочете одночасно скинути всі плани живлення до стандартних налаштувань?
Для цього можна скористатися інструментом командного рядка, як-от командний рядок або PowerShell на вашому комп’ютері. Не хвилюйтеся; процес не такий складний, як може здатися, і вимагає лише виконання однієї команди.
Щоб скинути всі плани живлення до стандартних за допомогою командного рядка або PowerShell, виконайте такі дії:
powercfg -restoredefaultschemes
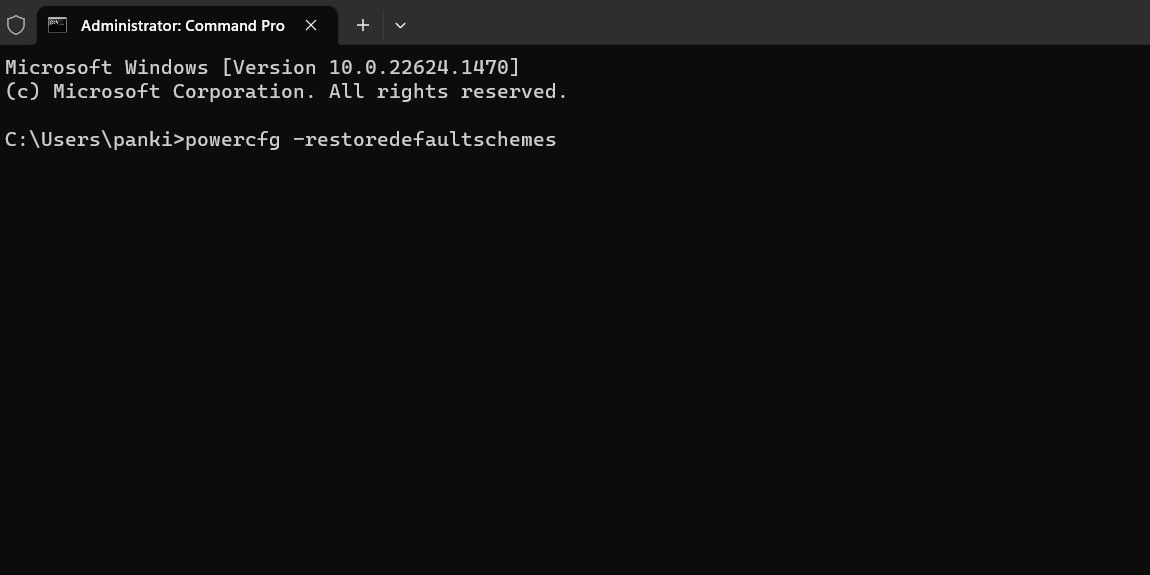
І це приблизно все. Після виконання наведеної вище команди Windows скине всі плани живлення до стандартних налаштувань. Щоб отримати більше таких корисних команд, чому б не переглянути наш посібник із найкорисніших команд CMD для Windows?
Скидання планів живлення Windows до налаштувань за замовчуванням
Скидання планів живлення на ПК з Windows може знадобитися для вирішення проблем із керуванням живленням комп’ютера. Як ми щойно побачили, процедура не надто складна, незалежно від того, чи хочете ви скинути певний план чи всі.
Після успішного скидання плану живлення ви можете повторно налаштувати його в Windows. Якщо ви хочете покращити продуктивність свого ПК, ви також можете ввімкнути план живлення Ultimate Performance у Windows. Якщо ви використовуєте ноутбук замість комп’ютера, можливо, краще використовувати режим енергозбереження, щоб зберегти заряд батареї.