Якщо програма Word функціонує зі збоями, можливо, варто спробувати її відновити до початкових налаштувань. Незважаючи на відсутність прямої кнопки “Скинути” від Microsoft, існують декілька досить простих способів повернути параметри користувача та реєстру Word до їхніх стандартних значень.
Використання інструменту Easy Fix від Microsoft
Першим та найпростішим методом є застосування утиліти Microsoft Easy Fix, яка автоматично скидає призначені для користувача налаштування та параметри реєстру Word. Щоб знайти цей інструмент, перейдіть на сторінку підтримки Microsoft, де описано рішення для проблем з Word. Оберіть “Завантажити” і, після завершення завантаження, відкрийте додаток.
Важливо зауважити, що перед запуском майстра необхідно закрити всі програми Office.
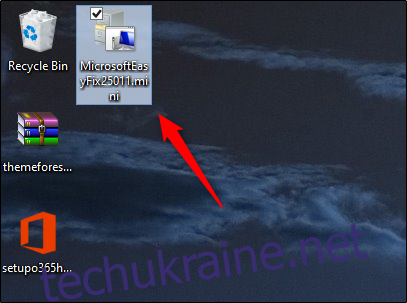
Після запуску з’явиться вікно Easy Fix. Ознайомтеся з основною інформацією та натисніть “Далі”.
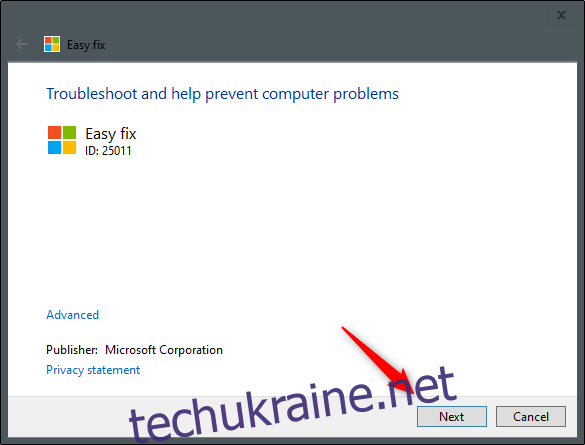
Дозвольте майстру завершити процес усунення проблем. Після завершення натисніть “Закрити”.
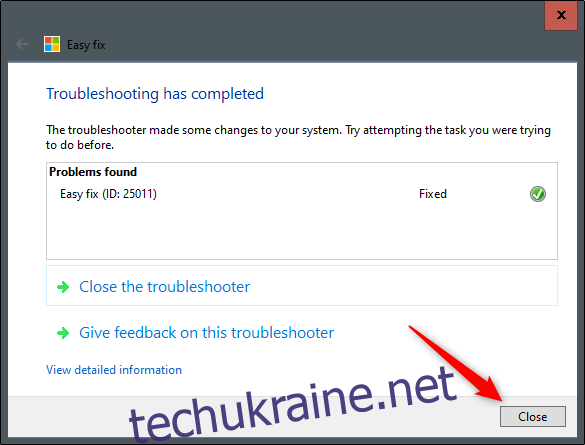
Тепер ваші параметри користувача та реєстру Word скинуто. При наступному запуску Word вам буде запропоновано пройти процес початкового налаштування.
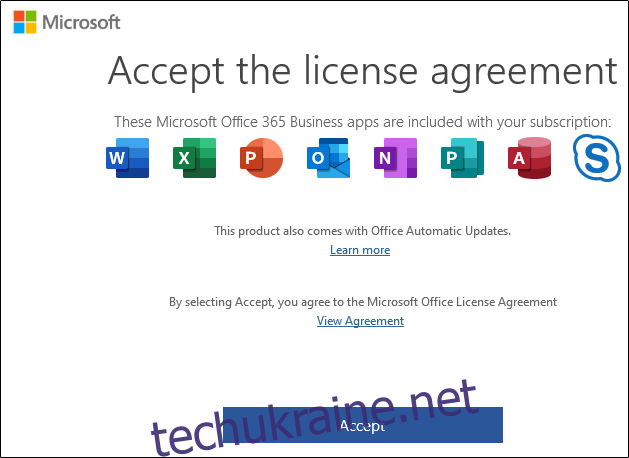
Скидання через Редактор реєстру
Хоча ми рекомендуємо попередній метод, ви також можете вручну скинути параметри Word, використовуючи редактор реєстру.
Попередження: Редактор реєстру є потужним інструментом, і його неправильне застосування може призвести до нестабільної роботи системи. Цей процес відносно простий, і при дотриманні інструкцій проблем виникати не повинно. Проте, якщо ви не маєте досвіду роботи з редактором реєстру, радимо спочатку ознайомитися з його використанням. Обов’язково створіть резервну копію реєстру та вашого комп’ютера перед внесенням змін.
Спершу натисніть клавіші Windows + R, щоб відкрити вікно “Виконати”. Потім введіть Regedt32.exe та натисніть “OK”.
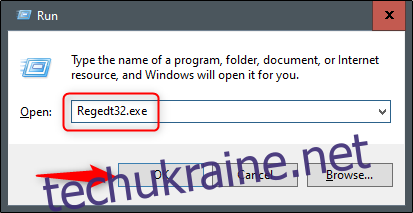
Це відкриє утиліту редактора реєстру. Перейдіть до потрібної гілки, яку необхідно видалити. Шлях до ключа виглядає так:
HKEY_CURRENT_USER\Програмне забезпечення\Microsoft\Office\16.0\Word
Зверніть увагу, що “16.0” у шляху може відрізнятися залежно від версії Office, яку ви використовуєте. Наприклад, для Office 2013 потрібно шукати “15.0”. Microsoft надає повний список розташування ключів для додаткової допомоги.
Після цього оберіть ключ, який потрібно видалити. Натисніть “Редагувати” > “Видалити”.
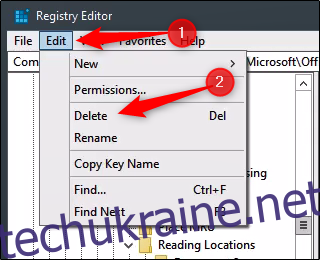
З’явиться запит з підтвердженням видалення ключа. Натисніть “Так” для підтвердження.
Готово. Наступного разу, коли ви запустите Word, він запропонує пройти процес початкового налаштування.