Скидання до заводських налаштувань стирає користувацькі налаштування вашого маршрутизатора та повертає його до нового стану. Це важливий крок під час усунення деяких проблем з мережею. Скидання до заводських налаштувань відносно легко, але кожен маршрутизатор трохи відрізняється.
Що таке скидання до заводських налаштувань і коли це потрібно робити?
Скидання — це не те саме, що перезавантаження, яке люди іноді помилково називають «скиданням». Як і ПК, перезавантаження вимикає ваш маршрутизатор і запускає його резервне копіювання. Це хороший крок для усунення несправностей, якщо ваш маршрутизатор працює дивно.
Скидання до заводських налаштувань, з іншого боку, стирає всі ваші дані з маршрутизатора. Сюди входять будь-які паролі, відомості про мережу Wi-Fi (наприклад, назва мережі (SSID) і парольна фраза), а також будь-які інші налаштування, які ви змінили.
По суті, ви ніби щойно придбали маршрутизатор на заводі, звідси й назва. І в цьому суть. Якщо ваш маршрутизатор працює дивно і перезавантаження не допомогло — або ви думаєте, що в ньому може бути шкідливе програмне забезпечення — скидання до заводських налаштувань може вирішити проблему. Але шляху назад немає, тому це не повинен бути вашим першим кроком з усунення несправностей. Принаймні, спробуйте спочатку перезавантажитися. Також може бути гарною ідеєю оновити мікропрограмне забезпечення вашого маршрутизатора і перевірити, чи це вирішує проблему.
Скидання до заводських налаштувань є гарною ідеєю, якщо ви продаєте або утилізуєте свій маршрутизатор. Таким чином, той, хто отримає ваш маршрутизатор наступним чином, зможе почати все заново, не побачивши жодної вашої особистої інформації (наприклад, вашої парольної фрази Wi-Fi).
Як скинути заводські налаштування маршрутизатора за допомогою кнопки

Попередження: як ми пояснили вище, це стирає всі користувацькі налаштування вашого маршрутизатора, включаючи парольну фразу мережі Wi-Fi! Вам доведеться налаштувати його знову.
Майже кожен маршрутизатор використовує інший інтерфейс адміністратора, але це нормально; ви можете повністю обійти це. По-перше, уважно подивіться на маршрутизатор — більшість із них має кнопку скидання на задній або нижній панелях. Можливо, вам знадобиться розмотана скріпка, щоб притиснути її.
На багатьох маршрутизаторах, якщо ви утримуватимете кнопку протягом 10 секунд, це скидає ваш маршрутизатор до заводських налаштувань. Якщо це не спрацює, спробуйте метод 30-30-30:
Утримуйте кнопку протягом 30 секунд.
Відключіть роутер від мережі на 30 секунд.
Знову підключіть роутер.
Утримуйте кнопку скидання ще 30 секунд.
Як скинути заводські налаштування маршрутизатора через веб-інтерфейс
Якщо на вашому маршрутизаторі немає кнопки скидання, його потрібно скинути за допомогою параметра в інтерфейсі конфігурації.
Рекомендуємо ознайомитися з інструкцією до вашого маршрутизатора. Ви можете шукати в Інтернеті назву моделі вашого маршрутизатора та включити «інструкцію», щоб знайти онлайн-версію. Посібник допоможе вам підключитися до веб-інтерфейсу вашого маршрутизатора, а також покаже, де знаходиться параметр скидання.
Якщо у вас немає мережевої системи Wi-Fi (у цьому випадку вам доведеться використовувати програму цього пристрою, щоб скинути її), зазвичай ви починаєте з визначення IP-адреси, яка вам потрібна для входу в інтерфейс адміністратора вашого маршрутизатора.
У Windows 10 це можна знайти, перейшовши в «Налаштування» > «Мережа та Інтернет», а потім натисніть «Переглянути властивості мережі». Знайдіть запис «Шлюз за замовчуванням» — це IP-адреса. Ось як знайти IP-адресу вашого маршрутизатора на будь-якій платформі.
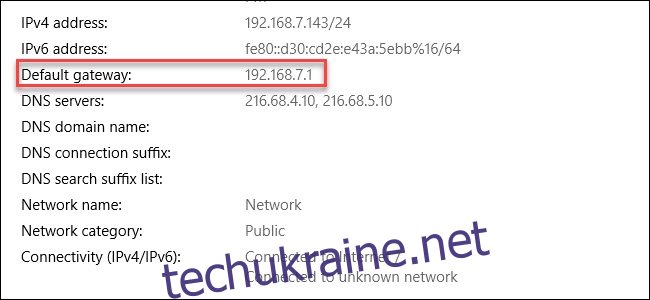
Підключіть цю IP-адресу в адресний рядок улюбленого веб-переглядача та натисніть Enter. Ви повинні побачити інтерфейс адміністратора вашого маршрутизатора та запит на ім’я користувача та пароль. Якщо ви ніколи не змінювали дані для входу в маршрутизатор, швидше за все, ім’я користувача та пароль «admin» (без лапок). Якщо ви не впевнені, спробуйте перевірити веб-сайт, як-от routepasswords.com для вашої моделі. Цю інформацію також можна знайти в інструкції до вашого маршрутизатора.
Звідти копайте навколо, щоб знайти параметри скидання до заводських налаштувань. Вони різні для кожного виробника маршрутизатора (і навіть відрізняються від моделі до моделі). Перевірте будь-які вкладки з іменами «Відновлення», «Система» або «Налаштування».
На роутері Asus, який ми маємо, параметр називається «Заводські налаштування за замовчуванням» і знаходиться в розділі «Адміністрування» > «Відновити/Зберегти/Завантажити налаштування».
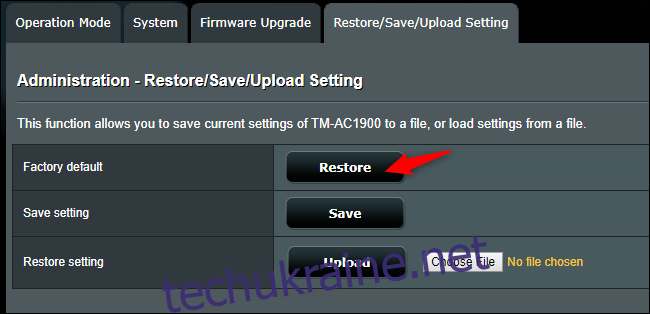
Ймовірно, ви також можете зберегти налаштування маршрутизатора у файл, використовуючи його веб-інтерфейс. Після скидання до заводських налаштувань маршрутизатора просто повторно імпортуйте цей файл. Однак якщо ці налаштування спричиняли проблему, відновлення збереженого файлу налаштувань також може відновити помилку.
Знову ж таки, скидання вашого маршрутизатора стирає все, що ви зробили, щоб налаштувати його, від парольних фраз Wi-Fi до вашого спеціального DNS-сервера. По суті, ви знову отримаєте «свіжий із коробки» маршрутизатор.

