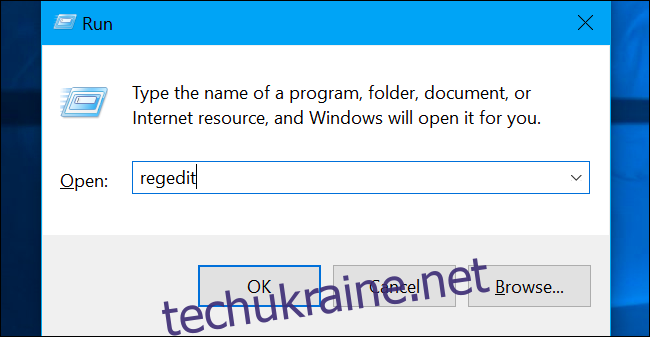Якщо ви налаштували підключений мережевий диск у Windows 10, Windows Defender не буде перевіряти його на наявність вірусів або зловмисного програмного забезпечення за замовчуванням під час його запланованого сканування. Ось як переконатися, що ваші мережеві диски скануються.
Домашні користувачі: увімкніть сканування підключеного мережевого диска через реєстр
Якщо у вас Windows 10 Home, вам доведеться відредагувати реєстр Windows або використовувати PowerShell, про який ми розповімо пізніше, щоб внести цю зміну. Ви також можете зробити це таким чином, якщо у вас Windows 10 Professional або Enterprise, але вам зручніше працювати в реєстрі, ніж у редакторі групової політики. (Однак, якщо у вас Windows 10 Pro або Enterprise, ми рекомендуємо використовувати простіший редактор групової політики, як описано в наступному розділі.)
Ось наше стандартне попередження: редактор реєстру є потужним інструментом, і його неправильне використання може зробити вашу систему нестабільною або навіть непрацездатною. Це досить простий хак, і якщо ви дотримуєтеся інструкцій, у вас не повинно виникнути проблем. Тим не менш, якщо ви ніколи не працювали з ним раніше, подумайте про те, як використовувати редактор реєстру, перш ніж почати. І обов’язково створіть резервну копію реєстру (і вашого комп’ютера!), перш ніж вносити зміни.
Ви також повинні створити точку відновлення системи, перш ніж продовжити. Windows, ймовірно, зробить це автоматично, коли ви інсталюєте оновлення, але не завадить зробити його вручну — таким чином, якщо щось піде не так, ви завжди зможете відкотитися.
Коли ви будете готові, відкрийте редактор реєстру, натиснувши Windows+R на клавіатурі, ввівши «regedit» у поле, а потім натиснувши Enter.
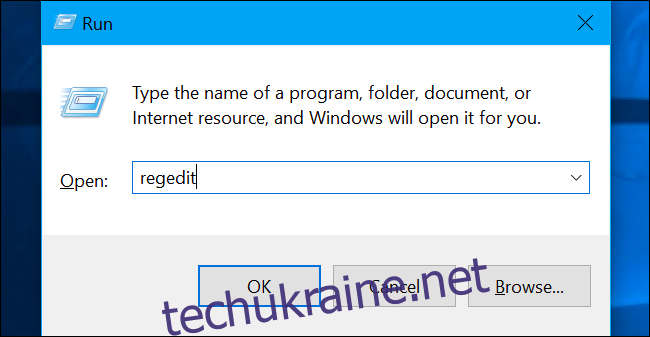
Перейдіть до наступної клавіші на лівій бічній панелі:
ComputerHKEY_LOCAL_MACHINESOFTWAREPoliciesMicrosoftWindows DefenderScan
Якщо ви не бачите ключа (папки) «Сканувати» під папкою Windows Defender, клацніть правою кнопкою миші папку Windows Defender та виберіть New > Key. Назвіть його «Сканування».
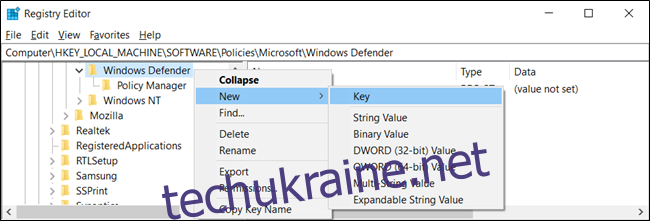 Ключ.” width=”650″ height=”221″ onload=”pagespeed.lazyLoadImages.loadIfVisibleAndMaybeBeacon(this);” onerror=”this.onerror=null;pagespeed.lazyLoadImages.loadIfVisibleAndMaybeBeacon(this);”>
Ключ.” width=”650″ height=”221″ onload=”pagespeed.lazyLoadImages.loadIfVisibleAndMaybeBeacon(this);” onerror=”this.onerror=null;pagespeed.lazyLoadImages.loadIfVisibleAndMaybeBeacon(this);”>
Клацніть правою кнопкою миші клавішу «Сканувати» (папку) на лівій панелі та виберіть «Створити» > «Значення DWORD (32-розрядне»).
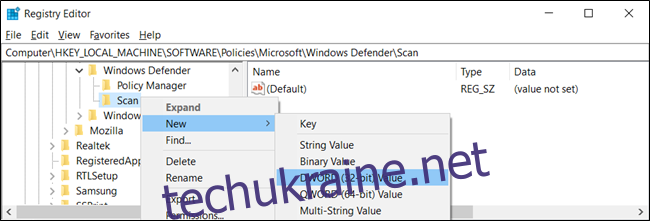 DWORD (32-розрядне) значення.’ width=”650″ height=”221″ onload=”pagespeed.lazyLoadImages.loadIfVisibleAndMaybeBeacon(this);” onerror=”this.onerror=null;pagespeed.lazyLoadImages.loadIfVisibleAndMaybeBeacon(this);”>
DWORD (32-розрядне) значення.’ width=”650″ height=”221″ onload=”pagespeed.lazyLoadImages.loadIfVisibleAndMaybeBeacon(this);” onerror=”this.onerror=null;pagespeed.lazyLoadImages.loadIfVisibleAndMaybeBeacon(this);”>
Назвіть значення «DisableScanningMappedNetworkDrivesForFullScan». Двічі клацніть його та встановіть значення «0».
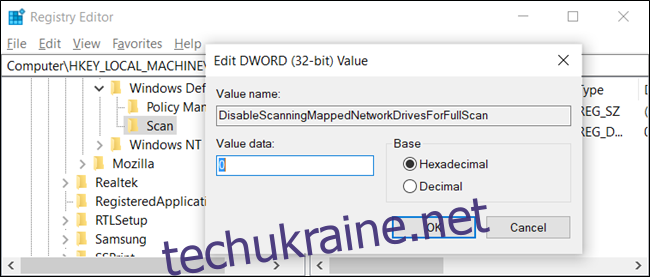
Тепер ви можете закрити редактор реєстру та перезавантажити комп’ютер, щоб застосувати налаштування до Windows Defender.
Завантажте наш хак реєстру одним кліком
Замість того, щоб самостійно редагувати реєстр, ви можете завантажити наш хак Enable Mapped Network Drive Scan реєстру. Просто відкрийте завантажений файл ZIP, двічі клацніть файл «EnableMappedNetworkDriveScan.reg» і погодьтеся додати інформацію до свого реєстру. Ми також включили «DisableMappedNetworkDriveScan.reg», якщо ви хочете знову вимкнути його.
Ці файли REG просто змінюють той самий параметр реєстру, який ми окреслили вище. Якщо ви хочете побачити, що робитиме цей чи будь-який інший файл REG, перш ніж запустити його, ви можете клацнути правою кнопкою миші файл .reg і вибрати «Редагувати», щоб відкрити його в Блокноті. Ви можете легко створити власні хаки реєстру.
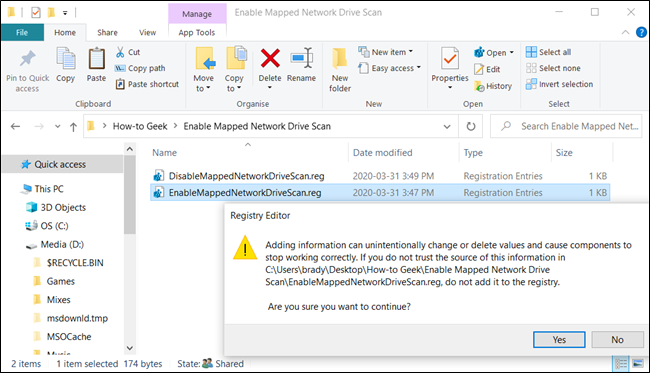
Домашні користувачі: увімкніть сканування підключеного мережевого диска за допомогою PowerShell
Якщо вам не зручно редагувати ключі в реєстрі Windows, ви можете ввімкнути опцію сканування мережевих дисків за допомогою PowerShell. Використання PowerShell менше ризикує, і вам не доведеться турбуватися про те, що ви можете зіпсуватися з критичними налаштуваннями системи. Просто скопіюйте/вставте готові командлети, які ми підготували для цього посібника.
Почніть з відкриття підвищеного екземпляра PowerShell. Для цього натисніть кнопку «Пуск», а потім введіть «Powershell». Клацніть правою кнопкою миші «Windows PowerShell», а потім виберіть у меню «Запуск від імені адміністратора».
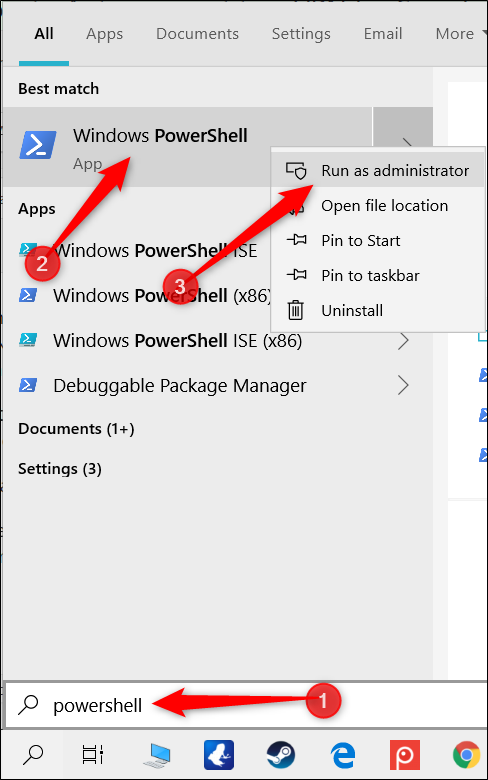
Натисніть «Так» у підказці, що з’явиться, щоб надати доступ до вашого комп’ютера.
У вікні PowerShell введіть такий командлет:
Set-MpPreference -DisableScanningMappedNetworkDrivesForFullScan 0
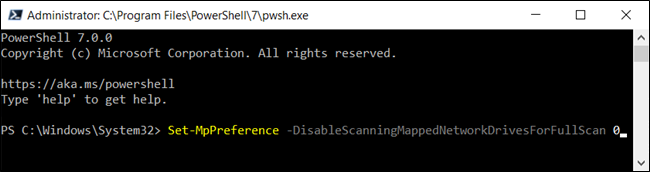
Натисніть Enter, щоб запустити команду. Консоль PowerShell не підтвердить, що параметр встановлено, але ви можете перевірити це самостійно. Введіть таку команду, знайдіть значення «DisableScanningMappedNetworkDrivesForFullScan» і переконайтеся, що для нього встановлено значення «False».
Get-MpPreference
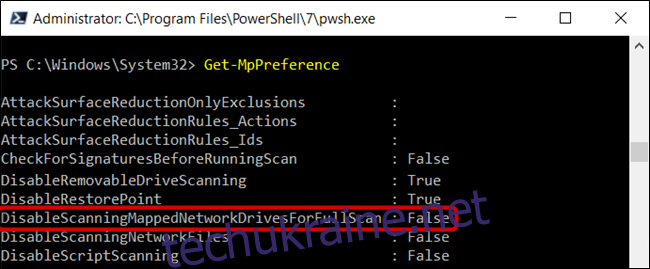
Якщо ви хочете знову вимкнути сканування підключеного мережевого диска, введіть команду ще раз, але поставте «1» замість «0», перш ніж натискати клавішу enter.
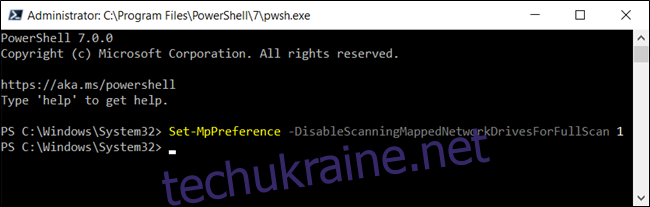
Тепер ви можете безпечно закрити PowerShell.
Професійні та корпоративні користувачі: увімкніть сканування підключеного мережевого диска за допомогою групової політики
Якщо ви використовуєте Windows 10 Professional або Enterprise, найпростіший спосіб увімкнути сканування підключеного мережевого диска – це використовувати редактор локальної групової політики. Це досить потужний інструмент, тому, якщо ви ніколи не використовували його раніше, варто витратити трохи часу, щоб дізнатися, на що він здатний. Крім того, якщо ви перебуваєте в мережі компанії, зробіть кожному послугу та спершу зверніться до свого адміністратора. Якщо ваш робочий комп’ютер є частиною домену, цілком імовірно, що він є частиною групової політики домену, яка все одно замінить локальну групову політику.
Ви також повинні створити точку відновлення системи, перш ніж продовжити. Windows, ймовірно, зробить це автоматично, коли ви інсталюєте Anniversary Update. Проте не завадить зробити його вручну — таким чином, якщо щось піде не так, ви завжди зможете відкотитися.
Спочатку запустіть редактор групової політики, натиснувши Windows+R, ввівши «gpedit.msc» у поле та натиснувши клавішу Enter.
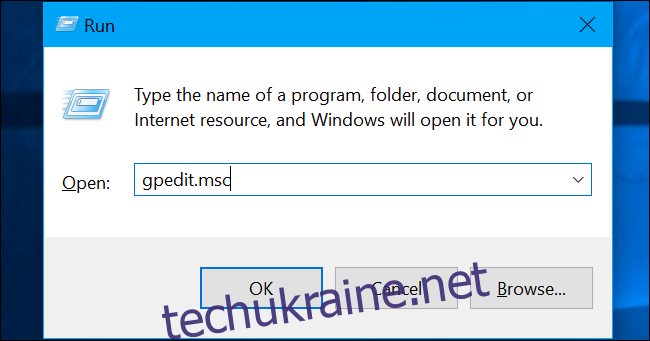
Перейдіть до Конфігурація комп’ютера > Адміністративні шаблони > Компоненти Windows > Антивірус Windows Defender > Сканувати.
Оновлення: за словами коментатора, вам, можливо, доведеться перейти до Конфігурація комп’ютера > Адміністративні шаблони > Компоненти Windows > Антивірус Microsoft Defender > Сканувати залежно від того, яка версія Windows 10 запущена на вашому комп’ютері.
Знайдіть параметр «Запустити повне сканування на підключених мережевих дисках» на правій панелі та двічі клацніть його.
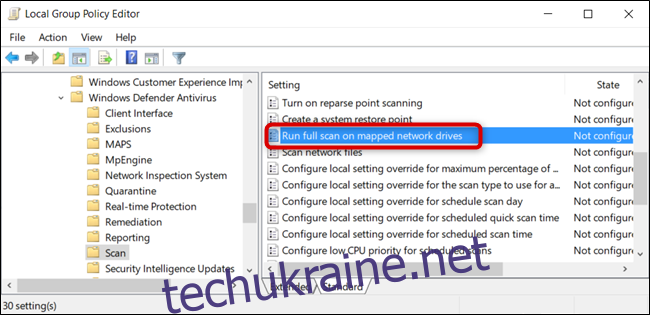
Встановіть «Запустити повне сканування підключених мережевих дисків» на «Увімкнено» та натисніть «ОК», щоб зберегти зміни.
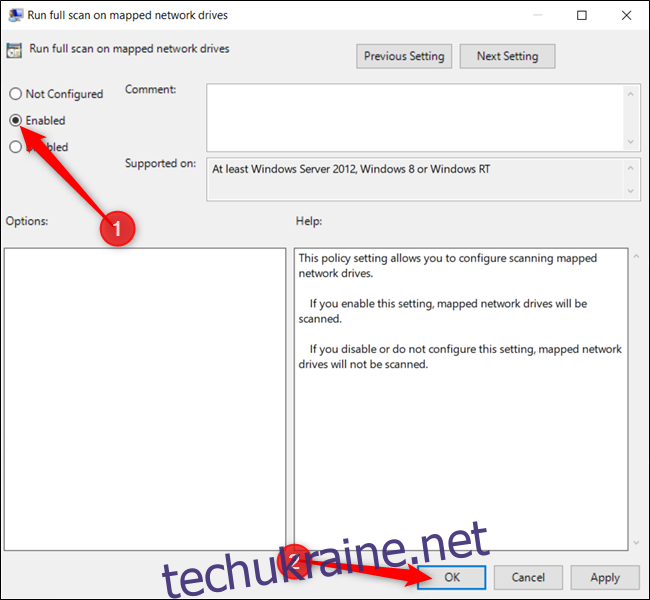
Усі зміни збережено й набудуть чинності негайно. Тепер ви можете закрити редактор групової політики, і вам не потрібно перезавантажувати комп’ютер.
Щоб вимкнути сканування підключених мережевих дисків, поверніться сюди, двічі клацніть параметр «Запустити повне сканування на підключених мережевих дисках» і змініть його на «Не налаштовано» або «Вимкнено».