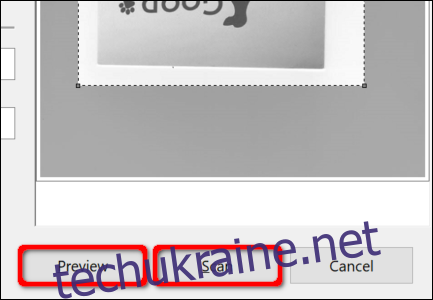Зберігання важливих документів, таких як форми W9, контракти або заповіти, у цифровому форматі – це надійний спосіб забезпечити їхню конфіденційність та збереження. У цьому керівництві ми розглянемо, як сканувати документи у Windows 10, не вдаючись до сторонніх програм.
Зазвичай, для сканування документів використовуються програми, які надає виробник вашого сканера або принтера. Зазвичай, до таких пристроїв додається диск з необхідними драйверами та програмним забезпеченням. Якщо ваш комп’ютер не має дисковода, ви завжди можете знайти потрібні файли на сайті виробника.
Наприклад, для ілюстрації ми використаємо багатофункціональний принтер Epson Expression Premium XP-7100. У комплекті з драйверами йде набір із восьми додаткових програм, призначених для друку на CD/DVD, сканування, оновлення програмного забезпечення тощо.
Оскільки виробники не стандартизують програмне забезпечення, у цьому посібнику ми зосередимося на двох вбудованих інструментах Windows: Microsoft Scan та “Факс і сканування Windows”.
Звісно, оптимальним варіантом для вашого сканера є фірмове програмне забезпечення, що надається виробником. Але якщо ви віддаєте перевагу мінімальній кількості встановлених програм, то ці два вбудовані інструменти від Microsoft мають цілком задовольнити ваші потреби.
Перевірка сумісності сканера з Windows 10
Перед тим, як продовжити, потрібно врахувати кілька важливих моментів. По-перше, виробник може надати драйвери для Windows 10, але пристрій сам по собі може бути не повністю сумісний із цією платформою.
Наприклад, ми протестували наведені нижче інструменти, використовуючи багатофункціональний принтер Canon PIXMA MG3520 зі вбудованим сканером. Офіційні драйвери датовані липнем 2015 року, хоча пізніше Canon випустила оновлення. Отже, програмне забезпечення може бути не найновішим.
Варто зазначити, що сканер цього принтера не розпізнається вбудованими інструментами Windows, але працює відмінно через програмне забезпечення Canon, навіть з бездротовим з’єднанням.
Якщо ви зіткнулися з подібними проблемами, можливо, ваш сканер або принтер є застарілим і не повністю сумісний з Windows 10. Можливо, знадобиться підключення через USB, якщо ви не використовуєте фірмове програмне забезпечення виробника. Для багатофункціональних пристроїв може знадобитися додаткове налаштування мережі, щоб Windows 10 розпізнавала сканер.
Microsoft Scan
Цей інструмент є сучаснішою версією старого інструменту “Факс і сканування” від Microsoft. Він має схожий функціонал, залежно від вашого принтера, але не включає компоненти факсу та електронної пошти.
Завантажте Windows Scan з Microsoft Store (це безкоштовно) і натисніть кнопку “Отримати”. Після встановлення, запустіть програму, натиснувши кнопку “Запустити” в сповіщенні Windows 10.
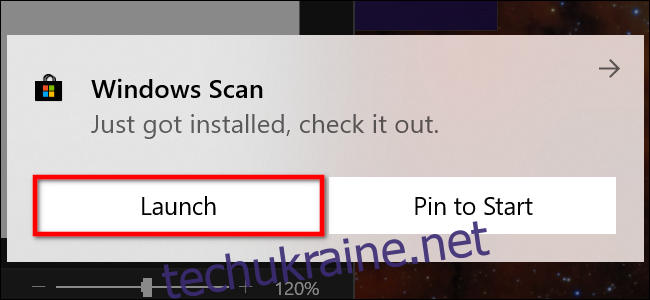
Ви також можете знайти програму в меню “Пуск”, ввівши “Сканувати”.
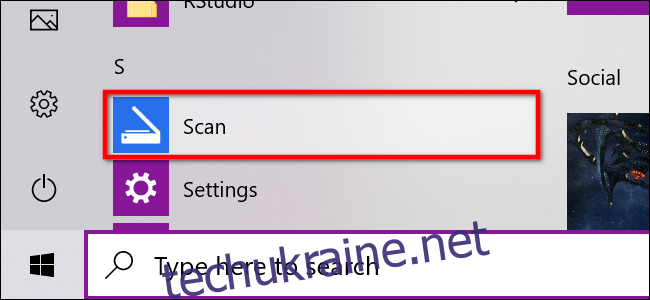
Коли програма відкриється, ваш сканер має з’явитися у списку зліва. Як ми вже згадували, наш приклад використовує багатофункціональний принтер Epson Expression Premium XP-7100. Ви також побачите параметр “Тип файлу” та посилання “Показати більше”. Натисніть його, щоб відкрити повне меню програми.
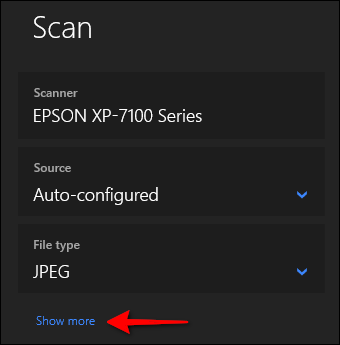
Спочатку ви побачите розділ “Джерело”. Оскільки наш принтер має як планшетний сканер, так і пристрій автоматичної подачі документів, обидва варіанти доступні. За замовчуванням встановлено “Автоматично налаштовано”.
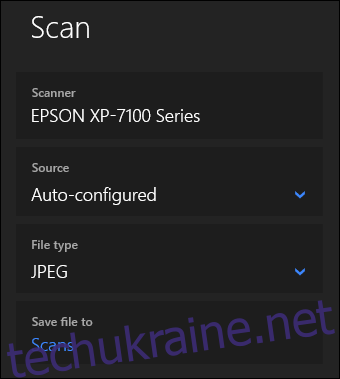
Цей параметр “Автоматично налаштовано” обмежує ваші можливості, блокуючи налаштування “Тип файлу” і “Зберегти файл у”. Якщо вибрати “Планшетний” як джерело, то з’явиться два додаткові налаштування: “Колірний режим” і “Роздільна здатність (DPI)”.
У “Колірному режимі” ви можете вибрати сканування в повному кольорі, у відтінках сірого або чорно-біле. Налаштування “Роздільна здатність (DPI)” дозволяє змінювати значення від 100 до 300 DPI.
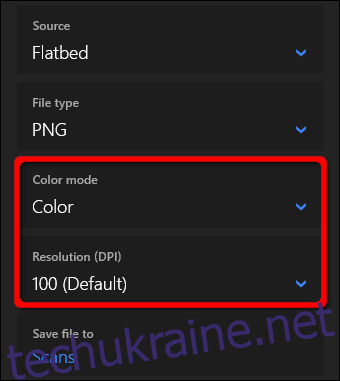
Якщо вибрати “Подача” як джерело сканування, з’являться два додаткові параметри. Ви можете вибрати розмір паперу (A4, Legal або Letter) та ввімкнути або вимкнути двостороннє сканування.
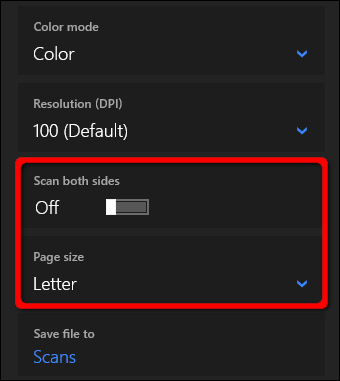
Для всіх трьох джерел “Тип файлу” має чотири варіанти: JPEG, PNG, TIFF і Bitmap. Ми підготували окрему статтю з поясненням переваг кожного формату. Коротко кажучи, формати JPEG і TIFF зазвичай забезпечують високу якість, хоча TIFF також підтримує прозорий фон. PNG ідеально підходять для розміщення в Інтернеті, а файли BMP — це необроблені зображення без стиснення.
Нарешті, ви побачите опцію “Зберегти файл у”. За замовчуванням вона налаштована на “Сканування” і зберігає ваші скановані документи в папці “Сканування” у вашій папці “Зображення”. Шлях виглядає так:
C:UsersyouraccountPicturesScans
Натисніть на посилання “Сканування”, щоб відкрити Провідник файлів. Тут ви можете створити нову папку або вибрати існуючу та натиснути кнопку “Вибрати папку”.
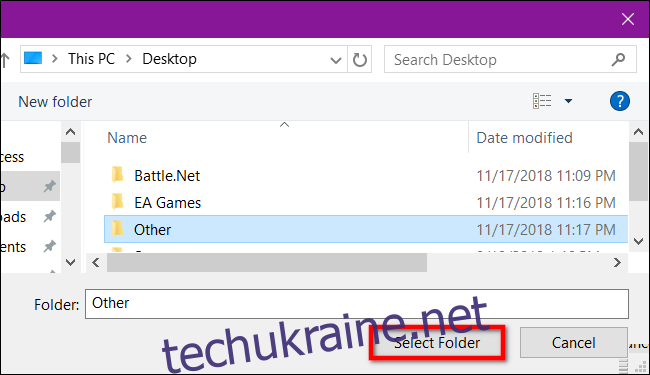
Коли ви будете готові до сканування, вставте документ у пристрій подачі або на скло сканера. У другому випадку, покладіть документ обличчям вниз і закрийте кришку.
Якщо вибрано “Планшетний” як джерело, натисніть “Попередній перегляд”, щоб перевірити сканування. Якщо потрібно, внесіть зміни, а потім натисніть “Сканувати”. Якщо ви використовуєте “Подачу”, параметр “Попередній перегляд” недоступний.
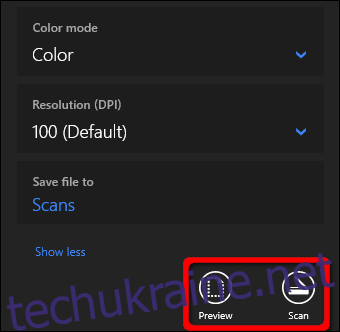
Факс і сканування Windows
Ця програма вперше з’явилася у Windows Vista. На відміну від Microsoft Scan, вона пропонує більше налаштувань, наприклад, інструмент для надсилання сканів електронною поштою, тож вам не потрібно відкривати окрему програму пошти.
Програму “Факс і сканування” ви знайдете у папці “Стандартні Windows” у меню “Пуск”.
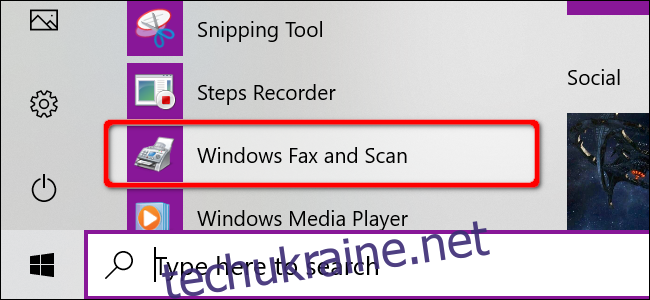
Відкривши програму, натисніть “Нове сканування” на панелі інструментів.
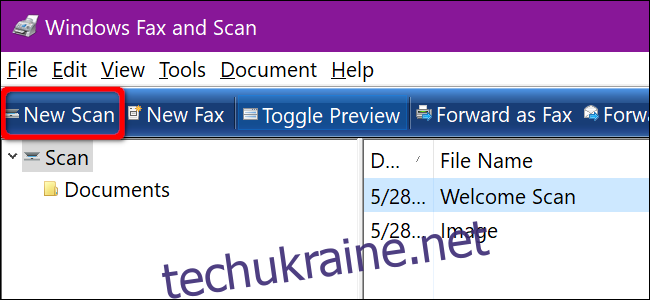
У вікні “Нове сканування” переконайтеся, що обрано ваш стандартний сканер. Якщо ні, натисніть “Змінити”.
Далі виберіть профіль сканування: “Фото”, “Документи” або “Налаштування останнього використання”. Ви також можете натиснути “Додати профіль”, щоб створити свій власний.
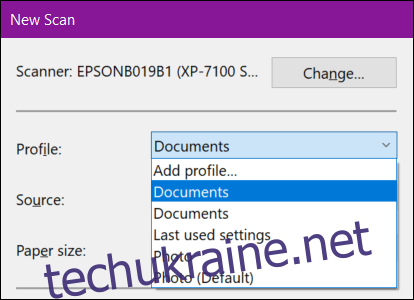
Виберіть джерело сканування. Це може бути просто “Планшетний”. Якщо у вас є багатофункціональний принтер, ви можете побачити додаткові варіанти: “Подача (одностороннє сканування)” і “Подача (двостороннє сканування)”.
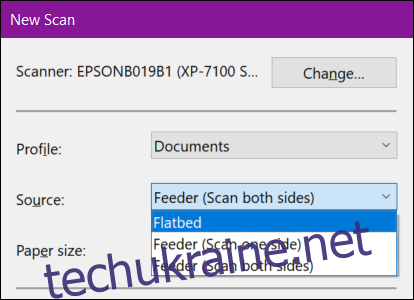
Якщо ваш принтер підтримує подачу документів, і ви обрали цей параметр, ви побачите налаштування розміру паперу. Клацніть на налаштування, щоб відкрити список.
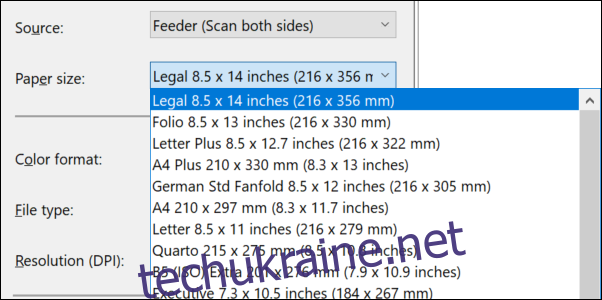
Далі виберіть колірний формат (кольоровий, сірий або чорно-білий), тип файлу (BMP, JPG, PNG або TIF) і роздільну здатність.
За замовчуванням встановлено значення роздільної здатності 300, але ви можете вручну збільшувати або зменшувати кількість точок на дюйм. Зазвичай, чим вище значення, тим краща роздільна здатність. Однак, якщо ви скануєте документ низької якості, підвищення роздільної здатності не допоможе.
Нарешті, налаштуйте яскравість і контрастність.
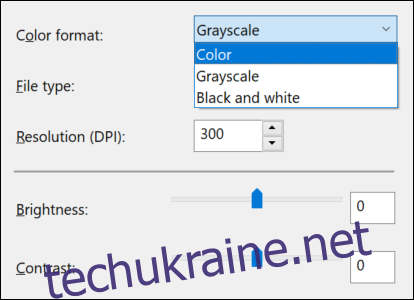
Коли все готово, натисніть “Попередній перегляд”. Якщо сканування вас влаштовує, натисніть “Сканувати”. Якщо ні, змініть налаштування і знову зробіть попередній перегляд. Коли ви будете задоволені результатом, натисніть “Сканувати”.