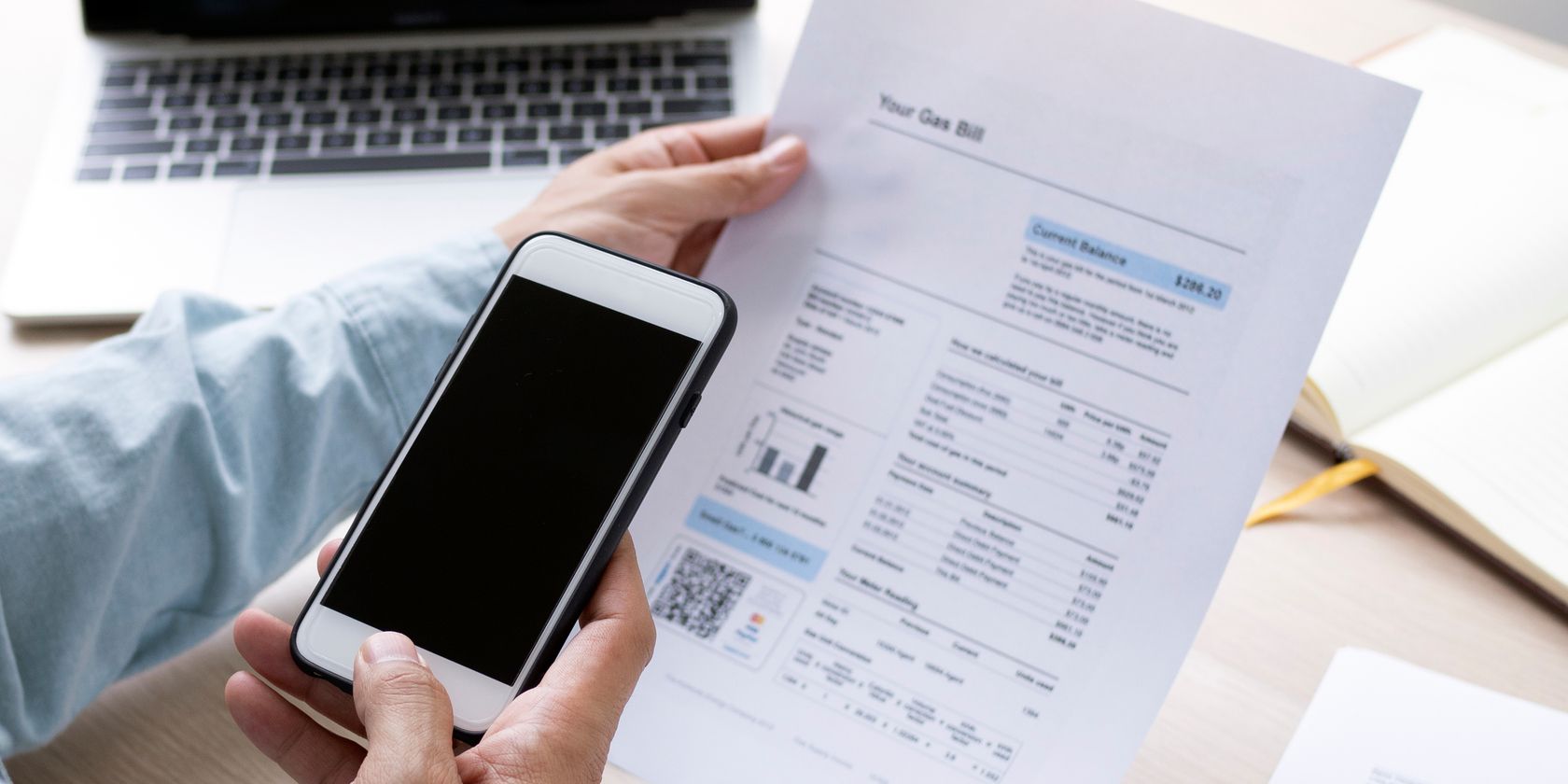
Щоб сканувати документи за допомогою iPhone, вам не потрібен спеціальний додаток для сканування.
Ключові висновки
- Використовуйте рідну програму Notes на своєму iPhone, щоб легко сканувати документи та додавати примітки за допомогою простого робочого процесу.
- Програма Файли також має функцію сканування документів, яка дозволяє зберігати скановані документи в iCloud Drive або інші хмарні служби.
- Microsoft Lens — це зручна альтернатива з такими функціями, як захоплення даних із таблиць і читання відсканованого тексту вголос.
Сканування документів за допомогою iPhone є безцінним, якщо ви хочете зменшити використання паперу або поділитися документами в цифровому вигляді. Вам не потрібно встановлювати сторонню програму для сканування документів — замість цього використовуйте свій iPhone як сканер документів.
Як сканувати документи за допомогою програми Notes
Власна програма Notes може сканувати документи одним дотиком. Потім ви можете додавати коментарі до документа, підписати його цифровим підписом або поділитися ним у форматі PDF. Ось як перетворити фактичні документи на цифрові нотатки за допомогою програми Notes:
- Торкніться піктограми камери внизу екрана та виберіть «Сканувати документи».
- Торкніться значка камери вгорі клавіатури (якщо ви вводите нотатку) і виберіть «Сканувати документи».
- Торкніться кнопки додаткового меню з трьома крапками у верхньому правому куті нотатки та виберіть «Сканувати».
Як точно налаштувати сканування в програмі Notes
Якщо у вас виникають проблеми зі скануванням, спробуйте ці поради:
- Верхній ряд піктограм дає змогу вибрати відтінки сірого або чорно-білий для сканування. Ви також можете вибрати один із них після сканування, але тепер піктограма для роботи зі сканованим зображенням буде внизу.
- Коли документ знаходиться у фокусі, камера спрацьовує автоматично. Ви можете вибрати «Вручну», щоб виконати сканування вручну та налаштувати кути сканування.
- Сканер залишається в полі зору камери після першого сканування для подальших завдань сканування (наприклад, багатосторінкового документа).
- Завершивши сканування, натисніть кнопку «Зберегти» внизу екрана. Ви можете розмістити скан в нотатку, яку ви відкрили на початку.
- Хочете перемістити документ із програми Notes? Поділіться ним або завантажте його в будь-яку іншу програму, як-от Google Диск, надішліть як вкладення електронної пошти, створіть PDF або поділіться через WhatsApp. Утримуйте кнопку попереднього перегляду сканів і натисніть «Поділитися», коли вона з’явиться.
- Використовуйте інструменти розмітки в програмі Notes, щоб додавати примітки по всьому документу. За бажанням виберіть «Копіювати», щоб вибрати та вставити будь-який сканований текст у будь-яку іншу програму чи сам Notes.
Як сканувати документи за допомогою програми Files
Програма Файли на вашому iPhone має зручну функцію сканування документів, яка працює як сканер у Notes. Зробіть знімок документа та збережіть його будь-де в iCloud Drive або будь-якому сторонньому хмарному сервісі, підключеному до програми Файли:
Як сканувати документи за допомогою Microsoft Lens
Microsoft Lens (раніше Office Lens) є одним із найкращих кросплатформних інструментів продуктивності. Це потужна програма для сканування документів із зручними функціями, особливо якщо ви працюєте з пакетом Microsoft Office на своєму iPhone або комп’ютері.
- Дії охоплюють спеціальні типи сканування, як-от отримання даних із друкованих таблиць або читання будь-якого відсканованого друкованого тексту вголос.
- Дошка найкраще підходить для рукописних нотаток і ескізів на білому тлі.
- Документ призначений для сканування документів, таких як книги, форми, меню тощо.
- Візитна картка може отримати контактну інформацію з візитної картки та зберегти її в програмі «Контакти» на вашому iPhone або iPad або в Microsoft OneNote.
- Фото найкраще підходить для сканування фотографій або будь-чого іншого, що може не підходити до наведених вище режимів.
Microsoft Lens має інші функції, які допомагають робити ідеальні скани. Ви можете ввімкнути спалах при слабкому освітленні (торкніться піктограми спалаху у верхньому правому куті вікна зйомки).
Ви також можете зробити фотографію за допомогою програми Камера та імпортувати її в Об’єктив, щоб налаштувати її як скановану.
Торкніться піктограми «Зображення» біля нижнього лівого кута вікна зйомки. Перейдіть у «Фотографії» та виберіть зображення, яке хочете використати. Виберіть та імпортуйте його в Microsoft Lens.
Можливо, у повсякденних ситуаціях вам доведеться сканувати QR-коди за допомогою iPhone. Це ярлик, який економить час, коли ви не хочете вводити довгу URL-адресу для пошуку чогось. Наведіть iPhone на QR-код, і інформація буде відсканована за лічені секунди.
Вам може знадобитися спеціальний пристрій для сканування документів, щоб сканувати багато сторінок за один раз. В іншому випадку ви можете відмовитися від сторонніх програм для сканування, оскільки iPhone легко справляється зі щоденними справами сканування.
Подумайте про прийоми, щоб покращити свої навички організації документів за допомогою сканера. Наприклад, не зберігайте скани на телефоні. Експортуйте їх до архівного простору в хмарі або на своєму комп’ютері або скористайтеся функцією Continuity Camera, щоб створювати багатші документи за допомогою macOS.

