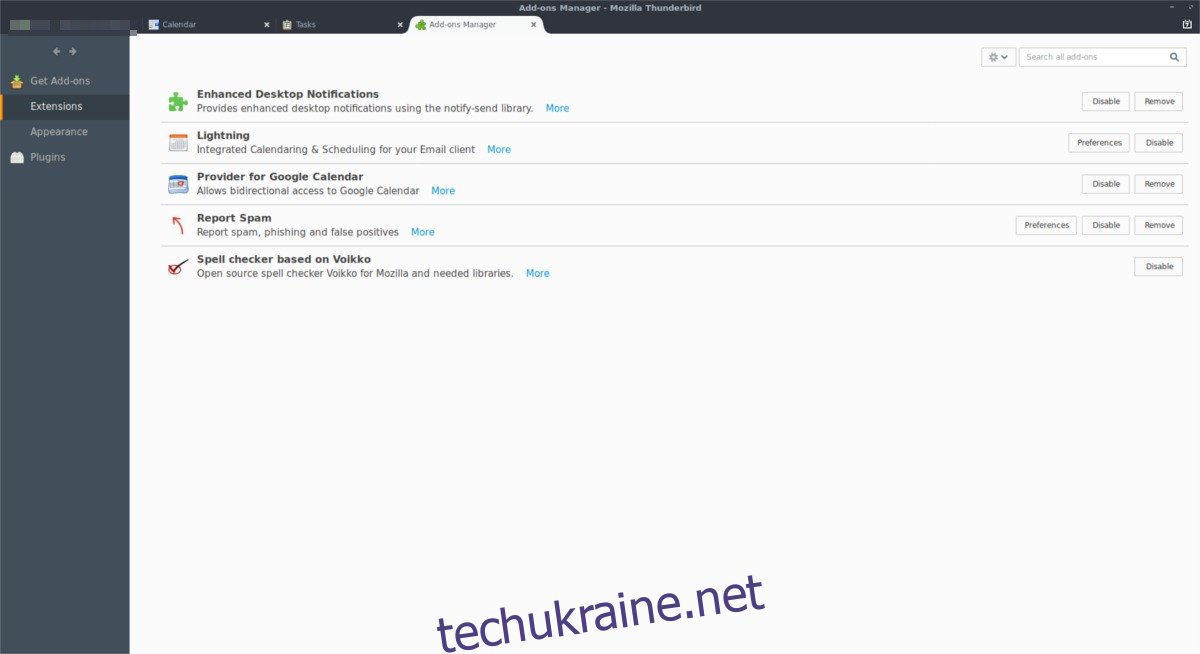Календар Google — одне з найкращих рішень для Інтернет-календарів. Він працює практично на кожній платформі, дуже надійний і має широкий набір функцій і можливостей. Проте, незважаючи на те, наскільки він популярний, Google не спростив синхронізацію Календаря Google із робочим столом Linux.
Синхронізація Календаря Google – Thunderbird
Якщо вам потрібен доступ до порядку денного та списку справ Google Календаря на робочому столі Linux, один із найкращих способів отримати до нього доступ — перетворити улюблену всіма програму електронної пошти з відкритим кодом Thunderbird на свого роду органайзер. Багато дистрибутивів Linux поставляються Thunderbird за замовчуванням, але не всі. Щоб використовувати плагін Lightning, вам потрібно відкрити термінал і встановити Thunderbird.
Ubuntu
sudo apt install thunderbird
Debian
sudo apt-get install thunderbird
Arch Linux
sudo pacman -S thunderbird
Fedora
sudo dnf install thunderbird
OpenSUSE
sudo zypper install thunderbird
Інші Linux
Як було зазначено раніше, програма електронної пошти Thunderbird є одним з найпопулярніших поштових клієнтів у всьому Linux, тому є чудова ймовірність, що у вашому дистрибутиві буде доступний інсталяційний пакет. Щоб встановити його, відкрийте програмне забезпечення Gnome або ваш менеджер пакунків у терміналі та знайдіть «Thunderbird». Звідти встановіть його, використовуючи правильні команди.
Якщо з якихось причин програми ніде немає, ви можете завантажте код з цього сайту і змусити це працювати таким чином.
Установіть додаток Lightning
Після встановлення Thunderbird вам також знадобиться встановити доповнення Lightning. Без цього плагіна в поштовому клієнті Thunderbird не зможе взаємодіяти зі службами Google і отримати дані вашого календаря. Скопіюйте посилання зі свого браузера та вставте його в електронний лист. Надішліть собі посилання поштою та натисніть його в Thunderbird. Він повинен відкритися безпосередньо в поштовому клієнті та дозволити вам встановити доповнення.
Разом з доповненням Lightning вам потрібно буде встановити Постачальник для Google Календаря супутнє доповнення.

Якщо вищевказаний метод не працює, і ви не можете відкрити посилання, альтернативний спосіб їх встановлення — натиснути «меню», а потім «додатки». Усередині області доповнень натисніть «Отримати нові доповнення» та скористайтеся інструментом пошуку, щоб знайти та встановити Lightning та надбудову Provider. Обов’язково перезапустіть Thunderbird після завершення встановлення обох додатків.
Примітка: вам може знадобитися натиснути «показати все» в магазині доповнень, щоб перейти на сторінку пошуку в Thunderbird.
Щоб синхронізувати Lightning в Thunderbird з Календарем Google, перезапустіть програму. Коли він знову відкриється, ви побачите вікно входу в Google. Введіть дані свого облікового запису та дозвольте Google взаємодіяти з Thunderbird.
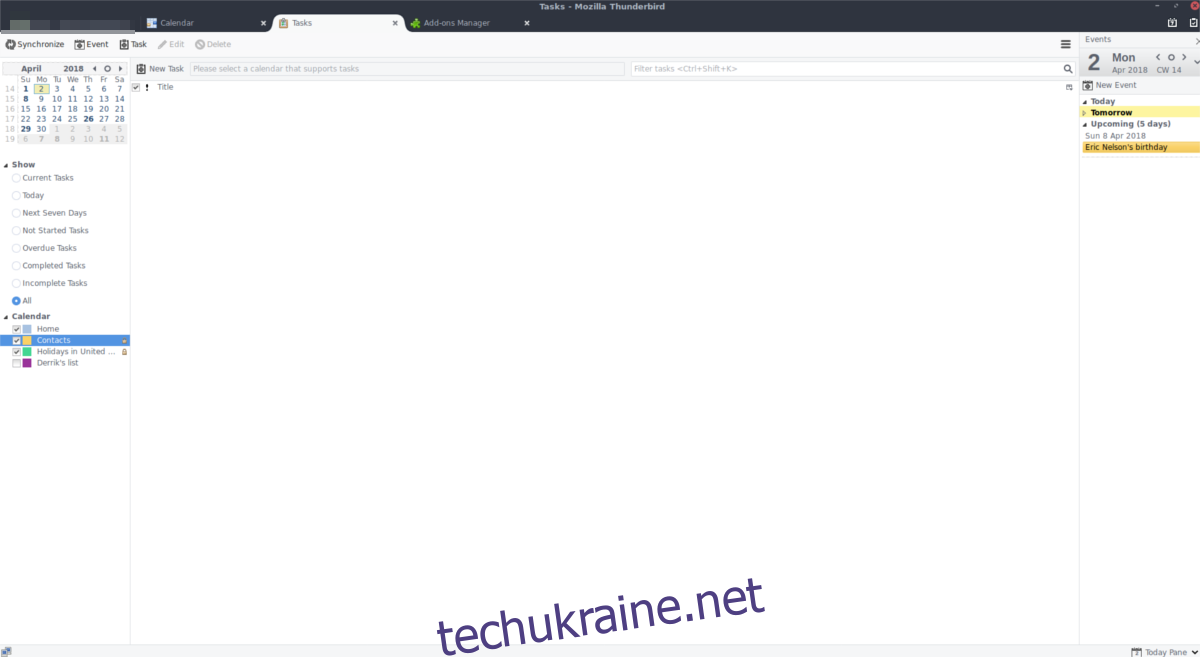
Коли все буде завершено, перейдіть у верхній правий кут Thunderbird і натисніть на значок календаря (той, на якому є число). Перейшовши до області календаря, знайдіть «Календар» на бічній панелі ліворуч і клацніть правою кнопкою миші. У меню правою кнопкою миші виберіть опцію «Новий календар», щоб відкрити майстер налаштування.
Майстер налаштування проведе користувачів через процес додавання нового календаря до Thunderbird. У майстрі встановіть прапорець біля пункту «Мережа», потім знайдіть «Календар Google» і натисніть на нього. Коли майстер буде заповнено, ви повинні побачити всі свої елементи Календаря Google у Lightning в Thunderbird.
Списки справ Google
Google Календар для Інтернету має вбудований список завдань. З Lightning ви зможете отримати доступ до цих завдань. Спочатку натисніть кнопку «синхронізувати», перебуваючи в області «Календар», щоб переконатися, що надбудова оновлена. Потім подивіться на праву бічну панель. У розділі “завдання” мають бути всі ваші завдання Google із Календаря. Також можна швидко отримати доступ до цього списку, клацнувши піктограму Календаря з прапорцем.
Синхронізація Календаря Google – облікові записи Gnome Online
Якщо ви не зацікавлені у використанні Thunderbird і вам не дуже важливо виконувати всі налаштування встановлення Lightning, є ще один чудовий спосіб синхронізувати Календар Google з Linux. Це функція облікових записів Gnome, і з нею ви зможете бачити елементи Календаря Google прямо у спадному меню Календар Gnome, а також клієнт електронної пошти Gnome.
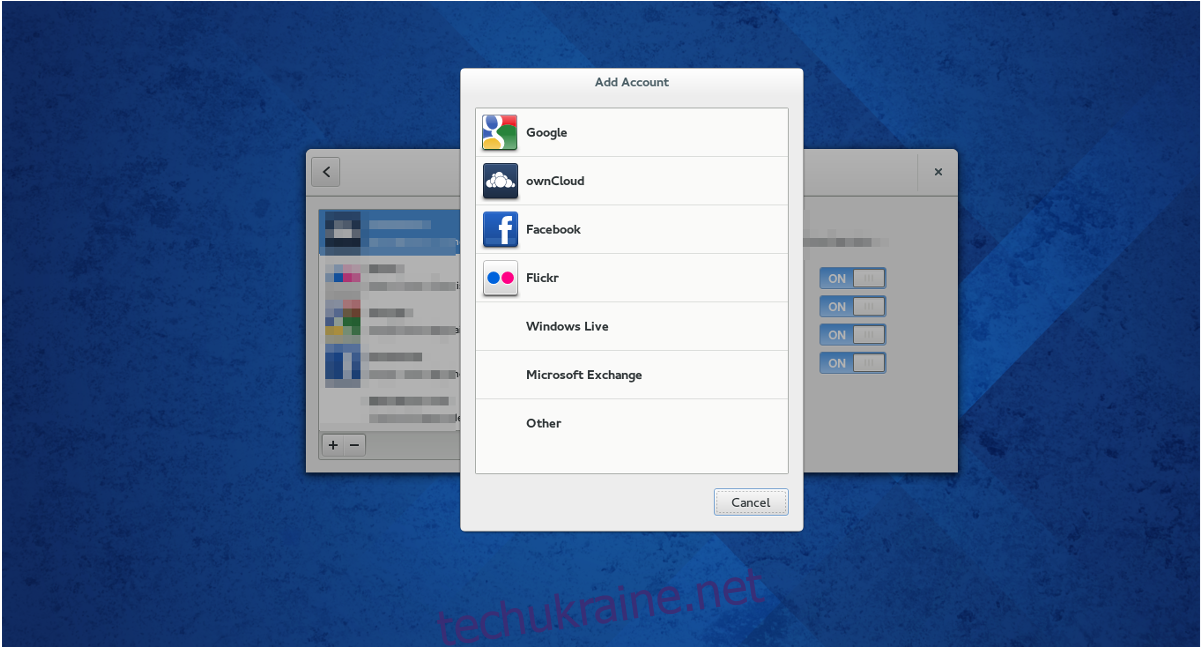
Примітка: цей метод найкраще працює з Gnome Shell, але якщо ви інсталюєте пошту Gnome Evolution, синхронізація може працювати на альтернативних настільних комп’ютерах (Xfce, Cinnamon, Mate тощо).
Відкрийте вікно діяльності Gnome, натиснувши кнопку windows на клавіатурі (або клацнувши дії), і введіть «онлайн-облікові записи». Знайдіть «Google» і натисніть на нього. Якщо вибрати опцію «Google», відкриється вікно входу. Введіть дані користувача та підключіть його до свого облікового запису.
Коли Google має доступ до робочого столу, Gnome має бути повністю підключеним і почати синхронізацію всіх елементів Календаря Google, а також інших служб, пов’язаних з Google, як-от Диск тощо.
Щоб від’єднати Gnome від вашого облікового запису Google, знову відкрийте область «Облікові записи онлайн» і натисніть кнопку «мінус», щоб видалити.