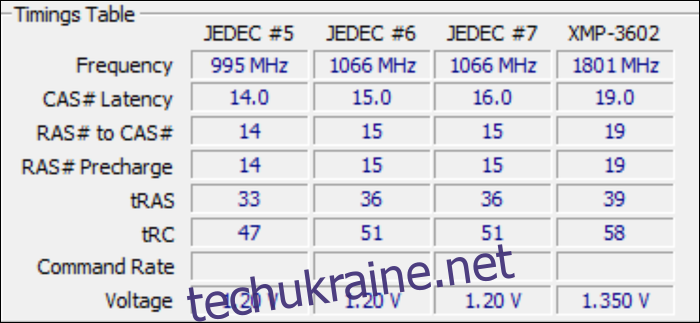Оперативна пам’ять часто поставляється із заводу з нижчою швидкістю, ніж здатна силіконова. Провівши кілька хвилин у BIOS і трохи тестуючи, ви можете змусити свою пам’ять працювати швидше, ніж специфікації виробника.
Що потрібно знати, перш ніж почати
Оперативна пам’ять є дещо складнішою, ніж розгін CPU або GPU, коли ви просто крутите диск і молитеся, щоб ваш модний водяний кулер «все в одному» не перетворив вашу систему на обігрівач простору. З RAM можна обертати багато ручок, але це також набагато безпечніше, оскільки вони не виробляють багато тепла.
Це має реальні переваги. Кожна програма, яку ви використовуєте, зберігає свої робочі дані в оперативній пам’яті перед завантаженням у внутрішній кеш процесора, а програми, які використовують їх багато, можуть перекачувати оперативну пам’ять, як масло. У іграх покращення загальної затримки оперативної пам’яті можуть значно скоротити час кадрів. Це може підвищити загальну частоту кадрів і (найголовніше) зменшити заїкання в областях із інтенсивним процесом, де нові дані потрібно завантажувати з RAM в кеш або VRAM.
Швидкість оперативної пам’яті зазвичай вимірюється в мегагерцах (МГц). Стандартна швидкість DDR4 зазвичай становить 2133 МГц або 2400 МГц, хоча реальна швидкість насправді вдвічі менша, оскільки це подвійна швидкість передачі даних (DDR). Крім того, ваша пам’ять має понад двадцять різних таймінґів, які контролюють затримку та швидкість, яку ви можете читати та писати. Вони вимірюються в термінах тактових тактів і часто групуються під абревіатурою «CAS Latency (CL)». Наприклад, комплект середнього діапазону DDR4 може мати частоту 3200 МГц CL16. Покращення швидкості або часу покращує затримку та пропускну здатність.
Пам’ять спілкується з рештою комп’ютера за допомогою системи, яка називається Serial Presence Detect. Завдяки цьому він надає BIOS набір частот і первинних таймінів, з якими він може працювати, що називається специфікацією JEDEC. Це стандартна швидкість, і вона вписана в кожен накопичувач DDR4, коли-небудь створений.
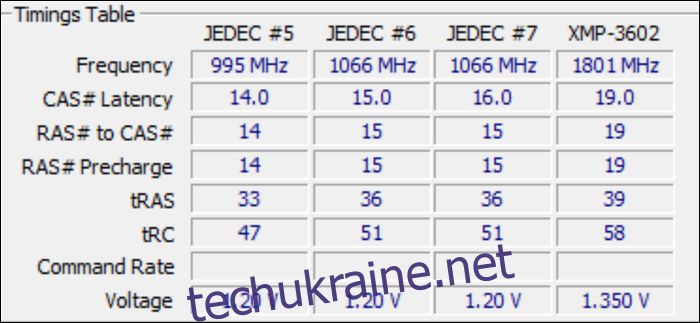
Але Intel знайшла спосіб обдурити систему. Запропонувавши інший профіль поверх JEDEC, який називається XMP (Extreme Memory Profile), вони могли працювати з ОЗП вище стандартної швидкості. Якщо ви купуєте оперативну пам’ять з частотою понад 2400 МГц, ви, швидше за все, отримаєте комплект із профілем XMP, який ви можете ввімкнути. Це санкціонований заводський розгін.
Але ось що — через кілька факторів цей розгін зазвичай не найкращий, і ви можете просунути його далі, ніж планував виробник.
По-перше, виробники не збирають все на 100%. Їм доводиться дорожчати на дорогі комплекти, тому часто буває, що ваша пам’ять постачається з профілем XMP, який він зробив через сегментацію продукту. Ваш комплект також працює в межах певного рівня напруги, зазвичай 1350 вольт для DDR4 середнього діапазону, але ви можете трохи збільшити це самостійно, що роблять виробники для високошвидкісних комплектів.
Але головна проблема полягає в тому, що SPD не показує кожен таймінг. За словами представника Kingston, вони «налаштовують лише «Основні» таймінги (CL, RCD, RP, RAS)», а оскільки система SPD використовується для зберігання профілів XMP має обмежений набір записів, решту вирішувати материнська плата, яка не завжди робить правильний вибір. У моєму випадку «автоматичні» налаштування моєї материнської плати ASUS встановлюють деякі дивні значення для деяких часів. Мій комплект оперативної пам’яті відмовився працювати з профілем XMP із коробки, доки я сам не виправив таймінги.
Як визначити ідеальні таймінги оперативної пам’яті
Хоча розгін оперативної пам’яті є досить безпечним, це також трохи складніше, ніж просто розкручування диска. Якщо ви використовуєте систему AMD Ryzen, вам пощастило, оскільки є інструмент під назвою «Калькулятор Ryzen DRAM», що значно полегшує весь цей процес. Калькулятор зніме частину головного болю методом проб і помилок, і вам не доведеться залишати оперативну пам’ять у налаштуваннях «АВТО» на материнській платі.
Для систем Intel цей інструмент все ще зручний як орієнтир для первинних таймінгов, а вбудований тестер пам’яті також працюватиме так само. Ви також захочете завантажити це, навіть якщо ви не використовуєте систему AMD.
Відкрийте інструмент і введіть, яку версію Ryzen ви використовуєте (просто встановіть Ryzen 2 Gen, якщо ви використовуєте Intel) і тип пам’яті у вас. Якщо ви не знаєте, ви можете знайти його в Інтернеті за допомогою пошуку в Google за номером частини вашого комплекту оперативної пам’яті.
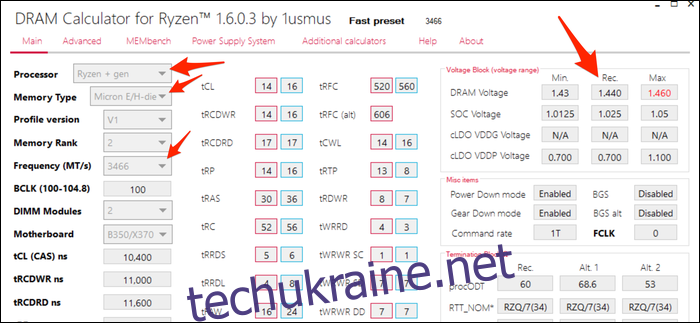
Натисніть фіолетову кнопку «R – XMP» внизу, щоб завантажити профіль XMP вашого комплекту. Введіть свою версію Ryzen та тип пам’яті та натисніть «Calculate SAFE», щоб обчислити час. Ви можете скористатися кнопкою «Порівняти часи», щоб переглянути порівняння з вашими налаштуваннями XMP. Ви побачите, що багато часу суворо.
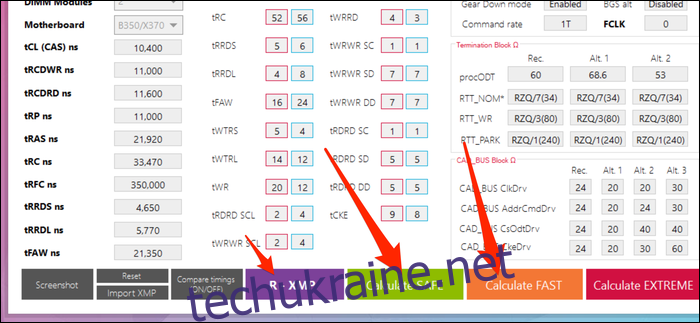
Налаштування SAFE працюватимуть майже завжди; У мене не було проблем з ними на кількох частотах при стандартній напрузі. Тайминги FAST, ймовірно, працюватимуть, але можуть бути нестабільними при стандартній напрузі.
Щоб скористатися цим, вам потрібно зберегти знімок екрана (унизу зліва є кнопка) і надіслати його на окремий пристрій, щоб ви могли переглядати його в BIOS.
Як розігнати оперативну пам’ять у вашому BIOS
Переконайтеся, що у вас є знімок екрана калькулятора, збережений на окремому пристрої (або десь записаний), оскільки решта кроків буде в BIOS без доступу до робочого столу.
Вимкніть комп’ютер і завантажте його на екрані налаштування мікропрограми BIOS або UEFI. Щоб отримати доступ до цього екрана, вам часто доведеться кілька разів натискати клавішу, наприклад «Del», під час завантаження ПК. Вам буде представлено екран, подібний до цього:
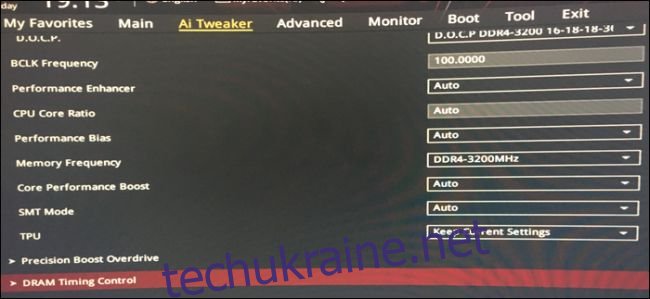
Знайдіть розділ для пам’яті та завантажте свій профіль XMP, щоб почати. Переконайтеся, що частота є те, що ви хочете. Якщо ви навіть не хочете торкатися таймінгу, ви, ймовірно, можете збільшити частоту, зберігаючи ті самі таймінги (особливо на платформах Intel).
Повинен бути ще один розділ для контролю часу. Відкрийте це:

Тепер відкрийте знімок екрана на своєму телефоні та почніть вводити цифри. У моєму випадку замовлення збігається з калькулятором, але вам захочеться все перевірити ще раз.
У моєму випадку ASUS BIOS відображав повні назви багатьох основних таймінгів, тому ось список основних таймінгів і пов’язаний з ними жаргон:
tCL – Первинна затримка CAS
tRCDRD – затримка зчитування з RAS в CAS
tRCDWR – затримка запису з RAS в CAS. Це іноді групується з read, хоча не завжди.
tRP – час попередньої зарядки RAS (PRE).
tRAS – Активний час RAS (ACT).
Решта має точно збігатися.
Для Intel ви захочете ввести принаймні основні таймінги, а решту можна залишити на автоматичному режимі. Якщо бажаєте, ви можете спробувати ввести субтиміни, які надає калькулятор. Я не бачу причин, чому це не повинно працювати, але не можу перевірити на своїй системі Ryzen. Якщо у вас виникли проблеми з автоматичними налаштуваннями, спробуйте ввести їх вручну.
Коли ви закінчите з таймінгами, знайдіть розділ для контролю напруги. Вам потрібно ввести рекомендовану напругу DRAM (калькулятор відображає потенційно небезпечні напруги червоним кольором. Все, що нижче 1,450 В, швидше за все, добре). Якщо ви використовуєте Ryzen, вам потрібно ввести рекомендовану напругу SOC, яка живить контролер пам’яті на ЦП.
Збережіть налаштування та вийдіть з BIOS (на моєму ПК для цього потрібно натиснути F10). Ваш комп’ютер має перезавантажитися, і якщо він завантажиться в Windows, ви можете перейти до наступного кроку.
Що робити, якщо він не публікується
Якщо він не завантажується, ваша материнська плата, швидше за все, не пройшла самотестування при включенні живлення (POST), вам, ймовірно, доведеться почекати близько тридцяти секунд, поки BIOS завантажиться в безпечний режим і відновить останні робочі налаштування. Ви можете спробувати збільшити напругу пам’яті з кроком 25 мілівольт (0,025 В), перш ніж досягти максимальної рекомендованої напруги. Ви також можете спробувати трохи підвищити напругу SOC на системах Ryzen, оскільки Ryzen 1-го і 2-го покоління особливо вимогливі до розгону пам’яті. Intel не має такого ж SOC, як Ryzen, і, швидше за все, не матиме цієї проблеми.
Якщо ваш комп’ютер не завантажується в безпечному режимі, не хвилюйтеся, ви не перетворили його на прес-пап’є. У вашому BIOS, швидше за все, цієї функції немає, і вам доведеться очистити CMOS вручну. Зазвичай це або батарея на материнській платі, яку ви можете вийняти та повторно встановити, або штифт біля роз’ємів передньої панелі. Зверніться до посібника з вашої материнської плати. Вам потрібно буде взяти викрутку або ножиці (в ідеалі, для цього зроблені перемички та перемикачі, але, швидше за все, їх немає) і торкнутися двох штирів разом, створюючи електричне з’єднання. Не хвилюйтеся; це вас не шокує. ПК повернеться до нормального режиму.
Переконайтеся, що розгін стабільний
Повернувшись до Windows, веселощі ще не припиняються. Вам потрібно переконатися, що розгін стабільний. У калькуляторі є вкладка «MEMbench», яку можна використовувати для цього. Встановіть режим «на замовлення», а обсяг завдання – 400%. Натисніть «Макс ОЗУ» внизу, щоб виділити всю оперативну пам’ять, що залишилася. Це перевірить вашу оперативну пам’ять на наявність помилок чотири рази.
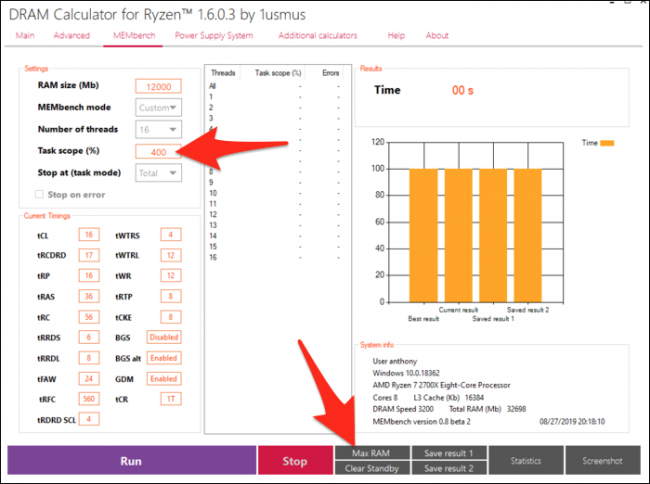
Натисніть «Виконати», коли будете готові почати, і почекайте кілька хвилин. У моєму випадку тестування 32 ГБ оперативної пам’яті при 400% обсягу завдання зайняло менше десяти хвилин.
Якщо помилок немає, ви можете спробувати перевести годинники далі або перевірити налаштування «ШВИДКО». Це все розгін пам’яті; Просто методом проб і помилок, видалення спаму та очікування завершення MEMbench. Деякі люди вважають, що така рутина заспокоює.
Після того, як ви зносите Numpad і будете задоволені своїми результатами, вам захочеться провести нічний тест, щоб переконатися, що ваш розгін абсолютно стабільний на 100%. Встановіть для завдання щось шалено високе (повинно зробити 100 000%) і поверніться до нього, як тільки прокинетеся. Якщо помилок немає, ви можете насолоджуватися розгоном. Найгірше, що станеться, якщо ви пропустите цей нічний крок, — це те, що ви можете отримати синій екран або випадковий збій у майбутньому (що час від часу трапляється з будь-якою швидкістю RAM, якщо у вас немає пам’яті ECC).
Порівняйте свою оперативну пам’ять, щоб перевірити свою продуктивність
Якщо ви особливо конкурентоспроможні і хочете побачити, як ваша оперативна пам’ять порівнюється з конкурентами, ви можете завантажити UserBenchmark для тестування всього комп’ютера, включаючи оперативну пам’ять. Це дасть вам огляд, який покаже, наскільки добре працює ваша система. Ви також можете використовувати певний тест для гри, наприклад Unigine Superposition, хоча вам, імовірно, доведеться виконати кілька тестів, оскільки при таких тестах похибка досить висока.
Мої результати були особливо вражаючими; Я купив набір Micron E-die на 32 ГБ (відомий своєю дешевизною та хорошим розгоном) з рейтингом [email protected], за 130 доларів. UserBenchmark дав йому стандартну оцінку швидкості 90% у порівнянні із середньою RAM, але навіть посилив таймінги до [email protected] дає йому 113% балів, підвищення продуктивності на 23%.
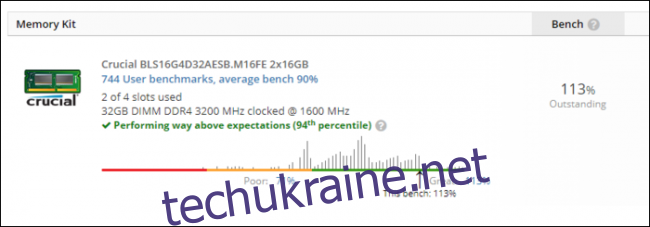
Це ставить комплект E-die за 130 мікрон на один рівень [email protected] комплекти, які продаються за ціною понад 250 доларів США, що є значною економією. Це були лише мої результати, і ваш пробіг буде змінюватися залежно від того, наскільки добре розганяється ваша пам’ять і як ваш процесор справляється з цим.